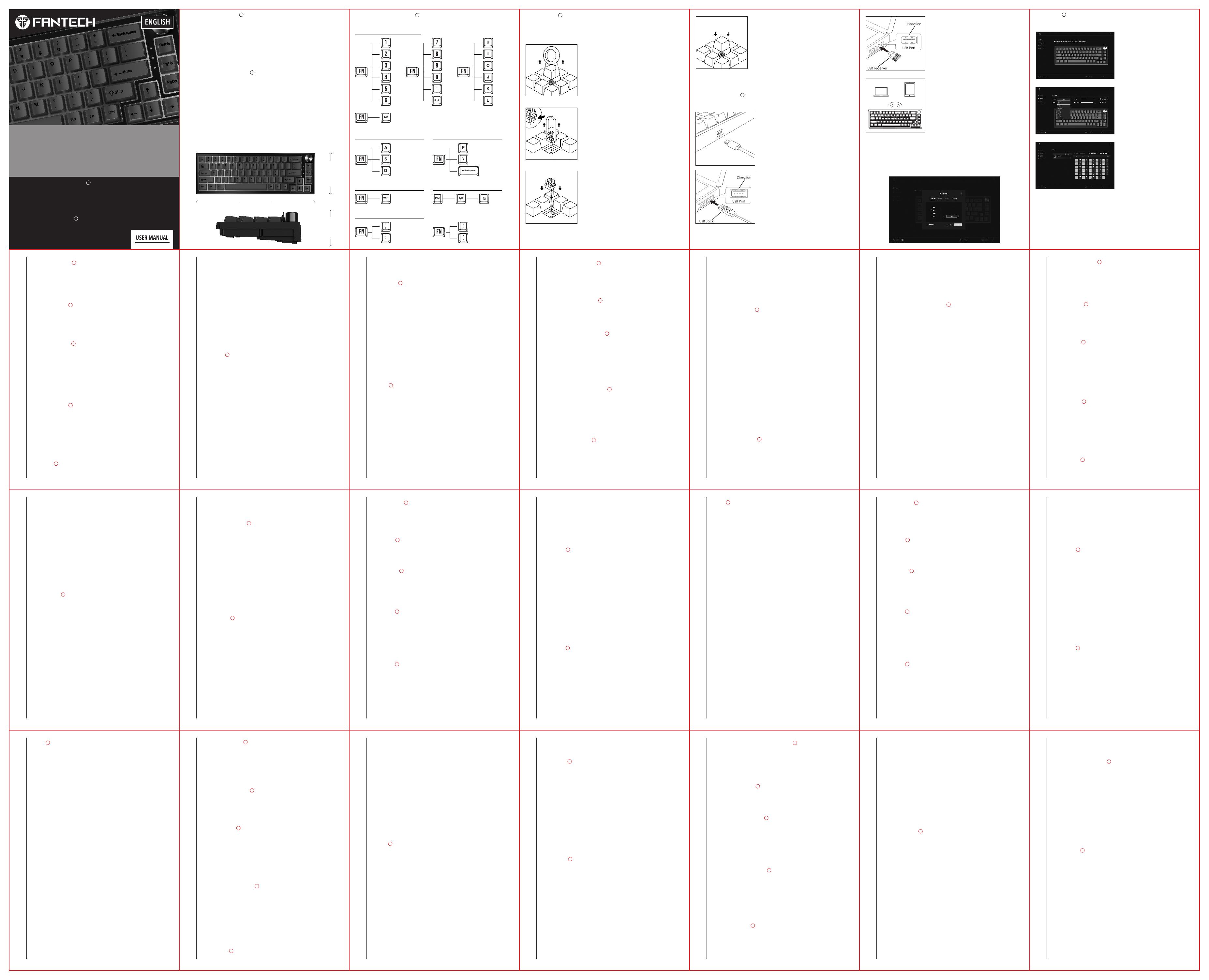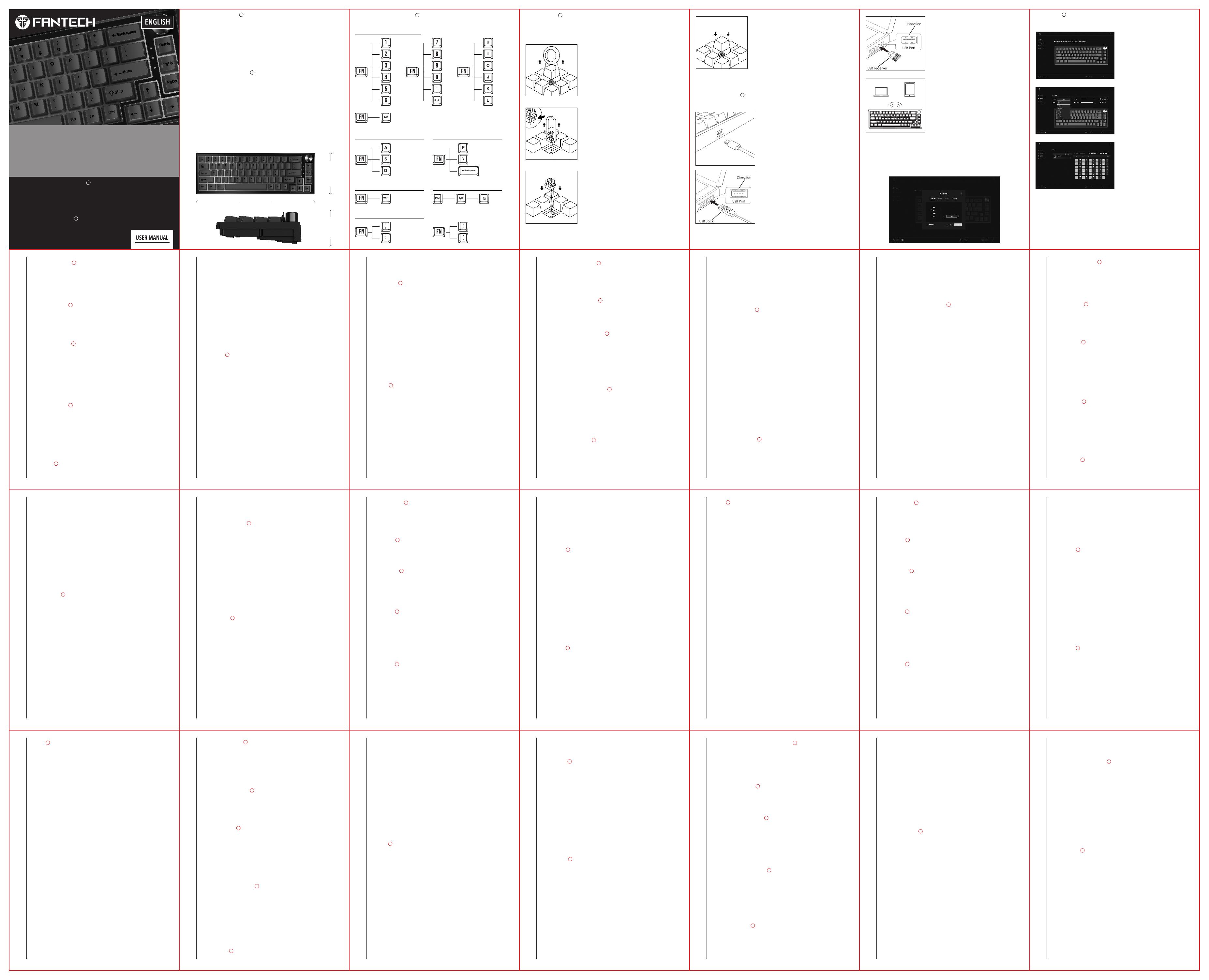
Vietnam
What’s included in the box
1.
2. Instruction manual
3. USB receiver
4. Switch puller & keycap puller
5. Type-C charging cable
6. Extra keycaps
System requirements
1. Operating systems: Windows XP/7/8/10; MAC OS(Software only
works in wired mode)
2. BT: Windows 8,10; Android 5.0 or later; iOS13 or later; Mac OS X10.5
or later (Device support BT4.0 or later)
3. One free USB 2.0/3.0 port
MAXFIT67
Thank you for purchasing FANTECH MAXFIT67 MK858 Mechanical Keyboard.
MAXFIT67 features premium Gateron hotswappable sockets which are compatible with
Cherry, Gateron, Kailh and other switches, as well as featuring a premium macro knob for
easy control of your PC. The exploded layout design allows for easy typing, and the DYE-SUB
keycaps offer a premium feeling for keyboard enthusiasts. MAXFIT67 also features South
Facing switch socket design for maximum switch compatibility, as well as BT5.0 + 2.4Ghz + USB
connection modes. Get your game on with MAXFIT67!
Instruction manual
• Number of keys: 67keys
• Switch type: Mechanical
• Anti-Ghosting: All keys
• Connection: Wired, 2.4GHz, BT5.0 (Up to 5 devices)
• Battery Capacity: 4000mAh
• Battery Life: 240 hours with RGB OFF
70 hours with RGB ON
• Wireless Distance: Up to 10m
• Size: 330(L)x115(W)x37(H)mm
• Weight: 764gr
Technical specification
Size
330mm
115mm
37mm
2. Remove switch
Use the switch puller to push in the two tabs located on the top
and bottom side of the switch. Once they are pushed in, pull
upwards to remove switch from keyboard case.
Warning: It is very easy to scratch your keyboard case with this
tool, so take caution when removing switches!
3. Insert switch
When inserting a new switch, align switch to holes on the
keyboard, and insert straight down. There should be minimal
resistance and the switch should pop into the frame of the
keyboard. It is recommended at this time to have a Notepad
ready on your PC, open it and make sure the switch works
when you press it. If the switch does not light up, or the key
doesn't show up on your PC when you press it, then the switch
was not inserted properly. Remove switch, and make sure pins
are straight then insert again.
* Note: It is safe to swap switches while your keyboard is
plugged in to your PC
c
d
a
b
Software
Main
* On the main screen, you can customize the
keyboard's keys and set macros, by clicking
on the keys.
h
How to use
1. Remove keycap
Use the keycap puller tool to clamp on a keycap and pull
upwards to detach keycap from switch. Sometimes the switch
may come out as well if the keycap is secured tightly on switch,
which is normal. For longer keys such as the space bar, always
clamp and remove from the MIDDLE of the keycap.
Change switches and keycaps
f
Plug in the Type-C cable to the keyboard,then connect
the keyboard to computer by inserting USB jack to your
computer USB port.Hold FN+T 3s to activate wired mode,
after it connects the white indicator will light.
How to connect g
Secondary functions
Functions
F6
F5
F4
F3
F2
F1
e
F12
F11
F10
F9
F8
F7
END
HOME
INS
Pause
Scrlk
PrtScr
Switch between WIN & MAC system
Multimedia Lighting
Play/Pause
Previous track
Next track
RGB color selector
Spectrum mode selector
RGB ON/Off
Adjusting Brightness and speed
Brightness -
Brightness +
Speed -
Speed +
ResetWindows lock
Windows key lock Reset
4. Insert keycap
Once you have confirmed the switch was properly inserted,
snap back in the appropriate keycap.
2.4Ghz mode:
Plug in the USB receiver to the computer USB port. Hold
FN+R 3s to activate 2.4Ghz mode,after it connects the
green indicator will light.If it doesn't connect in 30 sec,
the indicator light stop flashing and the keyboard enter
sleep mode.
BT mode:
Maxfit67 can connect up to 3 Bluetooth devices
simultaneously via combination key,connect the
bluetooth by hold FN+Q / FN+W/ FN+E. Then, navigate
to your devices BT settings, and begin the pairing
process.In pairing process the indicator will keep flashing.
After connected the indicator will always light.
Indicator light
FN+Q= Red
FN+W= Blue
FN+E= Yellow
Lighting
*
19 lighting modes, and even set the speed
and brightness on some.
On this screen, you can customize up to
Macro
* To set up a new macro, click the "add" icon
on the Macro bar, to start the macro
customization.
* Next, click the "Start" button, which will begin
the macro input process. When finished, click
the "Stop" button.
* To save your new macro, click the "save"
button after stopping the macro input.
* After recording the macro, you can easily
edit it by clicking the input step of the macro.
To do this, you can click on "add" to add more
steps, or "Modify" to modify the key.
* After recording the macro, you can easily
edit it by clicking the input step of the macro.
To do this, you can click on "add" to add more
steps, or "Modify" to modify the key.
* After setting up the macro, return to the Main
screen and click on a key to apply a macro
to it.
Wireless Keyboard
Spanish
Indonesia
Qué se incluye en la caja
1. MAXFIT67
2. Manual de instrucciones
3. Receptor USB
4. Extractor de interruptores y extractor de teclas
5. Cable de carga tipo C
6. Teclas adicionales
Requisitos del sistema
1. Sistemas operativos: Windows XP / 7/8/10; MAC OS (el software solo
funciona en modo cableado)
2. BT: Windows 8,10; Android 5.0 o posterior; iOS13 o posterior; Mac OS
X10.5 o posterior (dispositivo compatible con BT4.0 o posterior)
3. Un puerto USB 2.0 / 3.0 libre
Manual de instrucciones
Gracias por adquirir el teclado mecánico FANTECH MAXFIT67 MK858.
Gracias por adquirir el teclado mecánico Hotswap FANTECH MAXFIT67 MK858!
MAXFIT67 cuenta con enchufes premium Gateron intercambiables en caliente
que son compatibles con la mayoría de los interruptores mecánicos, además
de una perilla de macro premium para un fácil control de su PC. El diseño de
diseño expandido permite escribir fácilmente, y las teclas DYE-SUB ofrecen una
sensación superior para los entusiastas del teclado. MAXFIT67 también presenta un
diseño de enchufe de interruptor orientado al sur para una máxima compatibilidad
de interruptor, así como modos de conexión BT5.0 + 2.4Ghz + USB. Empiece a jugar
con MAXFIT67!
Especificación técnica
· Número de teclas: 67 teclas
· Tipo de interruptor: mecánico
· Anti-Ghosting: todas las claves
· Conexión: con cable, 2,4 GHz, BT5.0 (hasta 5 dispositivos)
· Capacidad de la batería: 4000 mAh
· Duración de la batería: 240 horas con RGB APAGADO
70 horas con RGB encendido
· Distancia inalámbrica: hasta 10 m
· Tamaño: 330 (L) x115 (W) x37 (H) mm
· Peso: 764gr
Secundarias e
c
d
a
b
Russia
Thailand
Funciones
- F1
- F2
- F3
- F4
- F5
- F6
- F7
- F8
- F9
- F10
- F11
- F12
- PrtScr
- Scrlk
- Pause
- INS
- HOME
- END
- ALT Cambiar entre sistema WIN y MAC
Multimedia
- Reproducir / Pausa
- Pista anterior
- Siguiente pista
Bloqueo de Windows
- Windows bloqueo de teclas
Ajustar el brillo y la velocidad
- Brillo -
- Brillo +
Cómo utilizar
Cambiar interruptores y teclas
1. Quitar la tapa de la tecla
Utilice la herramienta extractora de teclas para sujetar una tecla y tire hacia arriba
para separar la tapa de la llave del interruptor. A veces el cambio también puede
salir si la tapa de la llave está bien asegurada en el interruptor, que es normal. Para
teclas más largas como la barra espaciadora, siempre abrazadera y retírela del
MEDIO de la tecla .
2. Quitar el interruptor
Utilice el extractor de interruptores para empujar las dos pestañas ubicadas en la
parte superior y el lado inferior del interruptor. Una vez que se empujan hacia adentro,
tire hacia arriba para quitar el interruptor de la caja del teclado.
Advertencia: es muy fácil rayar la funda de su teclado con este herramienta, así que
tenga cuidado al quitar los interruptores.
3. Inserte el interruptor
Al insertar un nuevo interruptor, alinee el interruptor con los orificios del teclado e
insértelo hacia abajo. Debe haber un mínimo resistencia y el interruptor debe
aparecer en el marco del teclado. Se recomienda en este momento tener un Bloc
de notas listo en su PC, ábralo y asegúrese de que el interruptor funcione cuando lo
presionas. Si el interruptor no se enciende o la llave no aparece en su PC cuando lo
presiona, entonces el interruptor no se insertó correctamente. Retire el interruptor y
asegúrese de que las clavijas están rectos y luego insértelos nuevamente.
* Nota: es seguro intercambiar interruptores mientras el teclado está conectado a
su PC
Encendiendo
- RGB selector de color
- Spectrum selector de modo
- RGB activado / desactivado
Reiniciar
- Restablecer
- Velocidad -
- Velocidad +
4. Inserta la tecla
Una vez que haya confirmado que el interruptor se insertó correctamente, vuelva a
colocar la tecla correspondiente.
Como conectar
Conecte el cable tipo C al teclado, luego conecte el teclado a la computadora
insertando el conector USB a su puerto USB de la computadora Mantenga pulsado
FN + T 3s para activar el modo cableado, después de que se conecte, el indicador
blanco se iluminará.
Modo de 2,4 GHz:
Conecte el receptor USB al puerto USB de la computadora. Sostener FN + R 3s para
activar el modo 2.4Ghz, después de que conecta el El indicador verde se iluminará
Si no se conecta en 30 segundos, la luz indicadora deja de parpadear y el teclado
entra modo de sueño.
Modo BT:
Maxfit67 puede conectar hasta 3 dispositivos Bluetooth simultáneamente a través
de una tecla de combinación, conecte el bluetooth manteniendo pulsado FN + Q /
FN + W / FN + E. Luego, navega a la configuración de BT de sus dispositivos y comience
el emparejamiento En el proceso de emparejamiento, el indicador seguirá
parpadeando. Una vez conectado, el indicador siempre se iluminará.
Luz indicadora
FN + Q = Rojo
FN + W = Azul
FN + E = Amarillo
Software
Principal
* En la pantalla principal, puede personalizar las teclas del teclado y establecer
macros, haciendo clic en las teclas.
Encendiendo
* En esta pantalla, puede personalizar hasta 19 modos de iluminación e incluso
establecer la velocidad y el brillo en algunos.
Macro
* Para configurar una nueva macro, haga clic en el icono "agregar" en la barra de
macros, para iniciar la personalización de la macro.
* A continuación, haga clic en el botón "Inicio", que iniciará el proceso de entrada
de macros. Cuando termine, haga clic en el botón "Detener".
* Para guardar su nueva macro, haga clic en el botón "guardar" después de detener
la entrada de la macro. Después de grabar la macro, puede editarla fácilmente
haciendo clic en el paso de entrada de la macro. Para hacer esto, puede hacer clic
en "agregar" para agregar más pasos, o "Modificar" para modificar la clave. Después
de grabar la macro, puede editarla fácilmente haciendo clic en el paso de entrada
de la macro. Para hacer esto, puede hacer clic en "agregar" para agregar más pasos,
o "Modificar" para modificar la clave. Después de configurar la macro, regrese a la
pantalla principal y haga clic en una tecla para aplicarle una macro.
f
g
h
Что входит в комплект
1. MAXFIT67
2. Инструкция по эксплуатации.
3. USB-приемник
4. Съемник переключателя и съемник клавиш.
5. Зарядный кабель Type-C
6. Дополнительные колпачки
Системные Требования
1. Операционные системы: Windows XP / 7/8/10; MAC OS (ПО работает только
в проводном режиме)
2. BT: Windows 8,10; Android 5.0 или новее; iOS13 или новее; Mac OS X10.5 или
новее (устройство поддерживает BT4.0 или новее)
3. Один свободный порт USB 2.0 / 3.0.
Руководство пользователя
Благодарим вас за покупку механической клавиатуры FANTECH MAXFIT67 MK858.
Благодарим вас за покупку механической клавиатуры FANTECH MAXFIT67 MK858 с
возможностью горячей замены! MAXFIT67 оснащен высококачественными розетками
Gateron с возможностью горячей замены, которые совместимы с большинством
механических переключателей, а также оснащен высококачественной ручкой макроса
для легкого управления вашим ПК. Компоновка в разобранном виде позволяет легко
печатать, а колпачки клавиш DYE-SUB предлагают любителям клавиатуры превосходное
ощущение. MAXFIT67 также имеет дизайн гнезда переключателя, обращенный на юг, для
максимальной совместимости с переключателем, а также режимы подключения BT5.0 +
2,4 ГГц + USB. Начните играть с MAXFIT67!
Техническая спецификация
· Количество клавиш: 67 клавиш
· Тип переключателя: механический
· Anti-Ghosting: все клавиши
· Подключение: проводное, 2,4 ГГц, BT5.0 (до 5 устройств)
· Емкость аккумулятора: 4000 мАч
· Срок службы батареи: 240 часов с выключенной RGB-подсветкой
70 часов с включенным RGB
· Беспроводное расстояние: до 10 м
· Размер: 330 (Д) x115 (Ш) x37 (В) мм.
· Вес: 764 г
Вторичные функции
- F1
- F2
- F3
- F4
- F5
- F6
Функции
e
c
d
a
b
- F7
- F8
- F9
- F10
- F11
- F12
- PrtScr
- Scrlk
- Pause
- INS
- HOME
- END
Modo BT :
Maxfit67 может подключать до 3 устройств Bluetooth одновременно с помощью
комбинированной клавиши подключите Bluetooth, удерживая FN + Q / FN + W /
FN + E. Затем перейдите к вашим устройствам настройки BT и начните сопряжение
В процессе сопряжения индикатор будет продолжать мигать. После подключения
индикатор будет гореть всегда.
Индикатор
FN + Q = красный
FN + W = синий
FN + E = желтый
Программное обеспечение
Главный
* На главном экране вы можете настроить клавиши клавиатуры и установить макросы,
нажимая на клавиши.
Осветительные приборы
* На этом экране вы можете настроить до 19 режимов освещения, а для некоторых даже
установить скорость и яркость.
Макрос
* Чтобы настроить новый макрос, щелкните значок «добавить» на панели макросов,
чтобы начать настройку макроса.
* Затем нажмите кнопку «Пуск», после чего начнется процесс ввода макроса. Когда
закончите, нажмите кнопку «Стоп».
* Чтобы сохранить новый макрос, нажмите кнопку «Сохранить» после остановки ввода
макроса. После записи макроса вы можете легко отредактировать его, щелкнув шаг
ввода макроса. Для этого вы можете нажать «добавить», чтобы добавить дополнительные
шаги, или «Изменить», чтобы изменить ключ. После записи макроса вы можете легко
отредактировать его, щелкнув шаг ввода макроса. Для этого вы можете нажать «добавить»,
чтобы добавить больше шаги или «Изменить», чтобы изменить ключ. После настройки
макроса вернитесь на главный экран и нажмите кнопку, чтобы применить к ней макрос.
Мультимедиа
- Воспроизведение / Пауза
- Предыдущий трек
- Следующий трек
Замок Windows
- блокировка клавиш Windows
Регулировка яркости и скорости
- Яркость -
- Яркость +
Как использовать
Сменить переключатели и колпачки
1. Снимите колпачок.
Используйте инструмент для снятия колпачка, чтобы зажать колпачок и потянуть вверх,
чтобы отсоединить колпачок от переключателя. Иногда переключатель также может
выскочить, если крышка клавиатуры плотно зафиксирована на переключателе, что
нормально. Для более длинных клавиш, таких как пробел, всегда Зажмите и снимите
СРЕДНЮЮ крышку клавиатуры.
2. Снимите переключатель.
С помощью съемника переключателя нажмите на два выступа, расположенные наверху.
и нижняя сторона переключателя. Как только они будут вставлены, потяните вверх, чтобы
снять переключатель с корпуса клавиатуры.
Предупреждение: этим очень легко поцарапать корпус клавиатуры. инструмент, поэтому
будьте осторожны при снятии переключателей!
3. Вставьте переключатель
Вставляя новый переключатель, совместите его с отверстиями на клавиатуре и вставьте
прямо вниз. Сопротивление должно быть минимальным, а переключатель должен входить
в рамку клавиатуры. На данном этапе рекомендуется подготовить Блокнот на вашем ПК,
открыть его и убедиться, что переключатель работает, когда вы его нажимаете. Если
переключатель не загорается или ключ не отображается на вашем ПК, когда вы его
нажимаете, значит, переключатель вставлен неправильно. Снимите переключатель и
убедитесь, что штифты прямые, затем вставьте его снова.
* Примечание: переключатели можно менять местами, когда клавиатура подключен к
вашему ПК
4. Вставьте колпачок.
Убедившись, что переключатель вставлен правильно, вставьте соответствующую колпачок.
Как подключиться
Подключите кабель Type-C к клавиатуре, затем подключите клавиатуру к компьютеру, вставив
USB-разъем в USB-порт компьютера. Удерживайте FN + T 3s, чтобы активировать проводной
режим, после подключения загорится белый индикатор.
Режим 2,4 ГГц:
Подключите USB-приемник к USB-порту компьютера. Удерживайте FN + R 3 секунды, чтобы
активировать режим 2,4 ГГц, после подключения загорится зеленый индикатор. Если не
подключится через 30 секунд, индикатор перестанет мигать, и клавиатура перейдет в
спящий режим.
Осветительные приборы
- RGB cелектор цвета
- Селектор режима спектра
- RGB Вкл. / Выкл.
Сброс настроек
- Сброс
- Скорость -
- Скорость +
f
g
h
- Переключение между системой WIN и MAC
Apa yang ada di dalam kotak
1. MAXFIT67
2. Instruksi manual
3. penerima USB
4. Sakelar penarik & penarik keycap
5. Kabel pengisi daya Tipe-C
6. Keycaps ekstra
Persyaratan sistem
1. Sistem operasi: Windows XP/7/8/10; MAC OS (Perangkat Lunak hanya berfungsi
dalam mode kabel)
2. BT: Windows 8,10; Android 5.0 atau lebih baru; iOS13 atau lebih baru; Mac OS
X10.5 atau lebih baru (Perangkat mendukung BT4.0 atau lebih baru)
3. Satu port USB 2.0/3.0
Instruksi manual
Terima kasih telah membeli Keyboard Mekanik FANTECH MAXFIT67 MK858.
Terima kasih telah membeli FANTECH MAXFIT67 MK858 Keyboard Hotswap Mekanik!
MAXFIT67 menghadirkan soket hotswappable Gateron premium yang kompatibel
dengan sebagian besar sakelar mekanis, serta menampilkan kenop makro premium
untuk memudahkan kontrol PC Anda. Desain tata letak yang meledak memungkinkan
pengetikan yang mudah, dan tombol DYE-SUB menawarkan perasaan premium untuk
penggemar keyboard. MAXFIT67 juga dilengkapi desain soket sakelar Menghadap
Selatan untuk kompatibilitas sakelar maksimum, serta mode koneksi BT5.0 + 2.4Ghz +
USB. Mainkan game Anda dengan MAXFIT67!
Spesifikasi teknis
· Jumlah tombol: 67 tombol
· Jenis sakelar: Mekanik
· Anti-Ghosting: Semua tombol
· Koneksi: Berkabel, 2.4GHz, BT5.0 (Hingga 5 perangkat)
· Kapasitas Baterai: 4000mAh
· Masa Pakai Baterai: 240 jam dengan RGB OFF
70 jam dengan RGB AKTIF
· Jarak Nirkabel: Hingga 10m
· Ukuran: 330(L)x115(W)x37(H)mm
· Berat: 764gr
Fungsi sekunder e
c
d
a
b
Fungsi
- F1
- F2
- F3
- F4
- F5
- F6
- F7
- F8
- F9
- F10
- F11
- F12
- PrtScr
- Scrlk
- Pause
- INS
- HOME
- END
- Beralih antara sistem WIN & MAC
Multimedia
- Putar/Jeda
- Lagu sebelumnya
- Lagu berikutnya
Kunci windows
- Kunci tombol Windows
Menyesuaikan Kecerahan dan kecepatan
- Kecerahan -
- Kecerahan +
Cara Penggunaan
Ubah sakelar dan penutup tombol
1. Hapus keycap
Gunakan alat penarik keycap untuk menjepit keycap dan tarik ke atas untuk
melepaskan keycap dari sakelar. Terkadang saklar dapat keluar juga jika keycap
terpasang erat pada sakelar, yang normal. Untuk tombol yang lebih panjang
seperti bilah spasi, selalu penjepit dan lepaskan dari TENGAH keycap.
2. Lepaskan sakelar
Gunakan penarik sakelar untuk menekan dua tab yang terletak di atas dan sisi
bawah sakelar. Begitu mereka didorong masuk, tarik ke atas untuk melepas
sakelar dari casing keyboard.
Peringatan: Sangat mudah untuk menggores casing keyboard Anda dengan ini
alat, jadi berhati-hatilah saat melepas sakelar!
3. Masukkan sakelar
Saat memasukkan sakelar baru, sejajarkan sakelar ke lubang di keyboard, dan
masukkan lurus ke bawah. Harus ada minimal resistensi dan sakelar harus masuk
ke bingkai papan ketik. Disarankan saat ini untuk memiliki Notepad siap di PC
Anda, buka dan pastikan sakelar berfungsi ketika Anda menekannya. Jika
sakelar tidak menyala, atau kuncinya tidak muncul di PC Anda saat Anda
menekannya, lalu sakelar tidak dimasukkan dengan benar. Lepaskan sakelar,
dan pastikan pin lurus kemudian masukkan lagi.
* Catatan: Aman untuk menukar sakelar saat keyboard Anda terhubung ke
PC Anda
Pencahayaan
- RGB Pemilih warna
- Pemilih mode spektrum
- RGB ON/Off
Mengatur ulang
- Atur Ulang
- Kecepatan -
- Kecepatan +
4. Masukkan keycap
Setelah Anda memastikan sakelar telah dimasukkan dengan benar, pasang kembali
di keycap yang sesuai.
Bagaimana menghubungkan
Colokkan kabel Tipe-C ke keyboard, lalu sambungkan keyboard ke komputer dengan
memasukkan jack USB ke port USB komputer. Tahan FN+T 3s untuk mengaktifkan mode
kabel, setelah terhubung indikator putih akan menyala.
Mode 2.4Ghz:
Colokkan penerima USB ke port USB komputer. Tahan FN + R 3s untuk mengaktifkan
mode 2.4Ghz, setelah terhubung indikator hijau akan menyala. Jika tidak terhubung
dalam 30 detik, lampu indikator berhenti berkedip dan keyboard masuk mode tidur.
Mode BT:
Maxfit67 dapat menghubungkan hingga 3 perangkat Bluetooth secara bersamaan
melalui tombol kombinasi, sambungkan bluetooth dengan menahan FN+Q / FN+W /
FN+E. Kemudian, navigasikan ke pengaturan BT perangkat Anda, dan mulai
memasangkan proses.Dalam proses pairing indikator akan terus berkedip. Setelah
terhubung indikator akan selalu menyala.
Lampu indikator
FN+Q = Merah
FN+W = Biru
FN+E = Kuning
Perangkat lunak
Utama
* Di layar utama, Anda dapat menyesuaikan tombol keyboard dan
mengatur makro, dengan mengklik tombol.
Petir
* Di layar ini, Anda dapat menyesuaikan hingga 19 mode pencahayaan,
dan bahkan mengatur kecepatannya dan kecerahan pada beberapa.
Makro
* Untuk menyiapkan makro baru, klik ikon "tambah" pada bilah Makro, untuk
memulai penyesuaian makro.
* Selanjutnya, klik tombol "Start", yang akan memulai proses input makro. Setelah
selesai, klik tombol "Berhenti".
* Untuk menyimpan makro baru Anda, klik tombol "simpan" setelah menghentikan
input makro. Setelah merekam makro, Anda dapat dengan mudah mengeditnya
dengan mengklik langkah input makro. Untuk melakukan ini, Anda dapat mengklik
"tambah" untuk menambahkan lebih banyak langkah, atau "Ubah" untuk memodifikasi
kunci. Setelah merekam makro, Anda dapat dengan mudah mengeditnya dengan
mengklik langkah input makro. Untuk melakukan ini, Anda dapat mengklik "tambah"
untuk menambahkan lebih banyak langkah, atau "Ubah" untuk memodifikasi kunci.
Setelah mengatur makro, kembali ke layar Utama dan klik tombol untuk menerapkan
makro ke dalamnya.
f
g
h
盒子里有什么
1. MAXFIT67
2. 使用说明书
3. USB接收器
4. 开关拉拔器和键帽拉拔器
5. Type-C充电线
6. 额外的键帽
系统要求
1. 操作系统:Windows XP/7/8/10; MAC OS(软件只能在有线模式下工作)
2. BT: Windows 8,10; 安卓5.0或更高版本; iOS13 或更高版本; Mac OS X10.5 或更高版本
(设备支持 BT4.0 或更高版本)
3. 1 个 USB 2.0/3.0 端口
使用说明书
感谢您购买 FANTECH MAXFIT67 MK858 机械键盘。
感谢您购买 FANTECH MAXFIT67 MK858 机械热插拔键盘! MAXFIT67 配备优质 Gateron
热插拔插座,与大多数机械开关兼容,并配备优质宏旋钮,可轻松控制您的 PC。 爆炸式
布局设计让打字更轻松,DYE-SUB 键帽为键盘爱好者提供优质体验。 MAXFIT67 还采用
朝南开关插座设计,以实现最大的开关兼容性,以及 BT5.0 + 2.4Ghz + USB 连接模式。
使用 MAXFIT67 开始您的游戏!
技术规格
· 键数:67键
· 开关类型:机械
· 防重影:所有按键
· 连接:有线、2.4GHz、BT5.0(最多 5 个设备)
· 电池容量:4000mAh
· 电池寿命:RGB 关闭时为 240 小时
70 小时 RGB ON
· 无线距离:可达 10m
· 尺寸:330(L)x115(W)x37(H)mm
· 重量:764 克
- F1
- F2
- F3
- F4
- F5
- F6
辅助功能
功能
e
c
d
a
b
- F7
- F8
- F9
- F10
- F11
- F12
- PrtScr
- Scrlk
- Pause
- INS
- HOME
- END
多媒体
- 播放/暂停
- 上一首曲目
- 下一首曲目
Windows 键锁
- Windows 键锁
调整亮度和速度
- 亮度 -
- 亮度 +
如何使用
更换开关和键帽
1. 取下键帽
使用键帽拉拔器工具夹住键帽并拉出向上将键帽从开关上取下。 有时开关如果键帽紧紧地固
定在开关上,也可能会出来,这是正常的。 对于较长的键,例如空格键,始终夹并从键帽的
中间取下。
2. 移除开关
使用开关拉出器推入位于顶部的两个卡舌和开关的底部。 一旦他们被推入,拉向上从键盘盒
上取下开关。
警告:用这个工具很容易划伤你的键盘外壳,所以拆卸开关时要小心!
3. 插入开关
插入新开关时,将开关对准开关上的键盘孔,然后笔直插入。 应该是最少的电阻,开关应弹
出键盘框架。这个时候建议备个记事本在您的 PC 上准备好,打开它并且当你按下它时确保开
关正常工作。 如果开关不亮,或当你按下它时没有出现在你的电脑上,应该是开关没有正确
插入。 取下开关,并确保引脚是直的然后再次插入。
* 注意:在键盘处于关闭状态时交换开关是安全的已插入您的 PC
4. 插入键帽
确认开关已正确插入后,弹回适当的键帽。
如何连接
将 Type-C 电缆插入键盘,然后连接通过将 USB 插孔插入您的键盘将键盘连接到计算机电脑
USB端口。按住FN+T 3s激活有线模式,连接后白色指示灯会亮。
2.4Ghz模式:
将 USB 接收器插入电脑 USB 端口。 抓住FN+R 3s 激活 2.4Ghz 模式, 连接后绿色指示灯亮。
如果30秒内没有连接,指示灯停止闪烁,键盘进入睡眠模式。
BT模式:
Maxfit67最多可连接3个蓝牙设备同时通过组合键,连接蓝牙通过按住 FN+Q / FN+W / FN+E。
然后,导航到您的设备 BT 设置,然后开始配对过程中,配对过程中指示灯会一直闪烁。连接
后指示灯常亮。
指示灯
FN+Q = 红色
FN+W = 蓝色
FN+E = 黄色
灯光
- RGB 颜色选择器
- 频谱模式选择器
- RGB 开/关
重启
- 重置
- 速度 -
- 速度 +
f
g
- WIN & MAC系统切换
简体中文
软件
主要的
* 在主屏幕上,您可以通过单击按键来自定义键盘的按键和设置宏。
灯光
* 在此屏幕上,您最多可以自定义 19 种照明模式,甚至可以设置一些速度和亮度。
宏
* 要设置新宏,请单击宏栏上的“添加”图标,开始宏自定义。
* 接下来,单击“开始”按钮,这将开始宏输入过程。 完成后,单击“停止”按钮。
* 要保存您的新宏,请在停止宏输入后单击“保存”按钮。 录制宏后,您可以通过单
击宏的输入步骤轻松编辑它。 为此,您可以单击“添加”以添加更多步骤,或单击
“修改”以修改密钥。 录制宏后,您可以通过单击宏的输入步骤轻松编辑它。 为此,
您可以单击“添加”以添加更多步骤,或“修改”以修改密钥。 设置宏后,返回主屏
幕并单击一个键以对其应用宏。
h盒子裡有什麼
1. MAXFIT67
2. 使用說明書
3. USB接收器
4. 開關拉拔器和鍵帽拉拔器
5. Type-C充電線
6. 額外的鍵帽
系統要求
1. 操作系統:Windows XP/7/8/10; MAC OS(軟件只能在有線模式下工作)
2. BT: Windows 8,10; 安卓5.0或更高版本; iOS13 或更高版本; Mac OS X10.5 或更高版本
(設備支持 BT4.0 或更高版本)
3. 1 個 USB 2.0/3.0 端口
使用說明書
感謝您購買 FANTECH MAXFIT67 MK858 機械鍵盤。
感謝您購買 FANTECH MAXFIT67 MK858 機械熱插拔鍵盤! MAXFIT67 配備優質 Gateron
熱插拔插座,與大多數機械開關兼容,並配備優質宏旋鈕,可輕鬆控制您的 PC。 爆炸式
佈局設計讓打字更輕鬆,DYE-SUB 鍵帽為鍵盤愛好者提供優質體驗。 MAXFIT67 還採用
朝南開關插座設計,以實現最大的開關兼容性,以及 BT5.0 + 2.4Ghz + USB 連接模式。
使用 MAXFIT67 開始您的遊戲!
技術規格
· 鍵數:67鍵
· 開關類型:機械
· 防重影:所有按鍵
· 連接:有線、2.4GHz、BT5.0(最多 5 個設備)
· 電池容量:4000mAh
· 電池壽命:RGB 關閉時為 240 小時
70 小時 RGB ON
· 無線距離:可達 10m
· 尺寸:330(L)x115(W)x37(H)mm
· 重量:764 克
- F1
- F2
- F3
- F4
- F5
- F6
輔助功能
功能
e
c
d
a
b
- F7
- F8
- F9
- F10
- F11
- F12
- PrtScr
- Scrlk
- Pause
- INS
- HOME
- END
- WIN & MAC系統切換
繁體中文
多媒體
- 播放/暫停
- 上一首曲目
- 下一首曲目
Windows 鍵鎖
- Windows 鍵鎖
調整亮度和速度
- 亮度 -
- 亮度 +
如何使用
更換開關和鍵帽
1. 取下鍵帽
使用鍵帽拉拔器工具夾住鍵帽並拉出向上將鍵帽從開關上取下。有時開關如果鍵帽緊緊地固
定在開關上,也可能會出來,這是正常的。對於較長的鍵,例如空格鍵,始終夾並從鍵帽的
中間取下。
2. 移除開關
使用開關拉出器推入位於頂部的兩個卡舌和開關的底部。一旦他們被推入,拉向上從鍵盤盒
上取下開關。
警告:用這個工具很容易劃傷你的鍵盤外殼,所以拆卸開關時要小心!
3. 插入開關
插入新開關時,將開關對準開關上的鍵盤孔,然後筆直插入。 應該是最少的電阻,開關應彈
出鍵盤框架。 這個時候建議備個記事本在您的PC上準備好,打開它並且當你按下它時確保開
關正常工作。 如果開關不亮,或當你按下它時沒有出現在你的電腦上,應該是開關沒有正確
插入。 取下開關,並確保引腳是直的然後再次插入。
* 注意:在鍵盤處於關閉狀態時交換開關是安全的已插入您的 PC
4. 插入鍵帽
確認開關已正確插入後,彈回適當的鍵帽。
如何連接
將 Type-C 電纜插入鍵盤,然後連接通過將 USB 插孔插入您的鍵盤將鍵盤連接到計算機電腦
USB端口。按住FN+T 3s激活有線模式,連接後白色指示燈會亮。
2.4Ghz模式:
將 USB 接收器插入電腦 USB 端口。 抓住FN+R 3s 激活 2.4Ghz 模式, 連接後綠色指示燈亮。
如果30秒内沒有連接,指示燈停止閃爍,鍵盤進入睡眠模式。
BT模式:
Maxfit67最多可連接3個藍牙設備同時通過組合鍵,連接藍牙通過按住 FN+Q / FN+W / FN+E。
然後,導航到您的設備 BT 設置,然後開始配對過程中,配對過程中指示燈會一直閃爍。連接
後指示燈常亮。
指示燈
FN+Q = 紅色
FN+W = 藍色
FN+E = 黄色
灯光
- RGB 顏色選擇器
- 頻譜模式選擇器
- RGB 開/關
重啟
- 重置
- 速度 -
- 速度 +
f
g
軟件
主要的
* 在主屏幕上,您可以通過單擊按鍵來自定義鍵盤的按鍵和設置宏。
燈光
* 在此屏幕上,您最多可以自定義 19 種照明模式,甚至可以設置一些速度和亮度。
宏
* 要設置新宏,請單擊宏欄上的“添加”圖標,開始宏自定義。
* 接下来,單擊“開始”按鈕,這將開始宏輸入過程。 完成後,單擊“停止”按鈕。
* 要保存您的新宏,請在停止宏輸入後單擊“保存”按鈕。 錄製宏後,您可以通過單
擊宏的輸入步驟輕鬆編輯它。 為此,您可以單擊“添加”以添加更多步驟,或單擊
“修改”以修改密鑰。 錄製宏後,您可以通過單擊宏的輸入步驟輕鬆編輯它。 為此,
您可以單擊“添加”以添加更多步驟,或“修改”以修改密鑰。 設置宏後,返回主屏
幕並單擊一個鍵以對其應用宏。
hสิ่งที่รวมอยู่ในกล่อง
1. MAXFIT67
2. คู่มือการใช้งาน
3. ตัวรับสัญญาณ USB
4. ตัวดึงสวิตช์ & ตัวดึงปุ่มกด
5. สายชาร์จ Type-C
6. คีย์แคปพิเศษ
ความต้องการของระบบ
1. ระบบปฏิบัติการ: Windows XP/7/8/10; MAC OS (ซอฟต์แวร์ทำงานในโหมดใช้สายเท่านั้น)
2. BT: Windows 8,10; Android 5.0 หรือใหม่กว่า; iOS13 หรือใหม่กว่า; Mac OS X10.5 หรือใหม่กว่า
(อุปกรณ์รองรับ BT4.0 หรือใหม่กว่า)
3. พอร์ต USB 2.0/3.0 ฟรีหนึ่งพอร์ต
คู่มือการใช้งาน
ขอขอบคุณที่ซื้อคีย์บอร์ดเครื่องกล FANTECH MAXFIT67 MK858
ขอขอบคุณที่ซื้อ FANTECH MAXFIT67 MK858 Mechanical Hotswap Keyboard! MAXFIT67
มีซ็อกเก็ตแบบ Hotswappable ของ Gateron ระดับพรีเมียมซึ่งเข้ากันได้กับสวิตช์ทางกลส่วนใหญ่
รวมทั้งมีปุ่มมาโครระดับพรีเมียมเพื่อการควบคุมพีซีของคุณได้ง่าย การออกแบบเลย์เอาต์แ บบกระจายช
่วยให้พิมพ์ได้ง่าย และปุ่มกด DYE-SUB ให้ความรู้สึกระดับพรีเมียมสำหรับผู้ที่ชื่นชอบคีย์บอร์ด MAXFIT67
ยังมีการออกแบบซ็อกเก็ตสวิต ช์หันหน้าไปทางทิศใต้เพื่อความเข้ากันได้กับสวิตช์สูงสุด เช่นเดียวกับโหมดก
ารเชื่อมต่อ BT5.0 + 2.4Ghz + USB เริ่มเกมของคุณด้วย MAXFIT67!
Technical specification
· Number of keys: 67keys
· Switch type: Mechanical
· Anti-Ghosting: All keys
· Connection: Wired, 2.4GHz, BT5.0 (Up to 5 devices)
· Battery Capacity: 4000mAh
· Battery Life: 240 hours with RGB OFF
· 70 hours with RGB ON
· Wireless Distance: Up to 10m
· Size: 330(L)x115(W)x37(H)mm
· Weight: 764gr
ฟังก์ชั่นรอง e
c
d
a
b
ฟังก์ชั่น
- F1
- F2
- F3
- F4
- F5
- F6
- F7
- F8
- F9
- F10
- F11
- F12
- PrtScr
- Scrlk
- Pause
- INS
- HOME
- END
- Switch between WIN & MAC system
Multimedia
- Play/Pause
- Previous track
- Next track
Windows lock
- Windows key lock
Adjusting Brightness and speed
- Brightness -
- Brightness +
วิธีใช้
เปลี่ยนสวิตช์และคีย์แคป
1. ถอดคีย์แคป
ใช้เครื่องมือดึงฝาครอบปุ่มเพื่อยึดฝาครอบปุ่มแล้วดึง ขึ้นไปเพื่อถอดคีย์แคปออกจากสวิตช์ บางครั้งสวิตช์
อาจออกมาได้เช่นกันหากตัวล็อคปุ่มกดแน่นบนสวิตช์ ซึ่งเป็นเรื่องปกติ สำหรับแป้นที่ยาวกว่า เช่น แป้นเว
้นวรรค เสมอ หนีบและถอดออกจาก MIDDLE ของคีย์แคป
2. ถอดสวิตช์
ใช้ตัวดึงสวิตช์ดันแถบสองแถบที่อยู่ด้านบน และด้านล่างของสวิตช์ เมื่อดันเข้าไปแล้ว ให้ดึง ขึ้นไปเพื่อถอดส
วิตช์ออกจากเคสคีย์บอร์ด
คำเตือน: มันง่ายมากที่จะขีดข่วนเคสคีย์บอร์ดของคุณด้วยวิธีนี้ เครื่องมือ ดังนั้นโปรดใช้ความระมัดระวังในกา
รถอดสวิตช์!
3. ใส่สวิตช์
เมื่อใส่สวิตช์ใหม่ ให้จัดสวิตช์ไปที่รูบน แป้นพิมพ์และใส่ลงไปตรงๆ ควรมีน้อยที่สุด ความต้านทานและสวิตช์ควร
ปรากฏในเฟรมของ แป้นพิมพ์ ขอแนะนำในขณะนี้ให้มี Notepad พร้อมบนพีซีของคุณ เปิดและตรวจดูให้แน่ใ
จว่าสวิตช์ทำงาน เมื่อคุณกดมัน หากสวิตช์ไม่ติดหรือปุ่ม ไม่แสดงขึ้นบนพีซีของคุณเมื่อคุณกด จากนั้นสวิตช์
ไม่ได้ใส่อย่างถูกต้อง ถอดสวิตช์และตรวจดูให้แน่ใจว่าหมุด ตรงแล้วใส่เข้าไปใหม่
* หมายเหตุ: สามารถสลับสวิตช์ได้อย่างปลอดภัยในขณะที่แป้นพิมพ์ของคุณอยู่ เสียบเข้ากับพีซีของคุณ
Lighting
- RGB color selector
- Spectrum mode selector
- RGB ON/Off
Reset
- Reset
- Speed -
- Speed +
4. ใส่คีย์แคป
เมื่อคุณยืนยันว่าได้ใส่สวิตช์อย่างถูกต้องแล้ว สแน็ปอินกลับเข้าไปในปุ่มกดที่เหมาะสม
วิธีเชื่อมต่อ
เสียบสาย Type-C เข้ากับคีย์บอร์ด แล้วเชื่อมต่อ แป้นพิมพ์กับคอมพิวเตอร์โดยเสียบแจ็ค USB เข้ากับ พอร์ต
USB ของคอมพิวเตอร์ กด FN+T 3s เพื่อเปิดใช้งานโหมดใช้สาย หลังจากเชื่อมต่อแล้วไฟแสดงสถานะสีขาว
จะสว่างขึ้น
2.4Ghz mode:
เสียบตัวรับสัญญาณ USB เข้ากับพอร์ต USB ของคอมพิวเตอร์ ถือ FN+R 3s เพื่อเปิดใช้งานโหมด 2.4Ghz
หลังจากที่เชื่อมต่อ ไฟแสดงสถานะสีเขียวจะสว่างขึ้น หากไม่เชื่อมต่อภายใน 30 วินาที ไฟแสดงสถานะหยุดกะ
พริบและแป้นพิมพ์เข้าสู่ โหมดสลีป
BT mode:
Maxfit67 สามารถเชื่อมต่ออุปกรณ์บลูทูธได้สูงสุด 3 เครื่อง พร้อมกันผ่านคีย์ผสม เชื่อมต่อ บลูทูธโดยกด
FN+Q / FN+W/ FN+E ค้างไว้ จากนั้นนำทาง ไปที่การตั้งค่า BT ของอุปกรณ์ และเริ่มการจับค ู่ กระบวนการ
ในกระบวนการจับคู่ ไฟแสดงสถานะจะกะพริบต่อไป หลังจากเชื่อมต่อแล้ว ไฟแสดงสถานะจะสว่างเสมอ
ไฟแสดงสถานะ
FN + Q = Rojo
FN + W = Azul
FN + E = Amarillo
ซอฟต์แวร์
หลัก
* บนหน้าจอหลัก คุณสามารถปรับแต่งแป้นของแป้นพิมพ์และตั้งค่ามาโครได้โดยคลิกที่ปุ่ม
แสงสว่าง
* บนหน้าจอนี้ คุณสามารถปรับแต่งโหมดแสงได้ถึง 19 โหมด และยังตั้งค่าความเร็วและความสว่างในบางโหมด
ได้อีกด้วย
มาโคร
* ในการตั้งค่ามาโครใหม่ ให้คลิกไอคอน "เพิ่ม" บนแถบมาโคร เพื่อเริ่มการปรับแต่งมาโคร
* ถัดไป ให้คลิกปุ่ม "เริ่ม" ซึ่งจะเริ่มกระบวนการป้อนข้อมูลมาโคร เมื่อเสร็จแล้วให้คลิกปุ่ม "หยุด"
* หากต้องการบันทึกมาโครใหม่ ให้คลิกปุ่ม "บันทึก" หลังจากหยุดการป้อนข้อมูลมาโคร หลังจากบันทึกมาโคร
แล้ว คุณส ามารถแก้ไขได้โดยง่ายโดยคลิกที่ขั้นตอนการป้อนข้อมูลของมาโคร ในการดำเนินการนี้ คุณสามา
รถคลิก "เพิ่ม" เพื่อเ พิ่มขั้นตอนเพิ่มเติม หรือ "แก้ไข" เพื่อแก้ไขคีย์ หลังจากบันทึกมาโครแล้ว คุณสามารถแก้
ไขได้โดยง่ายโดยคลิกที่ขั้นตอ นการป้อนข้อมูลของมาโคร เมื่อต้องการทำเช่นนี้ คุณสามารถคลิกที่ "เพิ่ม"
เพื่อเพิ่มเพิ่มเติม ขั้นตอนหรือ "Modify" เพื่อแก้ไขคีย์ หลังจากตั้งค่ามาโครแล้ว ให้กลับไปที่หน้าจอหลักและค
ลิกที่ปุ่มเพื่อใช้มาโครกับมาโคร
f
g
h
Những gì được bao gồm trong hộp
1. MAXFIT67
2. Hướng dẫn sử dụng
3. Bộ thu USB
4. Bộ kéo chuyển đổi & bộ kéo keycap
5. Cáp sạc Type-C
6. Keycaps bổ sung
Yêu cầu hệ thống
1. Hệ điều hành: Windows XP / 7/8/10; MAC OS (Phần mềm chỉ hoạt động ở chế độ có dây)
2. BT: Windows 8,10; Android 5.0 trở lên; iOS13 trở lên; Mac OS X10.5 trở lên (Hỗ trợ thiết
bị BT4.0 trở lên)
3. Một cổng USB 2.0 / 3.0 miễn phí
Cẩm nang hướng dẫn
Cảm ơn bạn đã mua Bàn phím cơ FANTECH MAXFIT67 MK858.
Cảm ơn bạn đã mua Bàn phím Hotswap cơ FANTECH MAXFIT67 MK858! MAXFIT67 có
các ổ cắm Gateron hotswappable cao cấp tương thích với hầu hết các công tắc cơ học,
cũng như có núm macro cao cấp để dễ dàng điều khiển PC của bạn. Thiết kế bố cục bùng
nổ cho phép gõ phím dễ dàng và keycaps DYE-SUB mang lại cảm giác cao cấp cho những
người đam mê bàn phím. MAXFIT67 cũng có thiết kế ổ cắm công tắc hướng Nam để tương
thích công tắc tối đa, cũng như các chế độ kết nối BT5.0 + 2.4Ghz + USB. Bắt đầu trò chơi
của bạn với MAXFIT67!
Technical specification
· Number of keys: 67keys
· Switch type: Mechanical
· Anti-Ghosting: All keys
· Connection: Wired, 2.4GHz, BT5.0 (Up to 5 devices)
· Battery Capacity: 4000mAh
· Battery Life: 240 hours with RGB OFF
· 70 hours with RGB ON
· Wireless Distance: Up to 10m
· Size: 330(L)x115(W)x37(H)mm
· Weight: 764gr
Chức năng phụ e
c
d
a
b
Chức năng
- F1
- F2
- F3
- F4
- F5
- F6
- F7
- F8
- F9
- F10
- F11
- F12
- PrtScr
- Scrlk
- Pause
- INS
- HOME
- END
- Chuyển đổi giữa hệ thống WIN & MAC
Đa phương tiện
- Phát / Tạm dừng
- Bài hát trước
- Bài hát tiếp theo
Khóa Windows
- Windows Khóa phím
Điều chỉnh độ sáng và tốc độ
- sáng -
- sáng +
Cách sử dụng
Thay đổi công tắc và keycaps
1. Quitar la tapa de la tecla
Sử dụng công cụ kéo keycap để kẹp vào keycap và kéo trở lên để tháo keycap khỏi công
tắc. Đôi khi công tắc cũng có thể lộ ra nếu keycap được giữ chặt trên công tắc, đó là bình
thường. Đối với các phím dài hơn, chẳng hạn như phím cách, luôn kẹp và loại bỏ khỏi
TRUNG GIAN của keycap.
2. Loại bỏ công tắc
Sử dụng công tắc kéo để đẩy hai tab nằm trên cùng và mặt dưới của công tắc. Khi chúng
được đẩy vào, hãy kéo trở lên để loại bỏ công tắc khỏi hộp đựng bàn phím.
Cảnh báo: Rất dễ làm xước vỏ bàn phím của bạn với cái này công cụ, vì vậy hãy thận trọng
khi tháo các công tắc!
3. Chèn công tắc
Khi lắp một công tắc mới, hãy căn chỉnh công tắc với các lỗ trên và chèn thẳng xuống. Nên
có tối thiểu kháng và công tắc sẽ bật vào khung của bàn phím. Khuyến nghị tại thời điểm này
để có một Notepad sẵn sàng trên PC của bạn, hãy mở nó và đảm bảo công tắc hoạt động
khi bạn nhấn nó. Nếu công tắc không sáng hoặc phím không hiển thị trên PC của bạn khi bạn
nhấn vào nó, sau đó chuyển đổi không được chèn đúng cách. Tháo công tắc và đảm bảo ghim
thẳng sau đó chèn lại.
* Lưu ý: An toàn khi hoán đổi công tắc trong khi bàn phím của bạn cắm vào PC của bạn
Thắp sáng
- RGB Bộ chọn màu
- Bộ chọn chế độ phổ
- RGB BẬT / Tắt
Cài lại
- Đặt lại
- Tốc độ -
- Tốc độ +
4. Chèn keycap
Khi bạn đã xác nhận rằng công tắc đã được lắp đúng cách, chụp lại trong keycap
thích hợp.
Làm thế nào để kết nối
Cắm cáp Type-C vào bàn phím, sau đó kết nối bàn phím với máy tính bằng cách
cắm giắc cắm USB vào cổng USB máy tính. Nhấn FN + T 3 giây để kích hoạt chế độ
có dây, sau khi nó kết nối đèn báo màu trắng sẽ sáng.
Chế độ 2.4Ghz:
Cắm đầu thu USB vào cổng USB máy tính. Tổ chức FN + R 3 giây để kích hoạt chế độ
2.4Ghz, sau khi nó kết nối chỉ báo màu xanh lá cây sẽ sáng. Nếu nó không kết nối
trong 30 giây, đèn báo ngừng nhấp nháy và nhập bàn phím chế độ ngủ.
Chế độ BT:
Maxfit67 có thể kết nối tối đa 3 thiết bị Bluetooth đồng thời thông qua phím kết hợp, kết nối
bluetooth bằng cách giữ FN + Q / FN + W / FN + E. Sau đó, điều hướng vào cài đặt BT thiết
bị của bạn và bắt đầu ghép nối Trong quá trình ghép nối, chỉ báo sẽ tiếp tục nhấp nháy. Sau
khi kết nối, đèn báo sẽ luôn sáng.
Đèn báo
FN + Q = Đỏ
FN + W = Xanh lam
FN + E = Vàng
Phần mềm
Chủ chốt
* Trên màn hình chính, bạn có thể tùy chỉnh các phím của bàn phím và đặt macro bằng cách
nhấp vào các phím.
Thắp sáng
* Trên màn hình này, bạn có thể tùy chỉnh tới 19 chế độ chiếu sáng và thậm chí có thể đặt tốc
độ và độ sáng trên một số.
Macro
* Để thiết lập macro mới, hãy nhấp vào biểu tượng "thêm" trên thanh Macro, để bắt đầu tùy
chỉnh macro.
* Tiếp theo, nhấp vào nút "Bắt đầu", nút này sẽ bắt đầu quá trình nhập macro. Khi hoàn tất,
hãy nhấp vào nút "Dừng".
* Để lưu macro mới của bạn, hãy nhấp vào nút "lưu" sau khi dừng nhập macro. Sau khi ghi
macro, bạn có thể dễ dàng chỉnh sửa nó bằng cách nhấp vào bước đầu vào của macro.
Để thực hiện việc này, bạn có thể nhấp vào "thêm" để thêm các bước khác hoặc "Sửa đổi"
để sửa đổi khóa. Sau khi ghi macro, bạn có thể dễ dàng chỉnh sửa nó bằng cách nhấp vào
bước đầu vào của macro. Để làm điều này, bạn có thể nhấp vào "thêm" để thêm nhiều hơn
hoặc "Sửa đổi" để sửa đổi khóa. Sau khi thiết lập macro, hãy quay lại Màn hình chính và
nhấp vào một phím để áp dụng macro cho nó.
f
g
h
Download our Manual / Software from
our official website
www.fantechworld.com
MK858