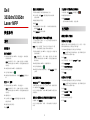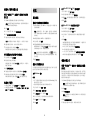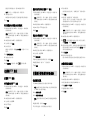Dell 3333/3335dn Mono Laser Printer クイックスタートガイド
- タイプ
- クイックスタートガイド
Dell 3333/3335dn Mono Laser Printerは、中規模から大規模のオフィスに最適なモノクロレーザープリンターです。毎分34ページの高速印刷速度と、最大1,200×1,200dpiの高解像度を実現し、鮮明で高品質な文書や画像を印刷できます。また、最大2,400枚の給紙トレイを備え、大容量の印刷も可能です。
Dell 3333/3335dn Mono Laser Printerは、多機能複合機としてスキャン、コピー、ファクスの機能も備えています。スキャン機能では、最大1,200×1,200dpiの高解像度でスキャンが可能で、電子メールやUSBメモリへの保存など、さまざまな保存方法に対応しています。コピー機能では、最大99枚までの連続コピーが可能で、IDカード
Dell 3333/3335dn Mono Laser Printerは、中規模から大規模のオフィスに最適なモノクロレーザープリンターです。毎分34ページの高速印刷速度と、最大1,200×1,200dpiの高解像度を実現し、鮮明で高品質な文書や画像を印刷できます。また、最大2,400枚の給紙トレイを備え、大容量の印刷も可能です。
Dell 3333/3335dn Mono Laser Printerは、多機能複合機としてスキャン、コピー、ファクスの機能も備えています。スキャン機能では、最大1,200×1,200dpiの高解像度でスキャンが可能で、電子メールやUSBメモリへの保存など、さまざまな保存方法に対応しています。コピー機能では、最大99枚までの連続コピーが可能で、IDカード



-
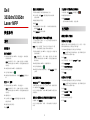 1
1
-
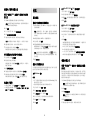 2
2
-
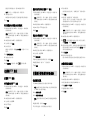 3
3
Dell 3333/3335dn Mono Laser Printer クイックスタートガイド
- タイプ
- クイックスタートガイド
Dell 3333/3335dn Mono Laser Printerは、中規模から大規模のオフィスに最適なモノクロレーザープリンターです。毎分34ページの高速印刷速度と、最大1,200×1,200dpiの高解像度を実現し、鮮明で高品質な文書や画像を印刷できます。また、最大2,400枚の給紙トレイを備え、大容量の印刷も可能です。
Dell 3333/3335dn Mono Laser Printerは、多機能複合機としてスキャン、コピー、ファクスの機能も備えています。スキャン機能では、最大1,200×1,200dpiの高解像度でスキャンが可能で、電子メールやUSBメモリへの保存など、さまざまな保存方法に対応しています。コピー機能では、最大99枚までの連続コピーが可能で、IDカード