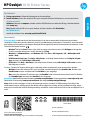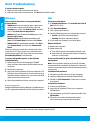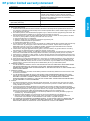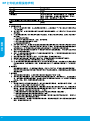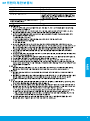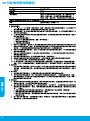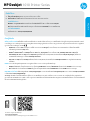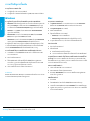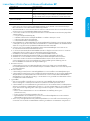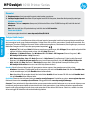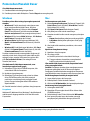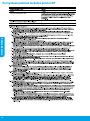*CX015-90032*
*CX015-90032*
CX015-90032
Printed in [English]
Printed in [Simplied Chinese]
© 2013 Hewlett-Packard Development Company, L.P.
ZHCN KOEN
TH ID
ZHTW
HP Deskjet 1010 Printer Series
Get started
1. Set up your printer: Follow the illustrations on the setup yer.
2. Install software: Insert the software CD in your computer, and then follow the on-screen instructions.
CD does not start?
Windows
®
: Browse to computer, double-click the CD/DVD drive icon with the HP logo, and then double-
click setup.exe.
Mac: Double-click the CD icon on your desktop, and then double-click HP Installer.
No CD/DVD drive?
Install the software from: www.hp.com/ePrint/DJ1010.
Learn more
Electronic Help: Install electronic Help by selecting it from the recommended software during software
installation. Learn about product features, printing, troubleshooting, and support. Find notices, environmental,
and regulatory information, including the European Union Regulatory Notice and compliance statements, in the
Technical Information section.
• Windows
®
8: On the Start screen, right-click an empty area on the screen, click All Apps on the app bar,
click the icon with the printer’s name, and then click Help.
• Windows
®
7, Windows Vista
®
, and Windows
®
XP: Click Start > All Programs > HP > HP Deskjet 1010
series > Help.
• OS X Mountain Lion, Lion: Click Help > Help Center. In the Help Viewer window, click Help for all your
apps, and then click HP Deskjet 1010 series.
• OS X v10.6: Click Help > Mac Help. In the Help Viewer window, choose HP Deskjet 1010 series from the
Mac Help pop-up menu.
Readme: Contains HP support information, operating system requirements, and recent printer updates.
• Windows: Insert the software CD in your computer, and then browse to the ReadMe.chm. Double-click
ReadMe.chm to open, and then select the ReadMe in your language.
• Mac: Insert the software CD, and then open the ReadMe folder located at the top level of the CD. Double-
click ReadMe.html and select the ReadMe in your language.
On the Web: Additional help and information: www.hp.com/go/support. Printer registration: www.register.hp.com.
Declaration of Conformity: www.hp.eu/certicates. Ink usage: www.hp.com/go/inkusage.
Note: Ink from the cartridges is used in the printing process in a number of dierent ways, including in the
initialization process, which prepares the device and cartridges for printing, and in printhead servicing, which
keeps print nozzles clear and ink owing smoothly. In addition, some residual ink is left in the cartridge after it is
used.
Scan to learn about your printer.
www.hp.com/apac/m/dj1010a
Standard data rates may apply. Might not be available in all languages.
English

2
Mac
Windows
Basic Troubleshooting
Make sure that the printer is set as your default
printing device:
• Windows 8: Point to or tap the upper-right corner
of the screen to open the Charms bar, click the
Settings icon, click or tap Control Panel, and then
click or tap View devices and printers.
• Windows 7: From the Windows Start menu, click
Devices and Printers.
• Windows Vista: On the Windows taskbar, click
Start, click Control Panel, and then click Printer.
• Windows XP: On the Windows taskbar, click Start,
click Control Panel, and then click Printers and
Faxes.
Make sure that your printer has a check mark in the
circle next to it. If your printer is not selected as the
default printer, right-click the printer icon and choose
Set as Default Printer from the menu.
If you are still unable to print, or the software
installation fails:
1. Remove the CD from the computer’s CD/DVD
drive, and then disconnect the USB cable from the
computer.
2. Restart the computer.
3. Insert the printer software CD in the computer’s CD/
DVD drive, then follow the on-screen instructions to
install the printer software. Do not connect the USB
cable until you are told to do so.
4. After the installation nishes, restart the computer.
If you are unable to print:
1. Make sure the cable connections are secure.
2. Make sure the printer is powered on. The On button will be lit white.
If you are still unable to print, uninstall and reinstall
the software:
Note: The uninstaller removes all of the HP software
components that are specic to the device. It does not
remove components that are shared by other products
or programs.
To uninstall the software:
1. Disconnect the HP printer from your computer.
2. Open the Applications: Hewlett-Packard folder.
3. Double-click HP Uninstaller. Follow the on-screen
instructions.
To install the software:
1. Connect the USB cable.
2. Insert the HP software CD into your computer’s
CD/DVD drive.
3. On the desktop, open the CD and then double-click
HP Installer.
4. Follow the on-screen and the printed setup
instructions that came with the HP printer.
Check your print queue:
1. In System Preferences, click Print & Scan (Print &
Fax in OS X v10.6).
2. Click Open Print Queue.
3. Click a print job to select it.
4. Use the following buttons to manage the print job:
• Delete: Cancel the selected print job.
• Resume: Continue a paused print job.
5. If you made any changes, try to print again.
Restart and reset:
1. Restart the computer.
2. Reset the printer.
a. Turn o the printer and unplug the power cord.
b. Wait a minute, then plug the power cord back in
and turn on the printer.
Acknowledgements
Windows XP, Windows Vista, Windows 7 and Windows 8
are U.S. registered trademarks of Microsoft Corporation.
Note: Use only with the power cord and power adapter supplied by HP.
English

3
HP printer limited warranty statement
A. Extent of limited warranty
1. Hewlett-Packard (HP) warrants to the end-user customer that the HP products specified above will be free
from defects in materials and workmanship for the duration specified above, which duration begins on the date
of purchase by the customer.
2. For software products, HP's limited warranty applies only to a failure to execute programming instructions. HP
does not warrant that the operation of any product will be interrupted or error free.
3. HP's limited warranty covers only those defects that arise as a result of normal use of the product, and does
not cover any other problems, including those that arise as a result of:
a. Improper maintenance or modification;
b. Software, media, parts, or supplies not provided or supported by HP;
c. Operation outside the product's specifications;
d. Unauthorized modification or misuse.
4. For HP printer products, the use of a non-HP cartridge or a refilled cartridge does not affect either the warranty
to the customer or any HP support contract with the customer. However, if printer failure or damage is
attributable to the use of a non-HP or refilled ink cartridge, HP will charge its standard time and materials
charges to service the printer for the particular failure or damage.
5. If HP receives, during the applicable warranty period, notice of a defect in any product which is covered by
HP's warranty, HP shall either repair or replace the product, at HP's option.
6. If HP is unable to repair or replace, as applicable, a defective product which is covered by HP's warranty, HP
shall, within a reasonable time after being notified of the defect, refund the purchase price for the product.
7. HP shall have no obligation to repair, replace, or refund until the customer returns the defective product to HP.
8. Any replacement product may be either new or like-new, provided that it has functionality at least equal to that
of the product being replaced.
9. HP products may contain remanufactured parts, components, or materials equivalent to new in performance.
10. HP's Limited Warranty Statement is valid in any country where the covered HP product is distributed by HP.
Contracts for additional warranty services, such as on-site service, may be available from any authorized HP
service facility in countries where the product is distributed by HP or by an authorized importer.
B. Limitations of warranty
TO THE EXTENT ALLOWED BY LOCAL LAW, NEITHER HP NOR ITS THIRD PARTY SUPPLIERS MAKES
ANY OTHER WARRANTY OR CONDITION OF ANY KIND, WHETHER EXPRESS OR IMPLIED
WARRANTIES OR CONDITIONS OF MERCHANTABILITY, SATISFACTORY QUALITY, AND FITNESS FOR A
PARTICULAR PURPOSE.
C. Limitations of liability
1. To the extent allowed by local law, the remedies provided in this Warranty Statement are the customer's sole
and exclusive remedies.
2. TO THE EXTENT ALLOWED BY LOCAL LAW, EXCEPT FOR THE OBLIGATIONS SPECIFICALLY SET
FORTH IN THIS WARRANTY STATEMENT, IN NO EVENT SHALL HP OR ITS THIRD PARTY SUPPLIERS
BE LIABLE FOR DIRECT, INDIRECT, SPECIAL, INCIDENTAL, OR CONSEQUENTIAL DAMAGES,
WHETHER BASED ON CONTRACT, TORT, OR ANY OTHER LEGAL THEORY AND WHETHER ADVISED
OF THE POSSIBILITY OF SUCH DAMAGES.
D. Local law
1. This Warranty Statement gives the customer specific legal rights. The customer may also have other rights
which vary from state to state in the United States, from province to province in Canada, and from country to
country elsewhere in the world.
2. To the extent that this Warranty Statement is inconsistent with local law, this Warranty Statement shall be
deemed modified to be consistent with such local law. Under such local law, certain disclaimers and limitations
of this Warranty Statement may not apply to the customer. For example, some states in the United States, as
well as some governments outside the United States (including provinces in Canada), may:
a. Preclude the disclaimers and limitations in this Warranty Statement from limiting the statutory rights of a
consumer (e.g., the United Kingdom);
b. Otherwise restrict the ability of a manufacturer to enforce such disclaimers or limitations; or
c. Grant the customer additional warranty rights, specify the duration of implied warranties which the
manufacturer cannot disclaim, or allow limitations on the duration of implied warranties.
3. THE TERMS IN THIS WARRANTY STATEMENT, EXCEPT TO THE EXTENT LAWFULLY PERMITTED, DO
NOT EXCLUDE, RESTRICT, OR MODIFY, AND ARE IN ADDITION TO, THE MANDATORY STATUTORY
RIGHTS APPLICABLE TO THE SALE OF THE HP PRODUCTS TO SUCH CUSTOMERS.
HP product Duration of limited warranty
Software Media 90 days
Printer 1 year
Print or Ink cartridges Until the HP ink is depleted or the “end of warranty” date
printed on the cartridge has been reached, whichever
occurs first. This warranty does not cover HP ink products
that have been refilled, remanufactured, refurbished,
misused, or tampered with.
Printheads (only applies to products with customer 1 year
replaceable printheads)
Accessories 90 days
English

HP Deskjet 1010 Printer Series
使用入门
1. 设置您的打印机:按照安装传单上的说明执行操作。
2. 安装软件:将软件
CD
插入计算机,然后按照屏幕上的说明执行操作。
CD
没有启动?
Windows
®
:浏览至计算机,双击带有
HP
徽标的
CD/DVD
驱动器图标,然后双击
setup.exe
。
Mac
:双击桌面上的
CD
图标,然后双击
HP Installer
。
没有
CD/DVD
驱动器?
从以下网址安装软件:
www.hp.com/ePrint/DJ1010
。
了解更多信息
电子版帮助:安装软件期间,通过从推荐的软件中选择电子版帮助进行安装。了解有关产品功能、打印、故障
排除和支持的信息。了解通知、环境和管制信息,其中包括“技术信息”部分中的“欧盟管制通告”和“遵从
性声明”。
•
Windows
®
8
:在开始屏幕上,右键单击屏幕上的空白区域,单击应用程序栏上的所有应用程序,单击
具有打印机名称的图标,然后单击帮助。
•
Windows
®
7
、
Windows Vista
®
和
Windows
®
XP
:单击开始
>
所有程序
> HP > HP Deskjet 1010 series >
帮助。
•
OS X Mountain Lion
、
Lion
:单击帮助
>
帮助中心。在“帮助查看器”窗口中,单击所有应用程序的帮助,
然后单击
HP Deskjet 1010 series
。
•
OS X v10.6
:单击帮助
> Mac
帮助。在“帮助查看器”窗口中,从“
Mac
帮助”弹出菜单中选择
HP Deskjet 1010 series
。
自述文件:包含
HP
支持信息、操作系统要求和最近的打印机更新。
•
Windows
:将软件
CD
插入计算机,然后浏览至
ReadMe.chm
。
双击
ReadMe.chm
将其打开,然后选择
您的语言版本的自述文件。
•
Mac
:插入软件
CD
,然后打开位于
CD
顶层的
ReadMe
文件夹。双击
ReadMe.html
,然后选择您的语言
版本的自述文件。
在网站上:其他帮助和信息:
www.hp.com/go/support
。打印机注册:
www.register.hp.com
。符合性声明:
www.hp.eu/certicates
。墨水使用情况:
www.hp.com/go/inkusage
。
注意:在打印过程中会以多种不同的方式使用墨盒中的墨水,包括在初始化过程中准备设备和墨盒以供
打印,以及在打印头维护过程中保持打印喷嘴清洁和墨水流动顺畅。此外,当墨盒用完后,墨盒中还会残留
一些墨水。
简体中文

5
Mac
Windows
基本故障排除
确保将打印机设置为您的默认打印设备:
• Windows 8
:点击屏幕的右上角打开“超级按钮”
栏,单击设置图标,单击控制面板,然后单击查看
设备和打印机。
• Windows 7
:从
Windows
的开始菜单中,单击设备
和打印机。
• Windows Vista
:在
Windows
的任务栏上,依次
单击开始、控制面板和打印机。
• Windows XP
:在
Windows
任务栏上,依次单击
开始、控制面板、打印机和传真。
确保勾选了打印机旁边的圆圈。如果您的打印机没有
被选定为默认打印机,请右键单击打印机图标,然后
从菜单中选择设为默认打印机。
如果您仍无法打印,或软件安装失败,请:
1. 从计算机的
CD/DVD
驱动器中取出
CD
,然后断开
USB
数据线与计算机间的连接。
2. 重新启动计算机。
3. 将打印机软件
CD
插入计算机的
CD/DVD
驱动器,
然后按照屏幕说明来安装
打印机软件。请勿在
没有提示的情况下连接
USB
数据线。
4. 安装完毕之后重新启动计算机。
如果无法打印:
1. 确保电缆连接牢固。
2. 确保打印机电源接通。开
/
关机按钮将变为亮白色。
如果您仍无法打印,请卸载并重新安装软件:
注意:卸载程序会删除所有特定用于该设备的
HP
软件组件。但它不会删除与其他产品或程序共享的
组件。
卸载软件的方法:
1. 断开
HP
打印机与计算机间的连接。
2. 打开应用程序:
Hewlett-Packard
文件夹。
3. 双击
HP Uninstaller
。按照屏幕上的说明执行
操作。
安装软件的方法:
1. 连接
USB
数据线。
2. 将
HP
软件
CD
插入计算机的
CD/DVD
驱动器中。
3. 在桌面上,打开
CD
,然后双击
HP Installer
。
4. 按照屏幕上的说明和
HP
打印机随附的印刷版
安装说明执行操作。
检查打印队列:
1. 在系统首选项中,单击打印和扫描(在
OS X v10.6
中为打印和传
真)。
2. 单击打开打印队列。
3. 单击打印作业将其选取。
4. 使用下列按钮管理打印作业:
•
删除:取消选取的打印作业。
•
重新开始:继续执行暂停的打印作业。
5. 进行了任何更改后,再次尝试打印。
重新启动并重置:
1. 重新启动计算机。
2. 重置打印机。
a. 关闭打印机并拔下电源线。
b. 等待一分钟,然后再插上电源线,并启动
打印机。
声明
Windows XP
、
Windows Vista
、
Windows 7
和
Windows 8
是
Microsoft Corporation
在美国的注册商标。
注意:仅使用惠普提供的电源线和电源适配器。
简体中文

6
HP
打印机有限保修声明
简体中文

HP Deskjet 1010 Printer Series
시작하기
1. 프린터 설치: 설정 전단 그림을 따릅니다.
2. 소프트웨어 설치: 컴퓨터에 소프트웨어 CD를 삽입하고 화면 지침을 따릅니다.
CD가 시작되지 않습니까?
Windows
®
: 컴퓨터로 이동하여 HP 로고가 있는 CD/DVD 드라이브 아이콘을 더블 클릭한 다음
setup.exe를 더블 클릭합니다.
Mac: 바탕 화면의 CD 아이콘을 더블 클릭한 다음 HP Installer(HP 설치 관리자)를 더블 클릭합니다.
CD/DVD 드라이브가 없습니까?
다음에서 소프트웨어를 설치하십시오. www.hp.com/ePrint/DJ1010.
자세한 정보
전자 도움말: 소프트웨어 설치 중 권장 소프트웨어에서 전자 도움말을 선택하여 설치합니다. 제품 기능,
인쇄, 문제해결 및 지원에 대해 알아봅니다. 기술 정보 섹션에서 유럽 연합 규제 고지 및 준수 성명을 포함한
고지, 환경 및 규제 정보를 찾습니다.
• Windows
®
8: 시작 화면에서 화면의 빈 공간을 마우스 오른쪽 버튼으로 클릭하고, 앱 바에서 앱 모두
보기를 클릭하고, 프린터 이름이 있는 아이콘을 클릭한 후, 도움말을 클릭합니다.
• Windows
®
7, Windows Vista
®
, Windows
®
XP: 시작 > 모든 프로그램 > HP > HP Deskjet 1010 series >
도움말을 차례로 클릭합니다.
• OS X Mountain Lion, Lion: 도움말 > 도움말 센터를 클릭합니다. 도움말 뷰어 창에서 모든 앱용 도움말을
클릭한 다음 HP Deskjet 1010 series를 클릭합니다.
• OS X v10.6: 도움말 > Mac 도움말을 차례로 클릭합니다. 도움말 뷰어 창의 Mac 도움말 팝업 메뉴에서
HP Deskjet 1010 s
eries를 선택합니다.
Readme: HP 지원 정보, 운영 체제 요구 사항 및 최신 프린터 업데이트를 포함합니다.
• Windows: 컴퓨터에 소프트웨어 CD를 삽입하고 ReadMe.chm을 찾습니다. ReadMe.chm을 더블
클릭해서 열고, 사용자의 언어로 된 ReadMe를 선택합니다.
• Mac: 소프트웨어 CD를 삽입하고 CD의 최상위에 있는 ReadMe 폴더를 엽니다. ReadMe.html을 더블
클릭해서 사용자의 언어로 된 ReadMe를 선택합니다.
웹에서: 추가 도움말 및 정보: www.hp.com/go/support. 프린터 등록: www.register.hp.com. 적합성 선언:
www.hp.eu/certicates 잉크 사용: www.hp.com/go/inkusage.
참고: 카트리지의 잉크
는 인쇄 과정에서 여러 가지 방식으로 사용됩니다. 예를 들면 인쇄를 위해 장치와
카트리지를 준비하는 초기화 프로세스 작업과 인쇄 노즐을 깨끗하게 유지하고 잉크 흐름을 부드럽게 하는
프린트헤드 서비스 작업에서 사용됩니다. 또한 사용 후에는 카트리지에 일부 잉크가 남아있기도 합니다.
프린터에 대해 알아보려면 스캔하십시오.
www.hp.com/apac/m/dj1010a
표준 데이터 요금이 발생할 수 있습니다. 모든 언어를 지원하고 있지는 않습니다.
한국어

8
Mac
Windows
기본적인 문제 해결
프린터가 기본 인쇄 장치로 설정되어 있는지
확인합니다.
• Windows 8: 화면의 오른쪽 상단 모서리를
가리키거나 탭하여 참 메뉴 바를 열고, 설정
아이콘을 클릭하고, 제어판을 클릭하거나 탭한
후, 장치 및 프린터 보기를 클릭하거나 탭합니다.
• Windows 7: Windows의 시작 메뉴에서 장치 및
프린터를 클릭합니다.
• Windows Vista: Windows 작업 표시줄에서 시작,
제어판, 프린터를 차례로 클릭합니다.
• Windows XP: Windows 작업 표시줄에서 시작,
제어판, 프린터 및 팩스를 차례로 클릭합니다.
• 프린터 옆의 확인란이 선택되었는지 확인합니다.
프린터가 기본 프린터로 선택되어 있지 않다면
프린터 아이콘을 마우스 오른쪽 버튼으로 클릭 후
메뉴에서 기본 프린터로 설정을 선택합니다.
여전히 인쇄가 안 되거나 소프트웨어 설치에 실패한
경우
1. 컴퓨터의 CD/DVD 드라이브에서 CD를 꺼낸 후,
컴퓨터에서 USB 케이블을 분리합니다.
2. 컴퓨터를 재부팅합니다.
3. 컴퓨터의 CD/DVD 드라이브에 프린터 소프트웨어
CD를 삽입 후, 화면 지침에 따라 프린터
소프트웨어를 설치합니다. USB 케이블을
연결하라는 메시지가 나타날 때까지 케이블을
연결해서는 안 됩니다.
4. 설치가 끝나면 컴퓨터를 다시 시작합니다.
인쇄가 안 되는 경우
1. 케이블이 확실히 연결되어 있는지 확인합니다.
2. 프린터 전원이 켜져 있는지 확인합니다. 전원 버튼이 흰색으로 켜집니다.
여전히 인쇄가 안 된다면, 소프트웨어 제거 후 다시
설치합니다.
참고: 설치 제거 관리자는 이 장치에 해당하는 모든
HP 소프트웨
어 구성 요소를 제거합니다. 다른 제품
또는 프로그램과 공유하는 구성 요소를 제거하지
않습니다.
소프트웨어를 제거하려면
1. 컴퓨터에서 HP 프린터를 분리합니다.
2. 응용 프로그램: Hewlett-Packard 폴더를 엽니다.
3. HP Uninstaller(HP 설치 제거 관리자)를 더블
클릭합니다. 화면 지침을 따릅니다.
소프트웨어를 설치하려면
1. USB 케이블을 연결합니다.
2. 컴퓨터의 CD/DVD 드라이브에 HP 소프트웨어
CD를 삽입합니다.
3. 바탕 화면에서 CD를 열고 HP Installer(HP 설치
관리자)를 더블 클릭합니다.
4. HP 프린터와 함께 제공된 화면 상의 지침과
인쇄된 설치 지침을 따릅니다.
인쇄 대기열 확인
1. 시스템 환경설정에서 인쇄 및 스캔(OS X v10.6은
인쇄 및 팩스)을 클릭합니다.
2. 인쇄 대기열 열기를
클릭합니다.
3. 인쇄 작업을 클릭하여 선택합니다.
4. 다음 버튼을 사용하여 인쇄 작업을 관리합니다.
• 삭제: 선택한 인쇄 작업을 취소합니다.
• 다시 시작: 일시 중지된 인쇄 작업을 계속
이어서 진행합니다.
5. 어떠한 내용이든 변경한 후, 다시 인쇄해
보십시오.
재부팅 및 재설정
1. 컴퓨터를 재부팅합니다.
2. 프린터를 재설정합니다.
a. 프린터를 끄고 전원 코드를 뽑습니다.
b. 잠시 기다린 후, 전원 코드를 다시 연결하고
프린터의 전원을 켭니다.
승인
Windows XP, Windows Vista, Windows 7, Windows 8은
Microsoft Corporation의 미국 등록 상표입니다.
참고: HP에서 제공한 전원 코드 및 전원 어댑터만 사용하십시오.
한국어

9
HP 프린터 제한 보증서
한국어

HP Deskjet 1010 Printer Series
準備開始
1. 設定您的印表機:遵循設定傳單紙上的圖示說明。
2. 安裝軟體:將軟體 CD 插入電腦中,然後再依螢幕上的指示進行。
CD 未啟動?
Windows
®
:瀏覽至電腦,按兩下有 HP 標誌的 CD/DVD 磁碟機圖示,然後按兩下 setup.exe。
Mac:按兩下桌面上的 CD 圖示,然後按兩下 HP Installer。
沒有 CD/DVD 光碟機嗎?
從以下位址安裝軟體:www.hp.com/ePrint/DJ1010。
深入瞭解
電子說明:在軟體安裝期間,從推薦軟體中選取以安裝電子說明。深入瞭解產品功能、列印、疑難排解及
支援。在技術資訊區段中,取得注意事項、環保資訊和法規資訊,包含 European Union Regulatory Notice
和法規遵循聲明。
• Windows
®
8:在開始畫面中,在畫面的空白區域中按一下滑鼠右鍵,依序按一下應用程式列中的
所有應用程式、具有您印表機名稱的圖示,然後按一下說明。
• Windows
®
7、Windows Vista
®
和 Windows
®
XP:按一下開始 > 所有程式 > HP > HP Deskjet 1010 series >
說明。
• OS X Mountain Lion (Lion):按一下說明 > 說明中心。在「說明檢視器」視窗中,按一下您所有應用
程式的說明,然後按一下 HP Deskjet 1010 series。
• OS X v10.6:按一下說明 > Mac 說明。在「說明檢視器」視窗中,從「Mac 說明」快顯功能表中選擇
HP Deskjet 1010 series。
讀我檔案:包含 HP 支援資訊、作業系統需求及最近印表機更新項目。
• Windows:將軟體 CD 插入電腦中,
然後瀏覽至 ReadMe.chm。按兩下 ReadMe.chm 將其開啟,然後
選取您所用語言的讀我檔案。
• Mac:插入軟體 CD,然後開啟位於 CD 頂層的 ReadMe 資料夾。按兩下 ReadMe.html,然後選取您
所用語言的讀我檔案。
在 Web 上:其他說明與資訊:www.hp.com/go/support。印表機註冊:www.register.hp.com。符合性聲明:
www.hp.eu/certicates。墨水使用量:www.hp.com/go/inkusage。
注意:墨水匣中的墨水可以用數種不同的方式用於列印程序,包括初始化程序 (準備裝置和墨水匣進行列印
的程序),以及列印頭維修 (保持列印噴嘴清潔,以及墨水流動順暢的程序)。此外,使用過後有些墨水還會
殘留在墨水匣中。
掃描以瞭解您的印表機。
www.hp.com/apac/m/dj1010a
可能產生標準資料傳輸費用。可能只提供某些語言版本。
繁體中文

11
Mac
Windows
基本疑難排解
請確定印表機已設為預設列印裝置:
• Windows 8:將滑鼠指向螢幕右上角或輕觸一下
以開啟快速鍵列,按一下設定圖示,按一下或
輕觸控制台,然後按一下或輕觸檢視裝置與
印表機。
• Windows 7:從 Windows 開始功能表中,按一下
裝置和印表機。
• Windows Vista:在 Windows 工作列上,依序
按一下開始、控制台以及印表機。
• Windows XP:在 Windows 工作列上,依序按一下
開始、控制台以及印表機和傳真。
請確定已在印表機旁邊的圓圈中勾選您的印表機。
如果您的印表機未指定為預設印表機,請以滑鼠
右鍵按一下印表機圖示,然後從功能表中選取設為
預設印表機。
若仍無法列印,或軟體安裝失敗:
1. 從電腦的 CD/DVD 光碟機中取出 CD,接著中斷
USB 纜線與電腦間的連線。
2. 重新啟動電腦。
3. 在電腦的 CD/DVD 光碟機中插入
印表機軟體 CD,
然後遵循螢幕上的指示安裝印表機軟體。請在
看到連接 USB 纜線的提示後再進行動作。
4. 安裝完畢之後,請重新啟動電腦。
如果您無法列印:
1. 請確定纜線連接穩固。
2. 請確定印表機電源已開啟。開啟按鈕將亮起。
如果您仍然無法列印,請解除安裝軟體後再重新
安裝:
注意:解除安裝程式會移除裝置專用的所有 HP 軟體
元件。它不會移除其他產品或程式共用的元件。
解除安裝軟體:
1. 中斷 HP 印表機與電腦間的連線。
2. 開啟應用程式:Hewlett-Packard 資料夾。
3. 按兩下 HP 解除安裝程式。依畫面上的指示操作。
安裝軟體:
1. 連接 USB 纜線。
2. 將 HP 軟體 CD 插入電腦的 CD/DVD 光碟機。
3. 在桌面上開啟 CD,然後按兩下 HP Installer。
4. 依螢幕上的指示,以及 HP 印表機隨附的列印設定
指示進行操作。
檢查列印佇列:
1. 在系統偏好設定中,按一下列印與掃描 (在 OS X
v10
.6 中為列印與傳真)。
2. 按一下開啟列印佇列。
3. 按一下列印工作以選取它。
4. 利用下列按鈕來管理列印工作:
• 刪除:取消選取的列印工作。
• 重新開始:繼續進行暫停的列印工作。
5. 如果您已進行變更,請嘗試再次列印。
重新啟動並重設:
1. 重新啟動電腦。
2. 重設印表機。
a. 關閉印表機,並拔除電源線。
b. 稍候片刻,再插回電源線,然後開啟印表機。
聲明
Windows XP、Windows Vista、Windows 7 和 Windows 8
皆為 Microsoft Corporation 在美國的註冊商標。
注意:僅使用 HP 提供的電源線和電源轉接器。
繁體中文

12
HP 印表機有限保固聲明
繁體中文

HP Deskjet 1010 Printer Series
1. :
2. :
Windows
®
: / HP setup.exe
Mac:
HP Installer ( HP)
/
: www.hp.com/ePrint/DJ1010
:
• Windows
®
8: Start () All Apps ()
Help ()
• Windows
®
7, Windows Vista
®
Windows
®
XP: Start () > All Programs () > HP > HP Deskjet 1010 series > Help ()
• OS X Mountain Lion, Lion:
Help () > Help Center () Help Viewer () Help for all your apps
HP Deskjet 1010 series
• OS X v10.6:
Help () > Mac Help ( Mac) Help Viewer () HP Deskjet 1010 series Mac Help
(
Mac)
Readme:
HP
• Windows: ReadMe.chm ReadMe.chm ReadMe
• Mac: Read Me ReadMe.html ReadMe
On the Web () :www.hp.com/go/support : www.register.hp.com : www.hp.eu/certicates
: www.hp.com/go/inkusage
:
www.hp.com/apac/m/dj1010a

14
Mac
Windows
:
• Windows 8:
Settings () Control Panel ()
View devices and printers ()
• Windows 7:
Start () Windows Devices and Printers
()
• Windows Vista:
Windows Start () Control
Panel () Printer ()
• Windows XP:
Windows Start () Control Panel
() Printers and Faxes ()
Set as Default Printer ()
:
1.
/ USB
2.
3. /
USB
4.
:
1.
2. On ()
: HP
:
1.
HP
2. : Hewlett-Packard
3.
HPUninstaller ( HP)
:
1.
USB
2.
HP /
3. HP Installer ( HP)
4.
HP
:
1.
System Preferences () Print & Scan
() (Print & Fax () OS X v10.6)
2.
Open Print Queue ()
3.
4.
• Delete ():
• Resume ():
5.
1.
2.
a.
b.
Windows XP, Windows Vista, Windows 7 Windows 8
Microsoft Corporation
HP

15
HP
A. ระยะเวลารับประกัน
1. Hewlett-Packard (HP) ใหการรับประกันแกลูกคาที่เปนผูใชวาผลิตภัณฑของ HP ที่ระบุไวขางตน ปราศจากขอบกพรองดานวัสดุและ
ฝมือการผลิต เปนระยะเวลาที่กำหนดไวขางตน ซึ่งจะเริ่มตนในวันที่ลูกคาซื้อสินคา
2. สำหรับผลิตภัณฑซอฟตแวร การรับประกันอยางจำกัดของ HP จะมีผลเฉพาะกรณีของความลมเหลวในการทำงานของคำสั่งโปรแกรมเทานั้น
HP ไมรับประกันวาการทำงานของผลิตภัณฑใดจะไมขัดของหรือปราศจากขอผิดพลาด
3. การรับประกันอยางจำกัดของ HP จะครอบคลุมเฉพาะขอบกพรองที่เกิดจากการใชงานผลิตภัณฑตามปกติ และไมครอบคลุมปญหาอื่นใด
รวมถึงปญหาที่เกิดจาก:
a. การบำรุงรักษาหรือดัดแปลงแกไขโดยไมถูกตอง
b. การใชซอฟตแวร สื่อ ชิ้นสวนอะไหล หรือวัสดุสิ้นเปลืองที่ไมไดมาจาก หรือไดรับการสนับสนุนจาก HP หรือ
c. การใชงานนอกเหนือจากขอมูลจำเพาะของผลิตภัณฑ
d. การดัดแปลงหรือใชงานผิดประเภทโดยไมไดรับอนุญาต
4. สำหรับเครื่องพิมพของ HP การใชตลับหมึกที่ไมใชของ HP หรือตลับหมึกที่เติมหมึกใหม จะไมมีผลตอการรับประกันของลูกคา หรือสัญญา
การสนับสนุนของ HP กับลูกคา แตหากเกิดความเสียหายกับเครื่องพิมพ ซึ่งมาจากการใชตลับหมึกที่ไมใชของ HP หรือที่เติมหมึกใหม HP
จะคิดคาบริการมาตรฐานในการซอมบำรุงเครื่องพิมพ ในกรณีที่เกิดขอบกพรองหรือความเสียหายขึ้น
5. หากในระหวางระยะเวลารับประกันที่มีผล HP ไดรับแจงใหทราบถึงขอบกพรองของผลิตภัณฑซึ่งอยูในการรับประกันของ HP แลว
HP จะเลือกที่จะซอมแซมหรือเปลี่ยนแทนผลิตภัณฑที่บกพรองดังกลาว
6. หาก HP ไมสามารถซอมแซมหรือเปลี่ยนแทนผลิตภัณฑที่มีขอบกพรองดังกลาว ซึ่งอยูในการรับประกันของ HP แลว ทาง HP จะคืนเงิน
คาผลิตภัณฑให ภายในระยะเวลาที่เหมาะสม หลังจากไดรับแจงใหทราบถึงขอบกพรองของผลิตภัณฑ
7. HP ไมมีพันธะในการซอม เปลี่ยนแทน หรือคืนเงิน จนกวาลูกคาจะสงคืนผลิตภัณฑที่มีขอบกพรองแก HP
8. ผลิตภัณฑที่เปลี่ยนแทนจะมีสภาพใหม หรือเหมือนใหม โดยที่มีการทำงานเทียบเทากับผลิตภัณฑที่จะเปลี่ยนแทนนั้น
9. ผลิตภัณฑของ HP อาจประกอบดวยชิ้นสวน องคประกอบ หรือวัสดุที่นำมาผลิตใหม ซึ่งมีประสิทธิภาพเทียบเทากับของใหม
10. การรับประกันอยางจำกัดของ HP จะมีผลในประเทศ/พื้นที่ซึ่งผลิตภัณฑที่รับประกันของ HP นั้น มีการจัดจำหนายโดย HP
ทานสามารถทำสัญญารับบริการตามการรับประกันเพิ่มเติม เชน การใหบริการถึงที่ไดจากศูนยบริการที่ไดรับอนุญาตของ HP
ในประเทศ/พื้นที่ซึ่งจัดจำหนายผลิตภัณฑ โดย HP หรือผูนำเขาที่ไดรับอนุญาต
B. ขอจำกัดของการรับประกัน
ภายในขอบเขตที่กฎหมายกำหนด HP และผูจัดหาสินคาที่เปนบุคคลภายนอกของ HP จะไมใหการรับประกันหรือเงื่อนไขอื่นใด
ไมวาจะโดยชัดเจนหรือโดยนัย หรือการรับประกันโดยนัยเกี่ยวกับคุณคาการเปนสินคาความพึงพอใจ และความเหมาะสมตอวัตถุประสงค
อยางหนึ่งอยางใดโดยเฉพาะ
C. ขอจำกัดความรับผิดชอบ
1. ภายในขอบเขตที่กฎหมายทองถิ่นกำหนดการทดแทนที่บัญญัติไวในขอความการรับประกันนี้เปนการทดแทนเพียงหนึ่งเดียวของลูกคา
2. ภายในขอบเขตที่กฎหมายทองถิ่นกำหนด ยกเวนภาระรับผิดชอบที่กำหนดไวอยางชัดแจงในขอความการรับประกันนี้ HP หรือผูจัดหาสินคา
ที่เปนบุคคลที่สามของ HP จะไมมีสวนรับผิดชอบตอความเสียหายทั้งในทางตรง ทางออม ความเสียหายที่เปนกรณีพิเศษที่เกิดขึ้นเอง
เปนเหตุสืบเนื่องมาจากเหตุการณอื่น ไมวาจะตามสัญญา การละเมิด หรือหลักการทางกฎหมายอื่นใด ไมวาจะไดรับแจงใหทราบเกี่ยวกับ
ความเสี่ยงที่จะเกิดความเสียหายขางตนหรือไม
D. กฎหมายในพื้นที่
1. ขอความการรับประกันนี้เปนการระบุสิทธิ์จำเพาะทางกฎหมายแกลูกคา ลูกคาอาจมีสิทธิ์อื่นๆ ซึ่งอาจตางกันไปในแตละรัฐ
สำหรับประเทศสหรัฐอเมริกา และในแตละมณฑล สำหรับแคนาดา และในแตละประเทศ/พื้นที่ สำหรับสวนอื่นๆ ทั่วโลก
2. ภายในขอบเขตที่ขอความการรับประกันนี้สอดคลองกับกฎหมายทองถิ่น ขอความการรับประกันนี้จะถือวาไดรับการปรับใหสอดคลองและ
เปนไปตามกฎหมายทองถิ่นแลว ภายใตขอบัญญัติของกฎหมายดังกลาว การจำกัดความรับผิดชอบในขอความการรับประกันนี้อาจไมมีผล
กับลูกคา ตัวอยางเชน ในบางรัฐของสหรัฐอเมริกา รวมถึงบางรัฐบาลนอกเหนือจากสหรัฐอเมริกา (รวมถึงจังหวัดตางๆ ในแคนาดา)
อาจมีขอกำหนด:
a. ปองกันการจำกัดความรับผิดชอบในขอความการรับประกัน เพื่อไมใหเปนการจำกัดสิทธิ์ของลูกคาตามกฎหมาย
(เชนในสหราชอาณาจักร);
b. ควบคุมการจำกัดภาระความรับผิดชอบของผูผลิตในทางอื่นๆ หรือ
c. ใหลูกคาไดรับสิทธิ์ในการรับประกันเพิ่มเติม ระบุระยะเวลาของการรับประกันโดยนัย ซึ่งผูผลิตไมสามารถจำกัดความรับผิดชอบ
หรือไมยอมใหมีการจำกัดระยะเวลาของการรับประกันโดยนัย
3. สำหรับการทำธุรกรรมของผูบริโภคในออสเตรเลีย และนิวซีแลนด เงื่อนไขในขอความการรับประกันนี้ ยกเวนภายในขอบเขตที่กฎหมาย
กำหนดจะไมยกเวน จำกัด หรือแกไข และเปนสิทธิ์เพิ่มเติมจากสิทธิ์ตามกฎหมายที่มีผลตอการขายผลิตภัณฑของ HP ตอลูกคาดังกลาว
ผลิตภัณฑของ HP ระยะเวลารับประกัน
ซอฟตแวร 90 วัน
ฮารดแวรสวนเสริมของเครื่องพิมพ 1 ป
ตลับหมึก จนกวาหมึกของ HP จะหมด หรือพนจากวันที่ของการรับประกันซึ่งพิมพอยูบนตลับหมึก
ขึ้นอยูกับวาขอใดจะเกิดขึ้นกอนการรับประกันนี้ไมครอบคลุมถึงผลิตภัณฑเกี่ยวกับหมึกของ
HP ที่มีการเติมหมึก ผลิตซ้ำ ปรับปรุงสภาพ ใชงานผิดประเภท หรือมีการดัดแปลงแกไข
หัวพิมพ (ใชไดเฉพาะผลิตภัณฑที่มีหัวพิมพซึ่ง 1 ป
ลูกคาสามารถเปลี่ยนได)
อุปกรณเสริม 1 ป เวนแตระบุเปนอื่น

HP Deskjet 1010 Printer Series
Memulai
1. Siapkan printer: Ikuti petunjuk ilustrasi pada lembar penyiapan.
2. Instal perangkat lunak: Masukkan CD perangkat lunak HP ke komputer, kemudian ikuti petunjuk pada layar.
CD tidak mau jalan?
Windows
®
: Telusuri computer (komputer), klik dua kali ikon drive CD/DVD berlogo HP, lalu klik dua kali
setup.exe.
Mac: Klik dua kali ikon CD pada desktop, lalu klik dua kali HP Installer.
Tidak ada CD/DVD?
Instal perangkat lunak dari: www.hp.com/ePrint/DJ1010.
Pelajari lebih lanjut
Bantuan Elektronik: Instal Bantuan elektronik saat instalasi perangkat lunak berlangsung dengan memilihnya
dari perangkat lunak yang direkomendasikan. Pelajari tur-tur produk, pencetakan, pemecahan masalah, dan
dukungan. Temukan di bagian Informasi Teknis: maklumat pengaturan, keselamatan, dan lingkungan, termasuk
Maklumat Pengaturan Uni Eropa dan pernyataan kepatuhan.
• Windows
®
8: Pada layar Mulai, klik kanan area kosong pada layar, klik All Apps (Semua Aplikasi) pada bilah
aplikasi, klik ikon dengan nama printer, lalu klik Help (Bantuan).
• Windows
®
7, Windows Vista
®
, dan Windows
®
XP: Klik Mulai > All Programs (Semua Program) > HP >
HP Deskjet 1010 series > Help (Bantuan).
• OS X Mountain Lion, Lion: Klik Help (Bantuan) > Help Center (Pusat Bantuan). Pada jendela Penampil
Bantuan, klik Help for all your apps (Bantuan untuk semua aplikasi), lalu klik HP Deskjet 1010 series.
• OS X v10.6: Klik Help (Bantuan) > Mac Help (Bantuan Mac). Pada jendela Penampil Bantuan, pilih
HP Deskjet 1010 series dari menu cuat Mac Help (Bantuan Mac).
Readme: Berisi informasi dukungan HP, persyaratan sistem operasi, dan pembaruan terkini printer.
• Windows: Masukkan CD perangkat lunak ke komputer, lalu telusuri ReadMe.chm. Klik dua kali ReadMe.chm
untuk membukanya, lalu pilih ReadMe dalam bahasa Anda.
• Mac: Masukkan CD perangkat lunak, lalu buka folder ReadMe di level teratas CD. Klik dua kali ReadMe.html
lalu pilih ReadMe dalam bahasa Anda.
Pada Web: Bantuan dan informasi lainnya: www.hp.com/go/support. Pendaftaran printer: www.register.hp.com.
Deklarasi Kesesuaian: www.hp.eu/certicates. Penggunaan tinta: www.hp.com/go/inkusage.
Catatan: Tinta pada kartrid digunakan dalam proses pencetakan melalui beberapa cara, termasuk dalam proses
inisialisasi yang mempersiapkan printer dan kartrid untuk pencetakan, juga dalam mekanisme pemeliharaan
kepala cetak yang menjaga saluran tinta cetak tetap bersih dan aliran tinta lancar. Selain itu, sedikit sisa tinta
akan tertinggal di dalam kartrid setelah habis digunakan.
Bahasa Indonesia

17
Mac
Windows
Pemecahan Masalah Dasar
Pastikan printer diset sebagai perangkat pencetak
standar:
• Windows 8: Tunjuk atau ketuk sudut kanan atas
layar untuk membuka bilah Charm, klik ikon
Settings (Pengaturan), klik atau ketuk Control
Panel (Panel Kontrol), lalu klik atau ketuk View
devices and printers (Lihat perangkat dan printer).
• Windows 7: Dari menu Mulai Windows, klik Devices
and Printers (Perangkat dan Printer).
• Windows Vista: Pada bilah tugas Windows, klik
Mulai, klik Control Panel (Panel Kontrol), lalu klik
Printer.
• Windows XP: Pada bilah tugas Windows, klik Start
(Mulai), klik Control Panel (Panel Kontrol), lalu klik
Printers and Faxes (Printer dan Faks).
Pastikan terdapat tanda centang dalam lingkaran di
sebelah printer Anda. Jika printer Anda tidak terpilih
sebagai printer standar, klik kanan ikon printer lalu
pilih Set as Default Printer (Set sebagai Printer
Standar) dari menu.
Jika Anda masih tidak dapat mencetak, atau
instalasi perangkat lunak gagal:
1. Keluarkan CD dari drive CD/DVD komputer, lalu
cabut kabel USB dari komputer.
2. Nyalakan ulang komputer.
3. Masukkan CD perangkat lunak printer ke dalam
drive CD/DVD komputer, lalu ikuti petunjuk
pada layar untuk menginstal perangkat lunak
printer. Jangan hubungkan kabel USB sebelum
diperintahkan.
4. Setelah instalasi selesai, nyalakan ulang komputer.
Jika tidak dapat mencetak:
1. Pastikan kabel terhubung dengan benar.
2. Pastikan printer telah dihidupkan. Tombol Daya akan menyala putih.
Jika masih tidak dapat mencetak, hapus dan instal
ulang perangkat lunak:
Catatan: Penghapus instalan akan menghapus semua
komponen perangkat lunak HP khusus perangkat.
Penghapus instalan tidak akan menghapus komponen
yang dipakai bersama dengan produk atau program lain.
Untuk menghapus instalan perangkat lunak:
1. Lepas kabel printer dari komputer.
2. Buka Aplikasi: Folder Hewlett-Packard.
3. Klik dua kali HP Uninstaller. Ikuti petunjuk pada layar.
Untuk menginstal perangkat lunak:
1. Hubungkan kabel USB.
2. Masukkan CD perangkat lunak HP ke dalam drive
CD/DVD komputer.
3. Pada desktop, buka CD lalu klik dua kali HP Installer.
4. Ikuti petunjuk pada layar dan lembar petunjuk
penyiapan yang disertakan dengan printer HP.
Periksa antrean cetak Anda:
1. Dalam System Preferences (Preferensi Sistem), klik
Print & Scan (Cetak & Pindai) (Print & Fax (Cetak &
Faks) dalam OS X v10.6).
2. Klik Open Print Queue (Buka Antrean Cetak).
3. Klik pekerjaan cetak untuk memilihnya.
4. Gunakan tombol berikut untuk mengatur pekerjaan
cetak:
• Hapus: Membatalkan pekerjaan cetak yang dipilih.
• Lanjutkan: Melanjutkan pekerjaan cetak yang
ditunda.
5. Jika Anda telah membuat perubahan, coba cetak
kembali.
Nyalakan ulang dan set ulang:
1. Nyalakan ulang komputer.
2. Set ulang printer.
a. Matikan printer lalu cabut kabel listriknya.
b. Tunggu sebentar, kemudian pasang kembali
kabel tersebut dan hidupkan printer.
Pengakuan
Windows XP, Windows Vista, Windows 7 dan Windows 8
adalah merek dagang terdaftar di AS dari Microsoft
Corporation.
Catatan: Gunakan hanya dengan kabel daya dan adaptor daya yang disediakan oleh HP.
Bahasa Indonesia

18
Pernyataan jaminan terbatas printer HP
Bahasa Indonesia
Bahasa Indonesia
-
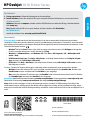 1
1
-
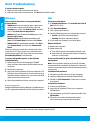 2
2
-
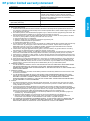 3
3
-
 4
4
-
 5
5
-
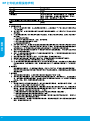 6
6
-
 7
7
-
 8
8
-
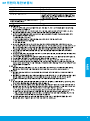 9
9
-
 10
10
-
 11
11
-
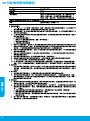 12
12
-
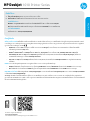 13
13
-
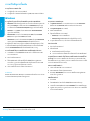 14
14
-
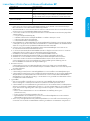 15
15
-
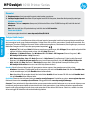 16
16
-
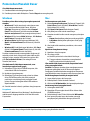 17
17
-
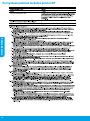 18
18
他の言語で
関連論文
-
HP Deskjet Ink Advantage 1010 Printer series リファレンスガイド
-
HP Deskjet Ink Advantage 1510 All-in-One Printer series リファレンスガイド
-
HP Deskjet Ink Advantage 2020hc Printer series リファレンスガイド
-
HP Deskjet 3000 Printer series - J310 リファレンスガイド
-
HP Deskjet D1600 Printer series リファレンスガイド
-
HP Deskjet 3070A e-All-in-One Printer series - B611 リファレンスガイド
-
HP Deskjet F2400 All-in-One series リファレンスガイド
-
HP Officejet Pro X576 Multifunction Printer series インストールガイド
-
HP Deskjet 3050A e-All-in-One Printer series - J611 リファレンスガイド
-
HP Deskjet Ink Advantage All-in-One Printer series - K209 リファレンスガイド