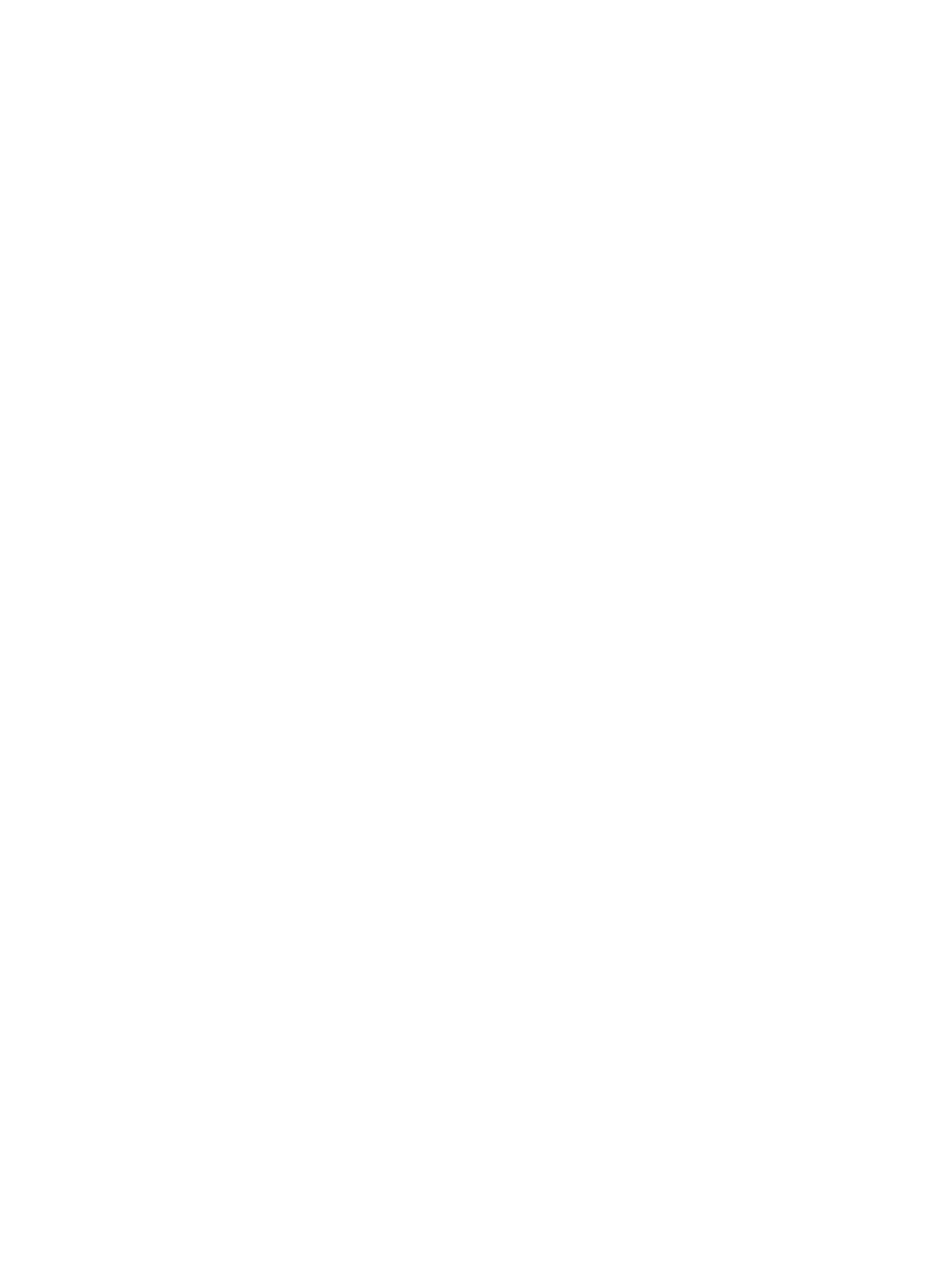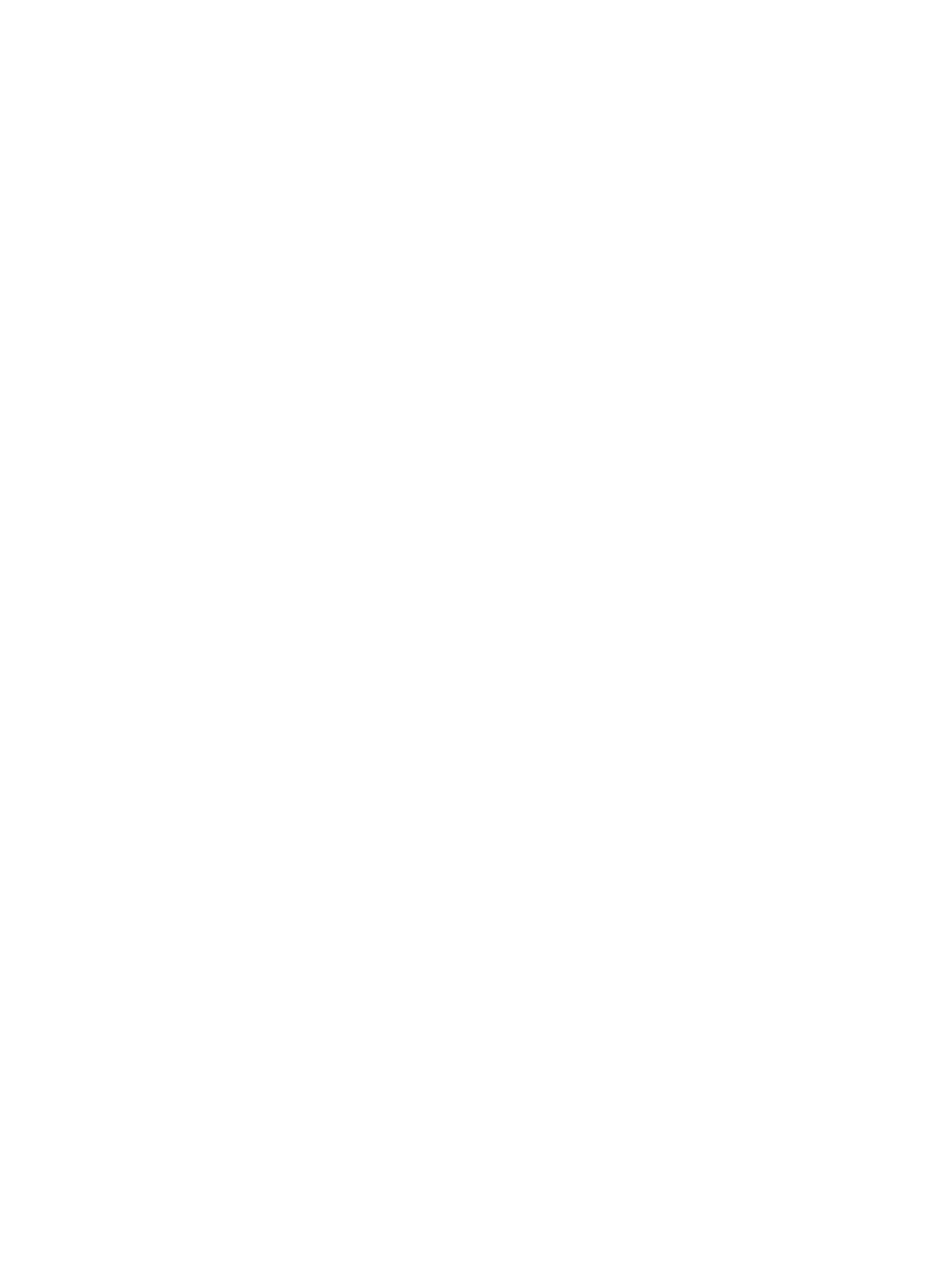
2.5 インチハードドライブ................................................................................................................................................ 24
オプティカルドライブ............................................................................................................................................................. 25
オプティカルドライブの取り外し......................................................................................................................................25
オプティカルドライブの取り付け......................................................................................................................................27
M.2 PCIe SSD.................................................................................................................................................................. 29
M.2 PCle SSD の取り外し(オプション)...................................................................................................................29
M.2 PCle SSD の取り付け..........................................................................................................................................30
SD カードリーダー.................................................................................................................................................................31
SD カードリーダーの取り外し......................................................................................................................................... 31
SD カード リーダーの取り付け.......................................................................................................................................32
メモリモジュール...................................................................................................................................................................33
メモリモジュールの取り外し............................................................................................................................................33
メモリモジュールの取り付け........................................................................................................................................... 34
拡張カード..........................................................................................................................................................................35
PCIe 拡張カードの取り外し(オプション)..................................................................................................................35
PCIe 拡張カードの取り付け.........................................................................................................................................36
オプションの VGA モジュール............................................................................................................................................... 37
オプションの VGA モジュールの取り付け....................................................................................................................... 37
電源装置ユニット...............................................................................................................................................................39
PSU(電源装置ユニット)の取り外し....................................................................................................................... 39
PSU(電源装置ユニット)の取り付け.......................................................................................................................40
イントルージョンスイッチ....................................................................................................................................................... 42
イントルージョン スイッチの取り外し...............................................................................................................................42
イントルージョン スイッチの取り付け.............................................................................................................................. 43
スピーカー............................................................................................................................................................................44
スピーカーの取り外し.................................................................................................................................................... 44
スピーカーの取り付け....................................................................................................................................................45
電源ボタン..........................................................................................................................................................................46
電源ボタンの取り外し.................................................................................................................................................. 46
電源ボタン基板の取り付け..........................................................................................................................................48
ヒートシンク ファン............................................................................................................................................................... 50
ヒートシンク ファンの取り外し........................................................................................................................................ 50
ヒートシンク ファンの取り付け.........................................................................................................................................51
コイン型電池......................................................................................................................................................................52
コイン型電池の取り外し...............................................................................................................................................52
コイン型電池の取り付け.............................................................................................................................................. 53
ヒートシンク.........................................................................................................................................................................54
ヒートシンクの取り外し..................................................................................................................................................54
ヒートシンクの取り付け................................................................................................................................................. 55
プロセッサ............................................................................................................................................................................56
プロセッサの取り外し.....................................................................................................................................................56
プロセッサの取り付け.....................................................................................................................................................57
システムファン......................................................................................................................................................................58
システムファンの取り外し.............................................................................................................................................. 58
4
目次