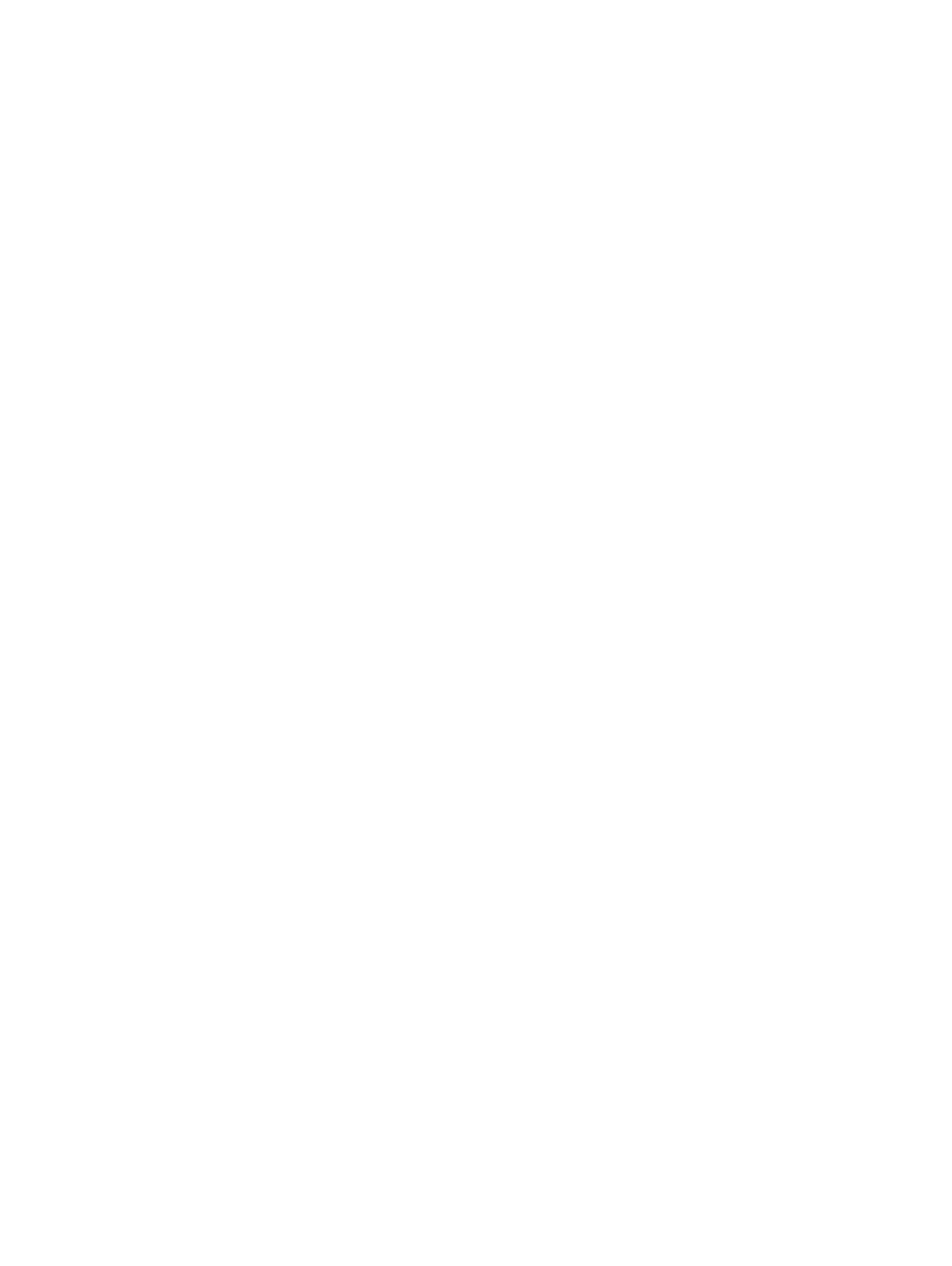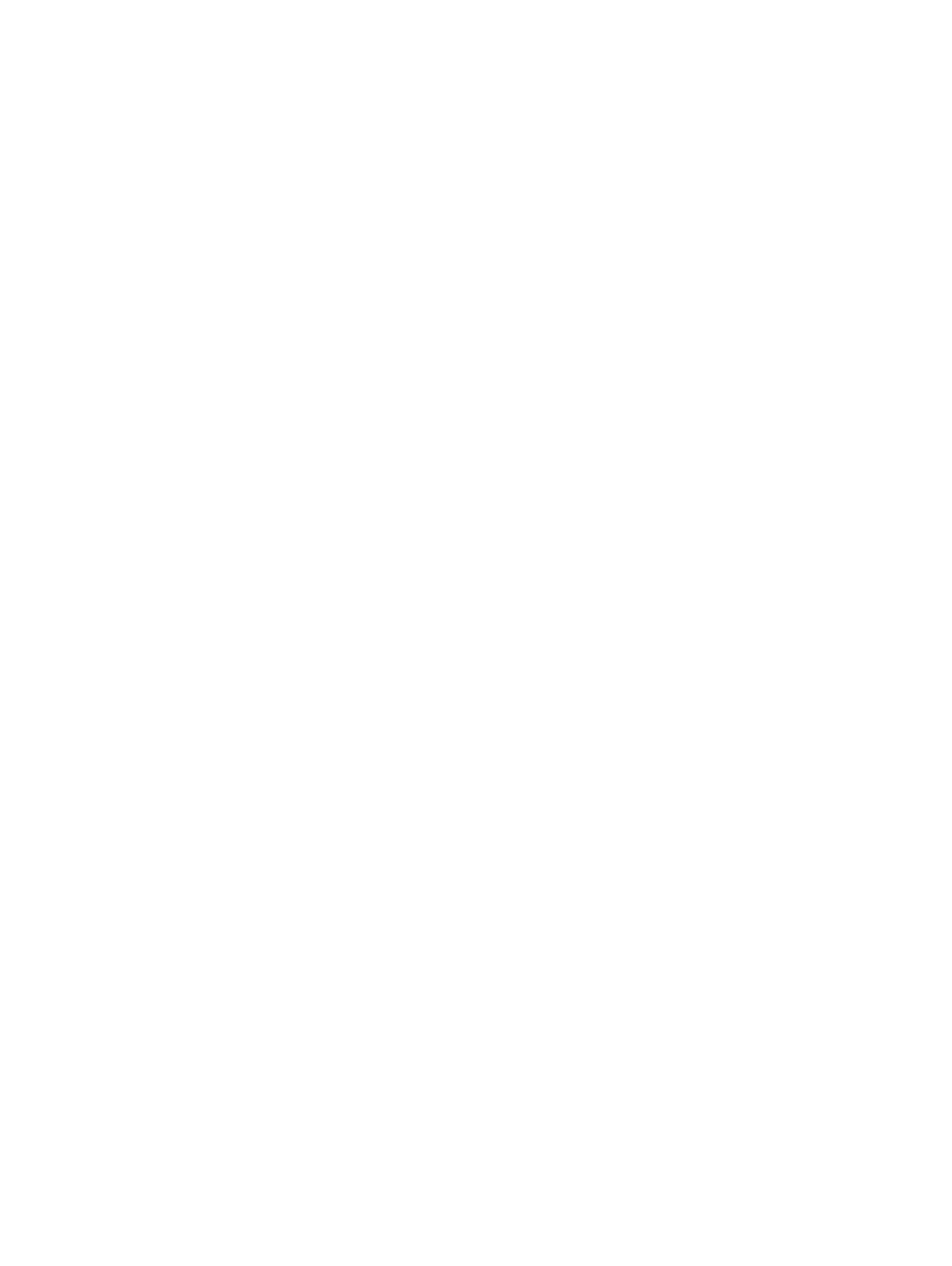
コイン型電池の取り付け.............................................................................................................................................. 22
ハードドライブアセンブリ.......................................................................................................................................................23
ハードドライブアセンブリの取り外し............................................................................................................................... 23
ハードドライブアセンブリの取り付け...............................................................................................................................25
前面ベゼル.........................................................................................................................................................................26
前面ベゼルの取り外し..................................................................................................................................................26
前面ベゼルの取り付け................................................................................................................................................. 27
ハード ドライブと光学ドライブ モジュール.............................................................................................................................28
ハード ドライブと光学ドライブ モジュールの取り外し..................................................................................................... 28
ハード ドライブと光学ドライブ モジュールの取り付け.....................................................................................................30
オプティカルドライブ............................................................................................................................................................. 33
オプティカルドライブの取り外し......................................................................................................................................33
オプティカルドライブの取り付け..................................................................................................................................... 36
メモリモジュール...................................................................................................................................................................39
メモリモジュールの取り外し........................................................................................................................................... 39
メモリモジュールの取り付け........................................................................................................................................... 40
ヒートシンクとファン...............................................................................................................................................................41
ヒートシンクとヒートシンク ファンの取り外し....................................................................................................................41
ヒートシンクとヒートシンク ファンの取り付け...................................................................................................................42
イントルージョンスイッチ....................................................................................................................................................... 44
イントルージョン スイッチの取り外し...............................................................................................................................44
イントルージョンスイッチの取り付け............................................................................................................................... 45
電源スイッチ....................................................................................................................................................................... 45
電源スイッチの取り外し................................................................................................................................................45
電源スイッチの取り付け............................................................................................................................................... 46
プロセッサー.........................................................................................................................................................................47
プロセッサの取り外し..................................................................................................................................................... 47
プロセッサの取り付け.................................................................................................................................................... 48
M.2 PCIe SSD(ソリッド ステート ドライブ).................................................................................................................... 49
M.2 PCIe SSD(ソリッド ステート ドライブ)の取り外し.............................................................................................49
M.2 PCIe SSD(ソリッド ステート ドライブ)の取り付け............................................................................................ 50
インテル Optane カード....................................................................................................................................................... 51
インテル Optane カードの取り外し................................................................................................................................51
インテル Optane カードの取り付け...............................................................................................................................52
SD カード リーダー - オプション............................................................................................................................................53
SD カードリーダーの取り外し........................................................................................................................................ 53
SD カードリーダーの取り付け........................................................................................................................................54
内蔵アンテナ - オプション................................................................................................................................................... 55
内蔵アンテナの取り外し...............................................................................................................................................55
内蔵アンテナの取り付け...............................................................................................................................................58
M.2 2230 WLAN - オプション........................................................................................................................................... 63
M.2 2230 WLAN カードの取り外し............................................................................................................................ 63
M.2 2230 WLAN カードの取り付け............................................................................................................................64
電源装置ユニット...............................................................................................................................................................65
4
目次