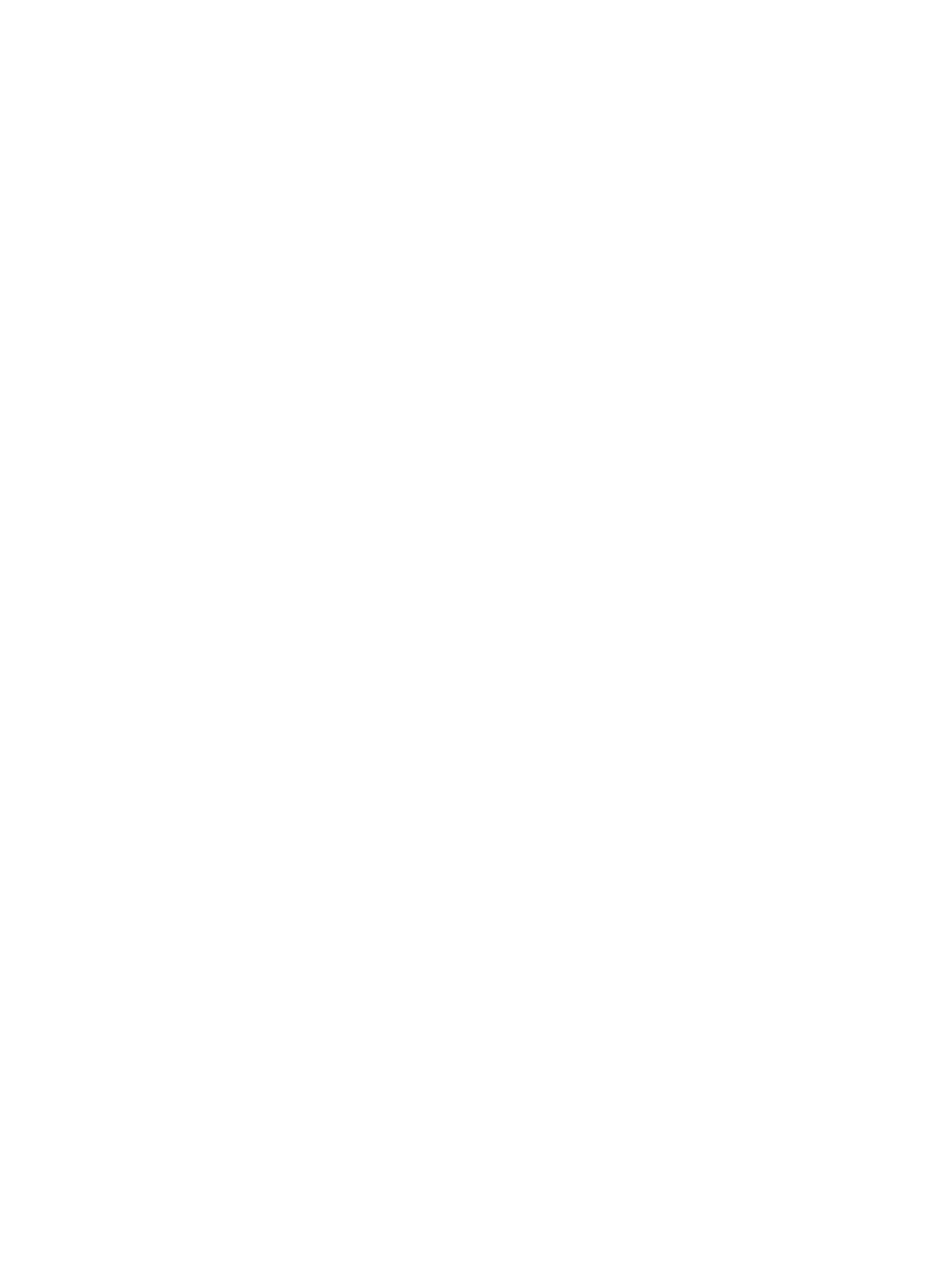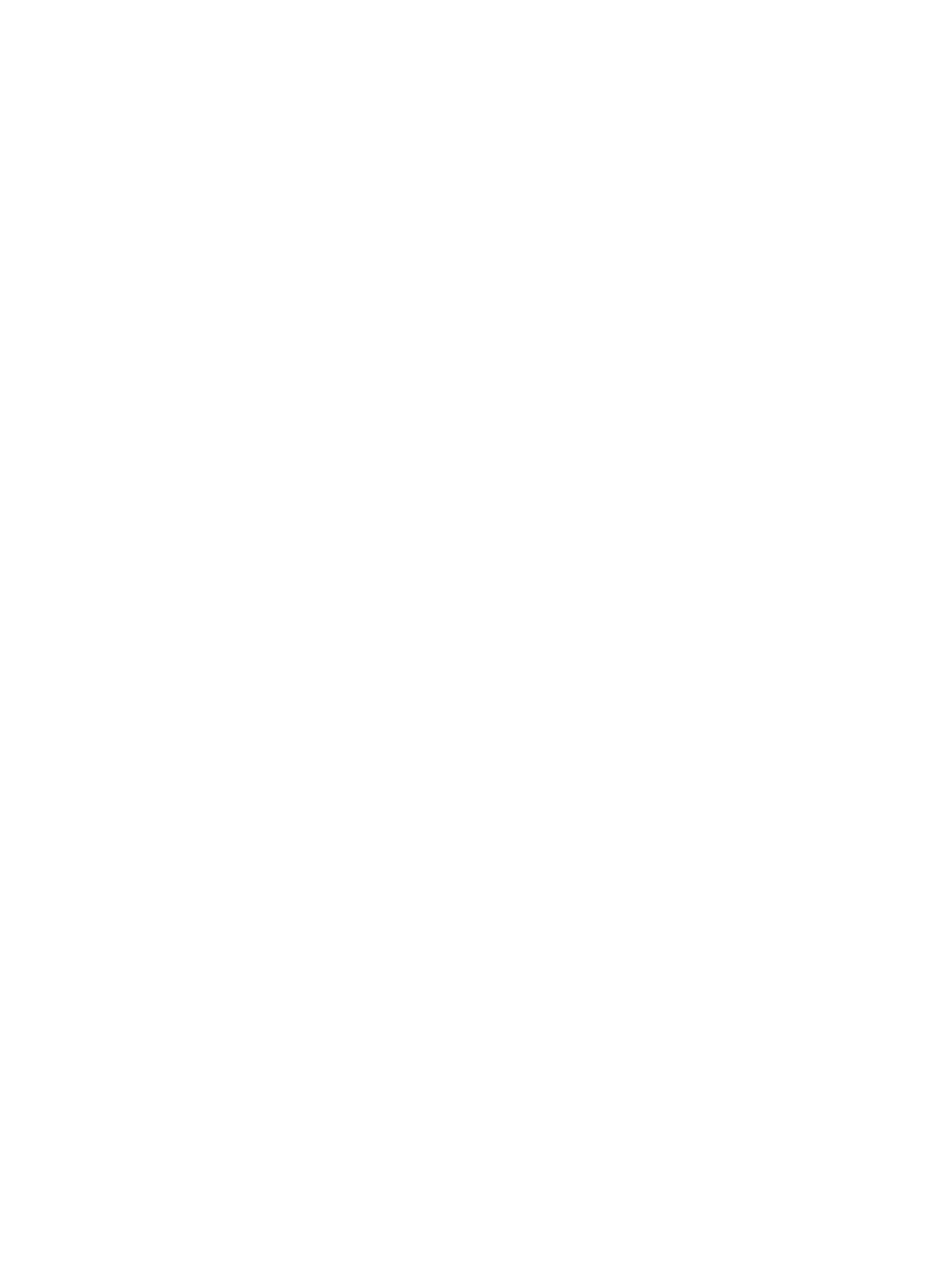
的なデータ転送率は、最大で約 320 Mbps(40 MB/s)未満となっています。同様に、USB 3.0 / USB 3.1 Gen 1 接続が 4.8 Gbps のスループットを
達成することはありません。実際には、オーバーヘッドを含めて
400 MB/s が最大転送率であると想定されますが、この速度でも USB 3.0 / USB 3.1
Gen 1 は USB 2.0 の 10 倍向上しています。
アプリケーション
USB 3.0 / USB 3.1 Gen 1 により、デバイスで転送率が向上し、帯域幅に余裕ができるので、全体的なエクスペリエンスが向上します。以前の USB ビデ
オは、最大解像度、レイテンシ、ビデオ圧縮のそれぞれの観点でほとんど使用に耐えないものでしたが、利用可能な帯域幅が
5 〜 10 倍になれば、
USB ビデオソリューションの有用性がはるかに向上することが容易に想像できます。単一リンクの DVI では、約 2 Gbps のスループットが必要です。480
Mbps
では制限がありましたが、5 Gbps では十分すぎるほどの帯域幅が実現します。4.8 Gbps の速度を約束することで、新しいインタフェース標準の
利用範囲は、以前は USB 領域ではなかった外部 RAID ストレージシステムのような製品へと拡大する可能性があります。
以下に、使用可能な SuperSpeed USB 3.0/USB 3.1 Gen 1 の製品の一部をリストアップします。
• デスクトップ用外付け USB 3.0 / USB 3.1 Gen 1 ハードドライブ
• ポータブル USB 3.0 / USB 3.1 Gen 1 ハードドライブ
• USB 3.0 / USB 3.1 Gen 1 ドライブドックおよびアダプタ
• USB 3.0 / USB 3.1 Gen 1 フラッシュドライブおよびリーダー
• USB 3.0 / USB 3.1 Gen 1 ソリッドステートドライブ
• USB 3.0 / USB 3.1 Gen 1 RAID
• オプティカルメディアドライブ
• マルチメディアドライブ
• ネットワーク
• USB 3.0 / USB 3.1 Gen 1 アダプタカードおよびハブ
互換性
USB 3.0 / USB 3.1 Gen 1 は最初から慎重に計画されており、USB 2.0 との互換性を完全に維持しています。まず、USB 3.0 / USB 3.1 Gen 1 では新
しいプロトコルの高速能力を利用するために、新しい物理接続と新しいケーブルが指定されていますが、コネクタ自体は 4 つの USB 2.0 接点が以前と
同じ場所にある同じ長方形のままです。
USB 3.0 / USB 3.1 Gen 1 ケーブルには独立してデータを送受信するための 5 つの新しい接続があり、これら
は、適切な SuperSpeed USB 接続に接続されている場合にのみ接続されます。
Windows 8 / 10 は USB 3.1 Gen 1 コントローラをネイティブでサポートしています。一方、以前のバージョンの Windows では、USB 3.0 / USB 3.1 Gen
1 コントローラ用の個別のドライバが引き続き必要です。
Microsoft は、Windows 7 での USB 3.1 Gen 1 サポートを発表しましたが、直近のリリースではなく、後続の Service Pack または更新プログラムでサポ
ートされると予想されます。Windows 7 で USB 3.0 / USB 3.1 Gen 1 サポートのリリースが成功した後、SuperSpeed のサポートが Vista で実現する可
能性もあります。
Vista でも USB 3.0 / USB 3.1 Gen 1 をサポートすべきであるという意見をパートナーの大半が持っていると Microsoft も述べており、こ
うした可能性を裏付けています。
USB Type-C
USB Type-C は新しい、とても小さな物理コネクタです。コネクタ自身で USB 3.1 や USB PD(USB Power Delivery)などのさまざまな新しい USB 規
格をサポートできます。
代替モード
USB Type-C は新しいコネクタ規格で、非常に小型です。旧型の USB Type-A プラグの約 3 分の 1 の大きさです。単一のコネクタ規格として、すべての
デバイスに使用することができます。
USB Type-C のポートは、「代替モード」を使用してさまざまな幅広いプロトコルに対応することができ、1 個の USB ポ
ートから HDMI、VGA、DisplayPort、またはその他の種類の接続を出力できるアダプタを設置できます。
8
テクノロジとコンポーネント