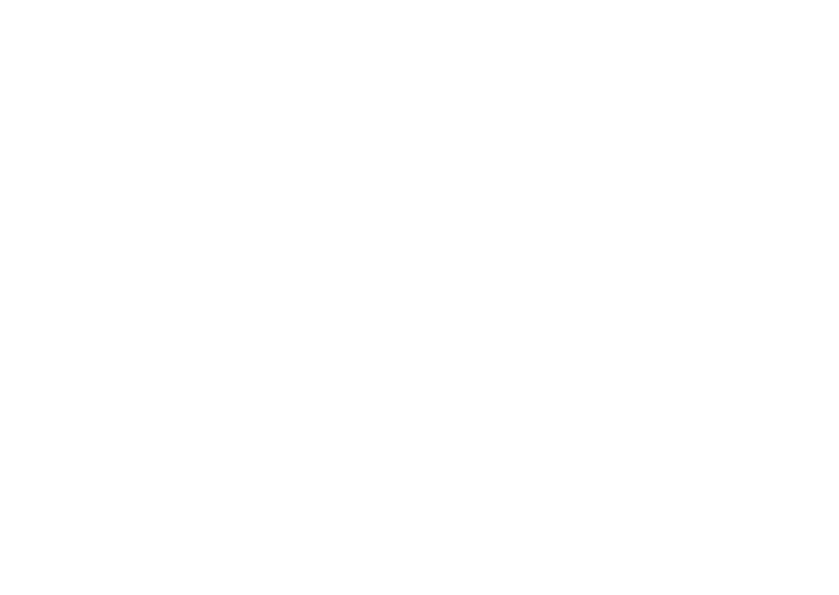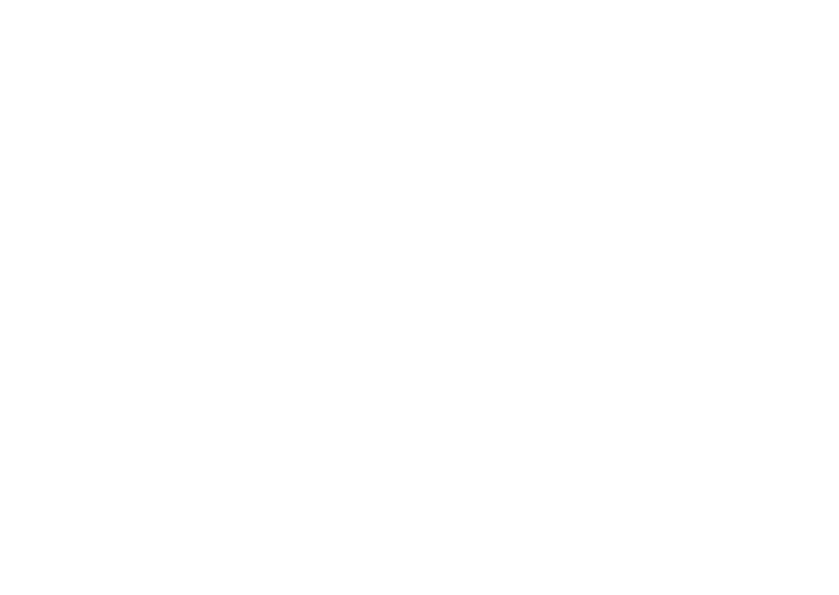
3
Studio XPS デスクトップの設定 � � � � � � � � � � � 5
コンピュータをセットアップする前に . . . . . . . 7
モニタの接続 . . . . . . . . . . . . . . . . . . . . . . . . . . . . . . 8
キーボードおよびマウスの接続 . . . . . . . . . . . . 10
ネットワークケーブルの接続
(オプション) . . . . . . . . . . . . . . . . . . . . . . . . . . . 11
電源ケーブルの接続 . . . . . . . . . . . . . . . . . . . . . . . 12
電源ボタンを押す . . . . . . . . . . . . . . . . . . . . . . . . . 13
Microsoft Windows Vista
のセットアップ . . . . . . . . . . . . . . . . . . . . . . . . . . . 13
インターネットへの接続(オプション) . . . . 14
Studio XPS デスクトップの使い方 � � � � � � � � 16
正面図の機能 . . . . . . . . . . . . . . . . . . . . . . . . . . . . . 16
背面図の機能 . . . . . . . . . . . . . . . . . . . . . . . . . . . . . 19
背面パネルコネクタ . . . . . . . . . . . . . . . . . . . . . . . 20
ソフトウェア機能 . . . . . . . . . . . . . . . . . . . . . . . . . 22
Dell Dock . . . . . . . . . . . . . . . . . . . . . . . . . . . . . . . . 25
問題の解決� � � � � � � � � � � � � � � � � � � � � � � � � � � � � � 26
ビープコード . . . . . . . . . . . . . . . . . . . . . . . . . . . . . 26
電源の問題 . . . . . . . . . . . . . . . . . . . . . . . . . . . . . . . 28
フリーズおよびソフトウェアの問題 . . . . . . . . . 31
サポートツールの使い方 � � � � � � � � � � � � � � � � � 33
システムメッセージ . . . . . . . . . . . . . . . . . . . . . . . 34
ハードウェアトラブルシューティング . . . . . . 36
Dell Diagnostics(診断)プログラム . . . . . . 36
オペレーティングシステムの復元 � � � � � � � � � 40
システムの復元 . . . . . . . . . . . . . . . . . . . . . . . . . . . 40
Dell Factory Image Restore . . . . . . . . . . . . . . . 42
困ったときは� � � � � � � � � � � � � � � � � � � � � � � � � � � � 46
テクニカルサポートおよびカスタマー
サービス . . . . . . . . . . . . . . . . . . . . . . . . . . . . . . . . 47
目次