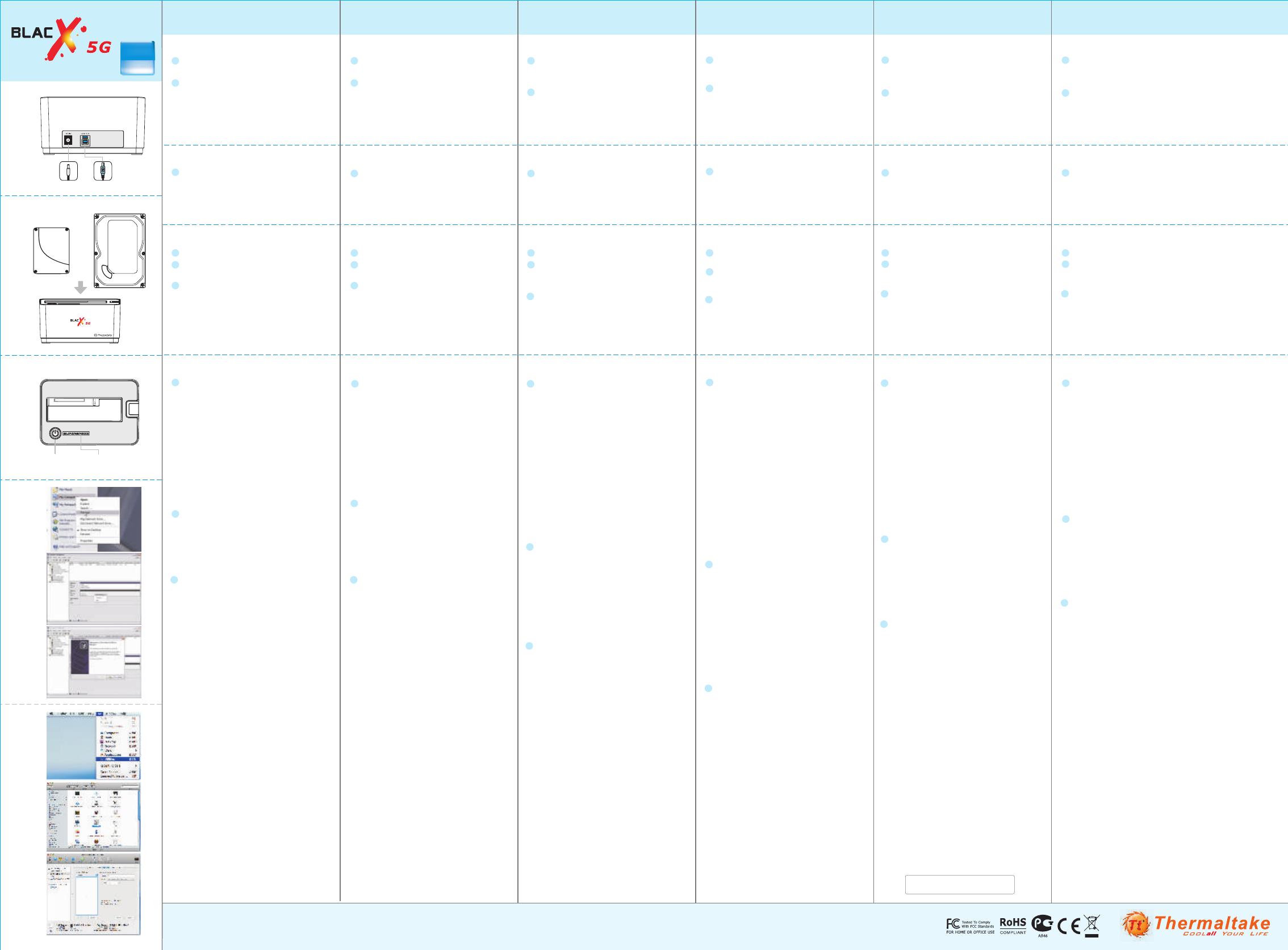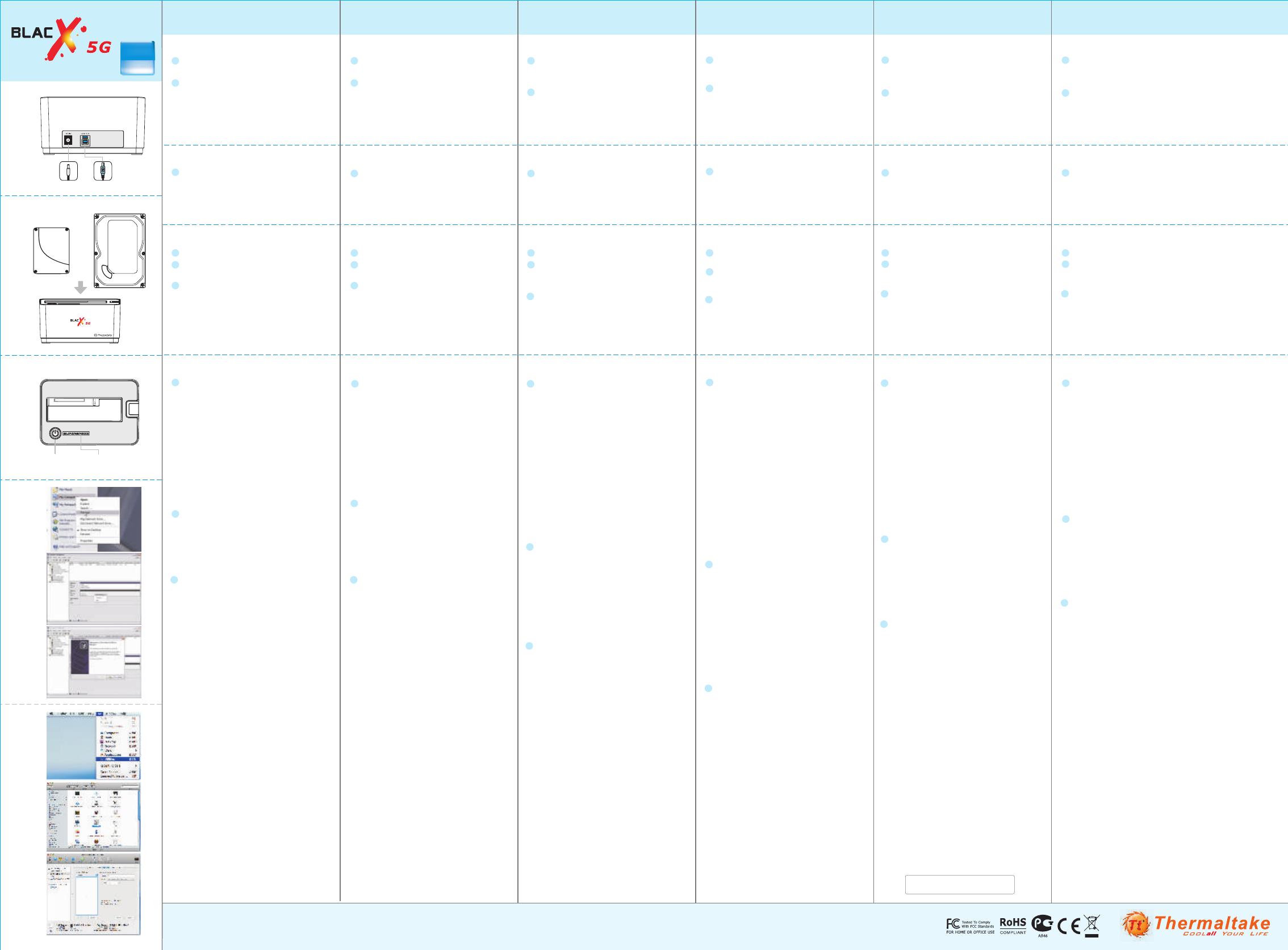
1
2
3
4
Power Button
2.5” HDD
3.5” HDD
USB 3.0
DC-IN
© 2010 Thermaltake Technology Co., Ltd. All Rights Reserved. www.thermaltake.com
USB 3.0
SUPER
SPEED
USB 3.0
LED Indicator
Wind ows
MA C
繁體中文
简体中文
日本語
Русский
Türkçe
ภาษาไทย
1. 連接
a. 將 USB3.0 纜線分別連接至硬碟銜接站背面
和電腦的 USB3.0 連接埠。
b. 將電源線分別連接至硬碟機基座背面和電源
插座。
1. 连接
a. 将 USB3.0 缆线分别接入硬盘扩展坞背面和
计算机的 USB3.0 接口。
b. 将电源线分别接入硬盘扩展坞背面和电源插
座。
1. 接続
a. USB3.0 ケーブルをHDDドッキングステー
ション背面とコンピュータのUSB3.0ポートに
接続します。
b. 電源ケーブルをHDDドッキングステーション
の背部に接続し、コンセントに差し込みます。
1. Подключение
a. Подсоедините кабель USB3.0 к задней
панели док-станции жесткого диска и порту
USB3.0 компьютера.
b. Подсоедините кабель питания к задней
панели док-станции жесткого диска и
электророзетке.
1. Bağlantı
a. USB3.0 kablosunu HDD Bağlantı
İstasyonunun arkasına ve bilgisayarın USB3.0
bağlantı noktasına bağlayın.
b. Güç kablosunu HDD Bağlantı İstasyonunun
arkasına ve prize bağlayın.
1. เชื่อมต่อ
a. เชื่อมต่อสาย USB 3.0
เข้ากับด้านหลังของแท่นใส่ฮาร์ดดิสก์ไดรฟ์ และพอร์ต USB 3.0
ของคอมพิวเตอร์
b. เชื่อมต่อสายไฟเข้ากับด้านหลังของแท่นใส่ฮาร์ดดิสก์ไดรฟ์
และปลั๊กไฟฟ้า
2. 安裝
c. 將 SATA 硬碟機牢固地安插在硬碟機基座上
(接頭面朝下)。
2. 安装
c. 将 SATA 硬盘驱动器牢固地安插在硬盘扩展
坞上(连接器面朝下)。
2. 取り付け
c. SATAハードドライブ(コネクタを下にして)を
HDDドッキングステーションにしっかりと差し
込みます。
2. Установка
c. Надежно вставьте жесткий диск SATA
(разъемами вниз) в док-станцию жесткого
диска.
2. Takma
c. SATA Sabit Sürücüsünü (konektörler aşağı
bakacak şekilde) HDD Bağlantı İstasyonuna
sıkı bir şekilde bağlayın.
2. ติดตั้ง
c. ใส่ฮาร์ดไดรฟ์ SATA (โดยหันด้านขั้วต่อลง)
ในแท่นใส่ฮาร์ดดิสก์ไดรฟ์ให้เข้าที่
3. 使用
d. 開啟電源開關。
e. 無需安裝任何驅動程式。 作業系統將自動發
現並安裝硬碟機基座。
f. 請稍候,在作業系統完成所有安裝後,才開始
使用。
3. 使用
d. 开启电源开关。
e. 无需任何驱动程序。操作系统将会自动发现
并安装硬盘扩展坞。
f. 在操作系统完成所有安装后方可使用。
3. 再生
d. 電源スイッチを入れます。
e. ドライバは必要ありません。 OSが自動で
HDDドッキングステーションを検知し、インス
トールします。
f. OSがインストールを完了してから使用を開始
して下さい。
3. Включение
d. Установите переключатель питания в
положение включения.
e. Драйвер не требуется. ОС автоматически
найдет и установит док-станцию жесткого
диска.
f. Подождите, пока ОС завершит все
процедуры по установке оборудования.
После завершения установки док-станция
готова к работе.
3. Çalıştırma
d. Güç düğmesini açın.
e. Sürücü gerekli değildir. İşletim Sistemi HDD
Bağlantı İstasyonunu otomatik olarak bulacak
ve kuracaktır.
f. Kullanmadan önce İşletim Sistemi tüm
kurulumları tamamlayana kadar bekleyin.
3. เล่น
d. เปิดสวิตซ์เปิด/ปิด
e. ไม่ต้องใช้ไดรเวอร์
ระบบปฏิบัติการจะค้นหาและติดตั้งแท่นใส่ฮาร์ดดิสก์ไดรฟ์ให้โดยอั
ตโนมัติ
f. รอจนกระทั่งระบบปฏิบัติเสร็จสิ้นขั้นตอนการติดตั้งทั้งหมดแล้ว
ก่อนที่จะใช้งาน
4. 建立磁碟分割
g.
- 用滑鼠右鍵按一下「 」,選擇「
理」。
- 在左窗格的「儲存」下選擇「磁碟管理」。
- 用滑鼠右鍵按一下新增的硬碟機,選擇「新增
磁碟分割」。
- 依照螢幕上的「新增磁碟分割精靈」來設定磁
碟分割並格式化硬碟機。
(務必分配一個磁碟機代號)。
- 磁碟分割和格式化作業完成後,即可使用硬碟
機。
h. 針對 Mac OS 9.2 及更舊版本:
作業系統不支援為外部硬碟機建立磁碟分割。
若要使用 Mac OS 9.2 或更舊版本的作業系統來
為外部硬碟機建立磁碟分割,使用者必須另行購
買第三方軟體來建立硬碟機的磁碟分割。
i. 針對 Mac OS X:
依照以下步驟,使用「磁碟公用程式」來對外部
硬碟機進行分割和格式化作業:
- 在公用程式資料夾中選擇「磁碟公用程式」。
- 選擇新增的外部硬碟機,然後將其格式化。
注意: 若要在 Windows 和 Mac 作業系統上使
用硬碟機基座,建議您在 Windows 中格式化硬
碟機,並選擇 FAT32 檔案格式。
請勿變更已設定的磁碟分割或格式化硬碟機。
否則,Windows 作業系統將無法識別硬碟機。
®
針對 Windows XP/Vista/7 使用者:
我的電腦 管
4. 创建磁盘分区
g.
- 右键单击“ ”,选择“ ”。
- 在左窗格的“存储”下选择“磁盘管理”。
- 在新添加的硬盘驱动器上单击右键,选择“新建
分区”。
- 请按照屏幕画面上的“新建磁盘分区向导”来设
置分区并格式化硬盘驱动器。
(务必要为驱动器分配一个驱动器号)。
- 分区和格式化操作完成之后即可使用硬盘驱动
器。
h.关于 Mac OS 9.2 及更早版本:
操作系统不支持创建外部硬盘驱动器的磁盘分
区。
若要使用 Mac OS 9.2 或更早版本的操作系统来
创建外部硬盘驱动器的磁盘分区,用户必须额外
购买第三方软件来创建硬盘驱动器的磁盘分区。
i. 关于 Mac OS X:
按以下步骤,使用磁盘实用工具来对外部硬盘驱
动器进行分区和格式化:
- 在实用工具文件夹中的选择磁盘实用工具。
- 选择新添加的外部驱动器,然后将其格式化。
注意: 若要在 Windows 和 Mac 操作系统上运
行硬盘扩展坞,建议您在 Windows 中格式化硬
盘驱动器,并选择 FAT32 文件格式。
请勿更改已设定的磁盘分区或格式化硬盘驱动
器。否则,Windows 操作系统将无法识别硬盘
驱动器。
®
Windows XP/Vista/7 用户:
我的电脑 管理
4. パーティションを作成する
g.
-「 」を右クリックし、「
理」を選択します。
- 左画面の「ストレージ」の下で、「ディスク
管理」を選択します。
- 新たに追加したハードドライブを右クリック
し新規パーティションを選択します。
- 画面の 新規パーティションのウィザードに
従ってパーティションを設定し、
ハードドライブをフォーマットします。(必ずド
ライブ文字を割り当ててください)。
- パーティション作成とフォーマットが完了す
ると、ハードドライブを使用できるようになり
ます。
h. Mac OS 9.2 以前のバージョンの場合:
OSは外付けハードドライブのパーティション
作成をサポートしていません。
Mac OS 9.2以前のバージョンで外付けハードド
ライブにパーティションを作成するには、サー
ドパーティ製ソフトウェアを追加で購入しハー
ドドライブのパーティションを作成する必要が
あります。
i. Mac OS Xの場合:
ディスクユーティリティを使って、次のように
外付けハードドライブのパーティションを作成
し、フォーマットします:
1. ユーティリティフォルダでディスクユーティ
リティを選択する。
2. 新たに追加された外付けドライブを選択し、
フォーマットする。
注: WindowsとMac OSの両方でHDDドッキング
ステーションを操作する場合、Windowsでハー
ドドライブをフォーマットしFAT32ファイル形
式を選択するようにお勧めします。
セットしたパーティションを変更したり、ハー
ドドライブをフォーマットしないでください。
Windows OSがハードドライブを認識できなく
なる原因となります。
®
Windows XP/Vista/7 ユーザーの場合:
マイコンピュータ 管
4. Создание раздела
g.
- Щелкните значок
компьютер) правой кнопкой мыши и
выберите пункт Manage (Управление).
- В разделе Storage (Запоминающие
устройства) на ЛЕВОЙ панели выберите
Disk Management (Управление дисками).
- Правой кнопкой мыши щелкните только
что добавленный жесткий диск и выберите
New Partition (Новый раздел).
- Выполните указания New Partition Wizard
(Мастер создания нового раздела), чтобы
настроить раздел и
отформатировать жесткий диск.
(Обязательно назначьте букву диска.)
- По завершении создания раздела и
форматирования жесткий диск готов к
работе.
h. Для пользователей Mac OS 9.2 и более
ранних версий
Эта операционная система не
поддерживает создание раздела для
внешнего жесткого диска.
Чтобы создать раздел для внешнего
жесткого диска в операционной системе
Mac OS 9.2 или более ранней версии,
пользователю необходимо приобрести
дополнительное программное обеспечение
сторонних разработчиков для создания
разделов жестких дисков.
i. Для пользователей Mac OS X
Для создания раздела внешнего жесткого
диска и его форматирования используйте
утилиту Disk Utility указанным ниже
образом.
1. Выберите Disk Utilities в папке утилит.
2. Выберите только что добавленный
внешний диск и отформатируйте его.
Примечание. Если необходимо
использовать док-станцию жесткого диска
на компьютерах, работающих под
управлением как ОС Windows, так и Mac OS,
рекомендуется отформатировать жесткий
диск в ОС Windows и выбрать файловую
систему FAT32.
Не изменяйте установленные разделы и не
форматируйте жесткий диск. В противном
случае ОС Windows не сможет распознать
жесткий диск.
®
Для пользователей Windows XP/Vista/7
My Computer (Мой
4. Bölüm Oluşturma
g.
- “ ” simgesini sağ tıklatın ve
“Yönet” seçeneğini belirleyin.
- SOL bölmedeki “ ” başlığı altında
bulunan “Disk Yönetimi”ni seçin.
- Yeni eklenen sabit disk sürücüsünü sağ
tıklatın ve Yeni Bölüm seçeneğini belirleyin.
- Bölümü kurmak ve sabit disk sürücüsünü
biçimlendirmek için ekranda görüntülenen Yeni
Bölüm Sihirbazı'nı takip edin. (Bir Sürücü Harfi
Atamayı Unutmayın).
- Bölüm oluşturma ve Biçimlendirme işlemleri
tamamlandıktan sonra, sabit disk sürücüsü
kullanıma hazır hale gelir.
h. Mac OS 9.2 ve önceki sürümler için:
İşletim sistemi, dış sabit disk sürücüsü için
bölüm oluşturulmasını desteklemez.
Kullanıcının, Mac OS 9.2 ve önceki
sürümleriyle dış sabit disk sürücüsüne bölüm
oluşturması için ek 3. taraf yazılımı satın
alması gerekir.
i. Mac OS X için:
Dış sabit disk sürücüsünü Bölümlemek ve
Biçimlendirmek için Disk Yardımcı
Programı'nın aşağıdaki gibi kullanılması
yeterlidir:
1. Yardımcı programlar klasöründeki Disk
Yardımcı Programları'nı seçin.
2. Yeni eklenen dış sürücüyü seçip
biçimlendirin.
Not: HDD Bağlantı İstasyonunu hem Windows
hem de Mac OS üzerinde çalıştırmak
isterseniz, sabit disk sürücüsünü Windows
işletim sisteminde biçimlendirmeniz ve FAT32
dosya biçimini seçmeniz önerilir.
Ayarlanan bölümleri değiştirmeyin veya sabit
disk sürücüsünü biçimlendirmeyin. Aksi
takdirde, Windows işletim sistemi sabit disk
sürücüsünü tanıyamaz.
®
Windows XP/Vista/7 Kullanıcıları için:
Bilgisayarım
Depolama
4. การสร้างพาร์ติชัน
g.
- คลิกขวาที่ “ ” แล้วเลือก “ ”
- ที่ด้านล่าง “Storage” ในบานหน้าต่างด้านซ้าย ให้เลือก “Disk
Management”
- คลิกขวาที่ฮาร์ดไดร์ฟที่เพิ่งเพิ่มเข้าไปใหม่ แล้วเลือก New
Partition
- ทำตามขั้นตอนบนหน้าจอ New Partition Wizard
เพื่อตั้งค่าพาร์ติชันและ
ฟอร์แมตฮาร์ดไดร์ฟ
(ตรวจดูให้แน่ใจว่าได้กำหนดอักษรชื่อไดรฟ์แล้ว)
- เมื่อเสร็จสิ้นขั้นตอนการตั้งค่าพาร์ติชันและฟอร์แมตฮาร์ดไดร์ฟแล้ว
ฮาร์ดไดร์ฟก็พร้อมที่จะใช้งาน
h. สำหรับผู้ใช้ Mac OS 9.2 และเวอร์ชันก่อนหน้านี้:
ระบบปฏิบัติการจะไม่รองรับการสร้างพาร์ติชันสำหรับฮาร์ดไดร์ฟภาย
นอก
ในการสร้างพาร์ติชันสำหรับฮาร์ดไดร์ฟภายนอกบนระบบปฏิบัติการ
Mac OS 9.2 และเวอร์ชันก่อนหน้านี้
ผู้ใช้ต้องซื้อซอฟต์แวร์ของบริษัทอื่นเพิ่มเติมเพื่อสร้างพาร์ติชัน
สำหรับฮาร์ดไดร์ฟดังกล่าว
i. สำหรับ Mac OS X:
ให้ใช้ Disk Utility
เพื่อสร้างพาร์ติชันและฟอร์แมตฮาร์ดไดร์ฟภายนอกดังต่อไปนี้:
- เลือก Disk Utilities ในโฟลเดอร์ Utilities
- เลือกไดรฟ์ภายนอกที่เพิ่งเพิ่มเข้าไป แล้วฟอร์แมตไดรฟ์
หมายเหตุ: ถ้าคุณต้องการใช้งานแท่นใส่ฮาร์ดดิสก์ไดรฟ์ทั้งบน
Windows และ Mac OS ขอแนะนำให้คุณฟอร์แมตฮาร์ดไดร์ฟบน
Windows แล้วเลือกรูปแบบแฟ้ม FAT32
ห้ามเปลี่ยนการตั้งค่าของพาร์ติชันหรือฟอร์แมตฮาร์ดไดร์ฟ มิฉะนั้น
ระบบปฏิบัติการ
จะไม่สามารถจำฮาร์ดไดร์ฟได้
®
สำหรับผู้ใช้ Windows XP/Vista/7:
My Computer Manage
EEE Yönetmeliğine Uygundur