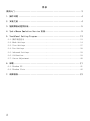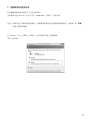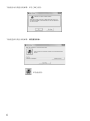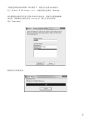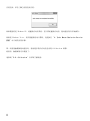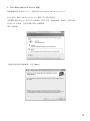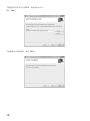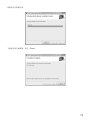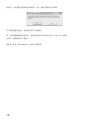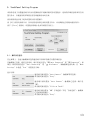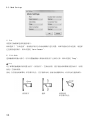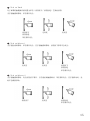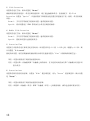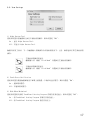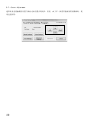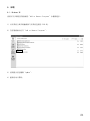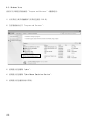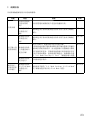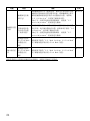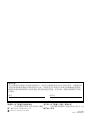Panasonic TYTP65P30Kは、大画面のインタラクティブな操作が求められる産業用、商業用に最適な65インチの大型タッチパネルです。高精細な4K解像度(3840×2160ドット)、10点マルチタッチ対応、最大輝度400cd/m2の高輝度、コントラスト比1200:1の高コントラストを実現しており、鮮明で美しい映像表示が可能です。
また、静電容量方式を採用しているため、素早い反応速度と高い追従性を実現しています。さらに、強化ガラスを採用しているため、高い耐久性と耐衝撃性を備えています。
Panasonic TYTP65P30Kは、デジタルサイネージ、プレゼンテーション、会議、教育など、さまざまなシーンで大活躍します。直感的な操作性と、高精細な映像表示で、ユーザーに快適な操作環境を提供
Panasonic TYTP65P30Kは、大画面のインタラクティブな操作が求められる産業用、商業用に最適な65インチの大型タッチパネルです。高精細な4K解像度(3840×2160ドット)、10点マルチタッチ対応、最大輝度400cd/m2の高輝度、コントラスト比1200:1の高コントラストを実現しており、鮮明で美しい映像表示が可能です。
また、静電容量方式を採用しているため、素早い反応速度と高い追従性を実現しています。さらに、強化ガラスを採用しているため、高い耐久性と耐衝撃性を備えています。
Panasonic TYTP65P30Kは、デジタルサイネージ、プレゼンテーション、会議、教育など、さまざまなシーンで大活躍します。直感的な操作性と、高精細な映像表示で、ユーザーに快適な操作環境を提供




















-
 1
1
-
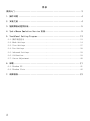 2
2
-
 3
3
-
 4
4
-
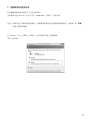 5
5
-
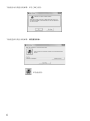 6
6
-
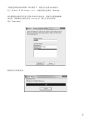 7
7
-
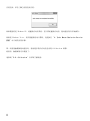 8
8
-
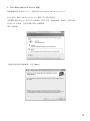 9
9
-
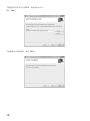 10
10
-
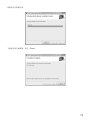 11
11
-
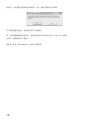 12
12
-
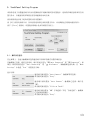 13
13
-
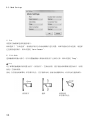 14
14
-
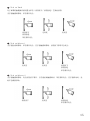 15
15
-
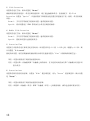 16
16
-
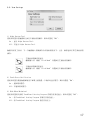 17
17
-
 18
18
-
 19
19
-
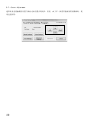 20
20
-
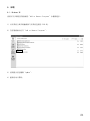 21
21
-
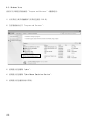 22
22
-
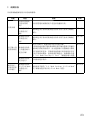 23
23
-
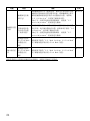 24
24
-
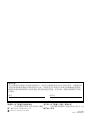 25
25
Panasonic TYTP65P30K 取扱説明書
- タイプ
- 取扱説明書
- このマニュアルも適しています
Panasonic TYTP65P30Kは、大画面のインタラクティブな操作が求められる産業用、商業用に最適な65インチの大型タッチパネルです。高精細な4K解像度(3840×2160ドット)、10点マルチタッチ対応、最大輝度400cd/m2の高輝度、コントラスト比1200:1の高コントラストを実現しており、鮮明で美しい映像表示が可能です。
また、静電容量方式を採用しているため、素早い反応速度と高い追従性を実現しています。さらに、強化ガラスを採用しているため、高い耐久性と耐衝撃性を備えています。
Panasonic TYTP65P30Kは、デジタルサイネージ、プレゼンテーション、会議、教育など、さまざまなシーンで大活躍します。直感的な操作性と、高精細な映像表示で、ユーザーに快適な操作環境を提供