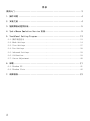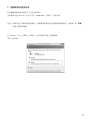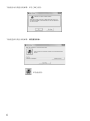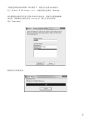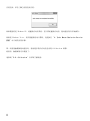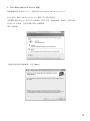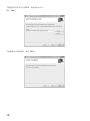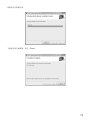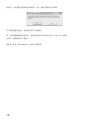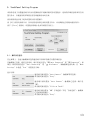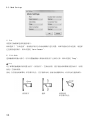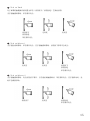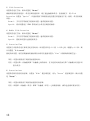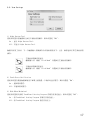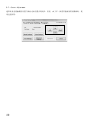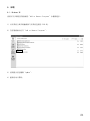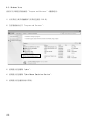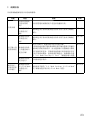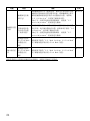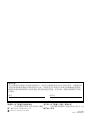触摸屏驱动程序软件
安装⼿册
● 请仔细阅读本⼿册和触摸屏说明书,以正确、安全使⽤触摸屏。
触摸屏
型号
TY-TP42P30K
TY-TP50P30K
TY-TP60P30K
TY-TP65P30K
感谢您购买松下产品。
中 ⽂

2
⽬录
使⽤⼊门............................................................... 3
1. 操作环境 ........................................................... 4
2. 安装之前 ........................................................... 4
3. 触摸屏驱动程序安装.................................................. 5
4. Tpdrv Mouse Emulation Service 安装.................................. 9
5. TouchPanel Setting Program......................................... 13
5-1. 操作状态显⽰ ......................................................... 13
5-2. Mode Settings ......................................................... 14
5-3. View Settings ......................................................... 17
5-4. Pen Settings .......................................................... 18
5-5. Advanced Settings ..................................................... 19
5-6. Calibration ........................................................... 19
5-7. Cursor Adjustment ..................................................... 20
6. 卸载............................................................... 21
6-1. Windows XP ............................................................ 21
6-2. Windows Vista ......................................................... 22
7. 故障排除........................................................... 23

3
使⽤⼊门
感谢您购买本触摸屏。
要配合 Windows XP 或 Vista 计算机使⽤本产品,必须安装触摸屏驱动程序。
按照本⼿册安装驱动程序。
如果是 Windows7,则不需要安装驱动程序。
触摸屏驱动程序能够使触摸屏中的输出数据转换为与 Microsoft 串⾏⿏标兼容的协议,以为应⽤程
序提供⼀个与⿏标相当的⽤户界⾯。 因此,现有的应⽤程序可以使⽤触摸屏进⾏操作,触摸屏应⽤
程序开发可以使⽤⿏标来执⾏。
触摸屏的操作设置可以使⽤设置程序进⾏修改。
本⼿册适⽤的对象是熟悉 Microsoft Windows 操作的⽤户。
有关 Windows 操作的详细信息,请参阅 Windows ⼿册等。
注意
1. 未经⽇本松下公司事先同意,严禁复制本⼿册或驱动程序软件的部分或全部内容。
2. 本⼿册或驱动程序软件的内容可能因改进⽽进⾏修订,恕不另⾏通知。
3. 除⾮法律另有规定,对于因客户或第三⽅不正确使⽤本驱动程序软件所造成的任何设备故障、
数据损坏或由这些故障造成的损失,⽇本松下公司不承担任何责任。
4. 本⼿册中出现的公司和产品名称是各⾃公司的商标或注册商标。
5. 我们已尽全⼒确保本⼿册内容的正确,但如果您发现有任何错误或遗漏,请通过本⽂档最后所
列的地址联系我们。
6. 我们将对页码颠倒或缺失的⼿册给予更换。
Microsoft、 Windows XP 和 Windows Vista 是 Microsoft Corporation 在美国和其他国家(地区)
的注册商标。
本⼿册中出现的其他公司和产品名称是各⾃拥有⼈的商标或注册商标。
在本⼿册中没有标⽰
和 标志。

4
1. 操作环境
1) 计算机 : 兼容 USB 端⼝和 CD-ROM 驱动器的 IBM PC/AT。装有以下操作系统的机型。
操作系统 : Microsoft Windows XP 32 位或 64 位版本(SP2 或更⾼版本)、Windows Vista
32 位或 64 位版本。
2) 本产品和指点设备(如 :不使⽤通信端⼝的 PS/2 ⿏标等)可以同时使⽤,且互不⼲扰。
3) 在驱动程序安装之前,USB 端⼝必须⼯作正常。
4) 其他使⽤通信端⼝的应⽤程序不可与本产品同时使⽤。
5) 安装或卸载时以 “Administrator”⾝份登录 Windows 计算机。
6) 根据操作系统版本或设置,屏幕显⽰或详细信息可能有所不同。
2. 安装之前
安装步骤视操作系统⽽定。请遵照以下步骤。
1) 安装触摸屏驱动程序。
2) 将触摸屏的 USB 线连接到计算机。
请阅读触摸屏说明书以详细了解如何连接线缆。
3) 如果使⽤的是 Windows Vista,请安装 Tpdrv Mouse Emulation Service。
4) 计算机重新启动时,该驱动程序软件会启动,Calibration 屏幕出现。
校准后,触摸屏就可以使⽤了。
5) 如果已安装了旧版本的驱动程序,请卸载旧版本后再安装新版本驱动程序。请参阅 “6. 卸载”
详细了解如何卸载。

5
3. 触摸屏驱动程序安装
针对触摸屏驱动程序提供了专门的安装程序。
当所提供光盘 English ⽂件夹下的 “setup.exe” 启动时,安装开始。
注意 : 如果安装了旧版本的驱动程序,请卸载旧版本后再安装新版本驱动程序。请参阅 “6. 卸载”
详细了解如何卸载。
在 Windows Vista 计算机上安装时,会先出现⽤户账户控制屏幕。
单击 [Allow]。

6
下⾯是启动安装程序的屏幕。单击 [OK] 按钮。
下⾯是选择安装⽬录的屏幕。请勿更改⽬录。
单击此按钮。

7
下⾯是选择程序组的屏幕。默认情况下,该程序会注册为启动程序。
对于 Windows XP 和 Windows Vista,该程序都会注册到 “Startup”。
该设置使驱动程序软件在计算机启动时⾃动启动,以便可以使⽤触摸屏。
请注意,如果程序注册的不是 Startup 组,则它不会⾃动启动。
单击 [Continue]。
需要的⽂件将被安装。

8
安装完成。单击 [OK] 按钮完成安装。
如果使⽤的是 Windows XP,请重新启动计算机。在计算机重新启动后,驱动程序软件开始操作。
如果是 Windows Vista,请不要重新启动计算机,⽽是执⾏ “4. Tpdrv Mouse Emulation Service
安装”中介绍的安装步骤。
第⼀次使⽤触摸屏驱动程序时,驱动程序软件启动后会出现 Calibration 屏幕。
校准后,触摸屏就可以使⽤了。
请参阅 “5-6. Calibration” 以详细了解校准。

9
4. Tpdrv Mouse Emulation Service 安装
如果使⽤的是 Windows Vista,必须安装 Tpdrv Mouse Emulation Service。
针对 Tpdrv Mouse Emulation Service 提供了专门的安装程序。
当所提供光盘 English ⽂件夹内 TpMouEm ⽂件夹下的 “setup.exe” 启动时,安装开始。
Setup.exe 启动时,会先出现⽤户账户控制屏幕。
单击 [Allow]。
下⾯是安装向导的初始屏幕。单击 [Next]。

10
下⾯是选择安装⽂件夹的屏幕。请勿更改⽂件夹。
单击 [Next]。
下⾯是确认安装的屏幕。单击 [Next]。

11
需要的⽂件将被安装。
下⾯是安装完成屏幕。单击 [Close]。

12
结束时,会出现提⽰重新启动的屏幕。单击 [Yes] 重新启动计算机。
在计算机重新启动后,驱动程序软件开始操作。
第⼀次使⽤触摸屏驱动程序时,驱动程序软件启动后会出现 Calibration 屏幕。
校准后,触摸屏就可以使⽤了。
请参阅 “5-6. Calibration” 以详细了解校准。

13
5. TouchPanel Setting Program
本软件是⽤于设置通信端⼝以及设置和校准不同操作模式的设置程序。更改的详细信息将保存在设
置⽂件中,以便更改的详细信息在后续重新启动时⽣效。
按各按钮将显⽰⽤于更改设置的对应设置窗⼝。
按 [OK] 按钮关闭窗⼝时,各项⽬的更改将记录到设置⽂件中,并反映到运⾏的驱动程序软件。
按下 [Close] 按钮时,设置程序将最⼩化并存储在任务栏上。
5-1. 操作状态显⽰
在主屏幕上,会显⽰触摸屏所连的通信端⼝号和单击模式设置详细信息。
在触摸屏已连接,通信已启⽤时,端⼝的显⽰变为 “ Auto Connected” 或 “ Connected”。如
果在⼀段时间后仍显⽰ “Auto Connecting” 或 “ DisConnect”,则触摸屏连接失败。在 “Mode
Settings” 中检查 “Port” 设置是否正确。
显⽰⽰例
通信端⼝被设置为 “Auto Connect”,触摸屏等待连接。
单击模式被设置为 “Drag”。
通信端⼝被设置为 “Auto Connect”,触摸屏已连接。端⼝是
“ ”。
单击模式被设置为 “Click on Touch”。
通信端⼝被设置为 “ ” ⼿动连接(不是 “⾃动连接”),触摸屏
已连接到设置端⼝。
单击模式被设置为 “Drag”。

14
5-2. Mode Settings
1) Port
设置⽤于触摸屏连接的通信端⼝。
如果选择了 “⾃动连接”,驱动程序软件会⾃动检测端⼝进⾏设置。如果不能执⾏⾃动连接,请选择
已连接的通信端⼝。默认设置是 “Auto Connect”。
2) Click Mode
选择触摸屏的输⼊模式。可以设置触摸输⼊和⿏标按钮按下之间的关系。默认设置是 “Drag”。
Drag
对于屏幕的触摸操作被设置为按下 (按钮按下) 左⿏标按钮,使⼿指抬离屏幕被设置为松开 (按钮
抬起) 左⿏标按钮。
因此,当⼿指抬离屏幕时,单击事件发⽣。在⼿指移动时,⿏标光标模拟移动,并可以执⾏拖移操作。
按钮按下 拖移 按钮抬起
单击事件发⽣

15
Click on Touch
对于屏幕的触摸操作被设置为单击(按钮按下 / 按钮抬起)左⿏标按钮。
当⼿指触摸屏幕时,单击事件发⽣。
按钮按下
按钮抬起
单击事件发⽣
⽆改变 ⽆改变
Click on Release 1
当⼿指抬离屏幕时,单击事件发⽣。在⼿指触摸屏幕时,按钮按下事件不会发⽣。
⽆改变 ⽆改变 按钮按下
按钮抬起
单击事件发⽣
Click on Release 2
当⼿指触摸屏幕时,发⽣按钮按下事件,当⼿指抬离触摸屏时,单击事件发⽣。在⼿指移动时,光
标不会模拟移动。
按钮按下 ⽆改变 按钮抬起
单击事件发⽣

16
3) Click Correction
设置单击更正⽅法。默认设置是 “Normal”。
根据所使⽤的应⽤程序,单击区域可能较窄,难于通过触摸来单击。在此情况下,将 Click
Correction 设置为 “Special”,以便按钮按下和按钮抬起位置在某些情况下是⼀致的,单击容易被
识别。
Normal : ⼿写字符等情况下使⽤该设置。通常使⽤该设置。
Special : 将该设置⽤于 HTML 等所执⾏⼩单击区域内的操作。
4) Double Click Correction
设置双击更正⽅法。默认设置是 “Normal”。
Normal : ⼿写字符等情况下使⽤该设置。通常使⽤该设置。
Special : 使⽤该设置以主要使⽤双击。
5) Correction Time
设置⽤于识别单击更正和双击更正的时间。该设置可以是 0.2 到 1.0 秒之间,增量为 0.2 秒。默
认设置是 “0.4 second”。
要更改该设置,请在控制⾯板的⿏标属性中将双击速度设置为 “Slow”(将滑块移到最左边)。
单击 : 设置从按钮按下到按钮抬起的时间。
双击 : 设置从第⼀次触摸到第⼆次触摸之间的时间,在设定的时间内执⾏第⼆次触摸时让程序识
别为双击。
6) Correction Area
设置单击和双击的有效区域。设置为 “Wide” 使区域变宽,设为 “Narrow” 使区域变窄。默认设置
是 “Normal”。
单击 : 设置从按钮按下到按钮抬起的有效区域。
双击 : 即使第⼀次触摸(单击)和第⼆次触摸(单击)之间稍有间距,操作也会被识别为双击。

17
5-3. View Settings
1) Right Button Tool
使⽤该设置以在触摸屏上执⾏右⿏标按钮操作。默认设置是 “Off”。
On : 显⽰ Right Button Tool。
Off : 不显⽰ Right Button Tool。
触摸右按钮⼯具时,下⼀个触摸输⼊将被操作为右⿏标按钮按下。之后,操作返回正常左⿏标按钮
操作。
左⿏标按钮操作的显⽰
触摸输⼊时,根据 “Click Mode” 设置执⾏左⿏标按钮操作。
右⿏标按钮操作的显⽰
触摸输⼊时,根据 “Click Mode” 设置执⾏右⿏标按钮操作。
2) Touch Error Notification
使⽤该设置在使⽤触摸屏情况下屏幕上被放置⼀个物件时显⽰警告。默认设置是 “On”。
On : 通知错误警告。
Off : 不通知错误警告。
3) Hide When Minimized
使⽤该设置将关闭的 TouchPanel Setting Program 存储在任务托盘上。默认设置是 “Off”。
On : 将 TouchPanel Setting Program 存储在任务托盘上。
Off : 将 TouchPanel Setting Program 留在任务栏上。

18
5-4. Pen Settings
只有在使⽤另外购买的电⼦笔时才设置电⼦笔设置。
要使⽤电⼦笔,请参阅电⼦笔的说明书了解详情。
1) Input Mode
选择输⼊模式以使⽤⼿写或电⼦笔。默认设置是 “Normal”。
Normal : 触摸屏会⾃动在⼿写和电⼦笔模式之间切换。
这是正常模式。
Handwriting : 不使⽤电⼦笔进⾏输⼊(如:⼿指)时使⽤该设置。
使⽤电⼦笔时使⽤“Normal”设置。
Pen : 只使⽤电⼦笔进⾏输⼊。使⽤该设置可禁⽤不使⽤电⼦笔的任何操作。
2) Touch Pen Switch
设置电⼦笔功能开关。默认设置是 “Right Button”。
Off :电⼦笔功能开关不起作⽤。
Right Button : 按下功能开关时触摸显⽰屏会执⾏右⿏标按钮单击。
3) ID Setting
将电⼦笔上设置的 ID 与触摸屏驱动程序同步。该设置⽤于防⽌在并排使⽤两个触摸屏时电⼦笔错
误。默认设置是 “ID Prohibition”。
ID Prohibition :接受任何信号,⽽不检查电⼦笔上的 ID。
No. 1 - 4 :只接受来⾃所设置 ID 相同的电⼦笔的信号。
4) ID Display
当检测到来⾃当前所使⽤电⼦笔的信号时,电⼦笔上设置的 ID 会显⽰。
有关使⽤⽅法,如 :如何设置电⼦笔的 ID 等,请参阅电⼦笔的说明书。

19
5-5. Advanced Settings
1) Calibration Mode
设置校准模式。默认设置是 “Normal”。
Normal : 使⽤该设置使屏幕分辨率和显⽰⽅法正常显⽰。
Special : 使⽤该设置显⽰⼀个特殊屏幕,如 :放⼤的屏幕显⽰或截图放⼤。
Corner : 使⽤该设置将 “Normal” 设置的校准⽬标位置设置为⼀个边⾓。
5-6. Calibration
通过执⾏校准(对准)可以在触摸的位置正确模拟⿏标光标。
在触摸屏连接到计算机, 驱动程序第⼀次启动(安装后重新启动)时, 校准屏幕会⾃动出现。
按照屏幕上的说明,按顺序触摸屏幕上所显⽰⽬标的中⼼。会显⽰ 3 个⽬标点。
要停⽌校准,请按键盘上的任意键。
⼀旦执⾏过校准,校准值会保存在设置⽂件中。不再需要进⾏其他校准,因为在下次启动时,会从
设置⽂件中载⼊校准值。

20
5-7. Cursor Adjustment
通常校准会使触摸的位置与⿏标光标位置实现同步。但是,由于不⼀致或其他原因需要微调时,使
⽤这些按钮。
ページが読み込まれています...
ページが読み込まれています...
ページが読み込まれています...
ページが読み込まれています...
ページが読み込まれています...
-
 1
1
-
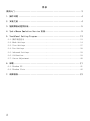 2
2
-
 3
3
-
 4
4
-
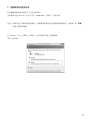 5
5
-
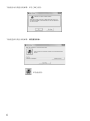 6
6
-
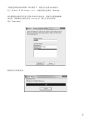 7
7
-
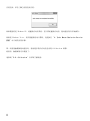 8
8
-
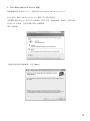 9
9
-
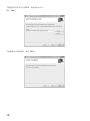 10
10
-
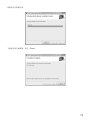 11
11
-
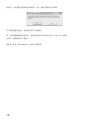 12
12
-
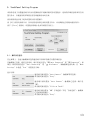 13
13
-
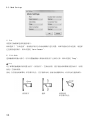 14
14
-
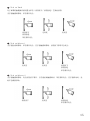 15
15
-
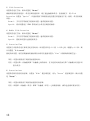 16
16
-
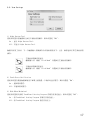 17
17
-
 18
18
-
 19
19
-
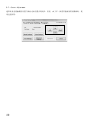 20
20
-
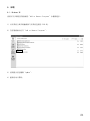 21
21
-
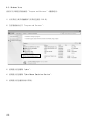 22
22
-
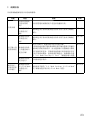 23
23
-
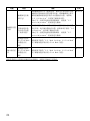 24
24
-
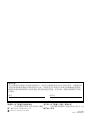 25
25