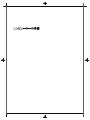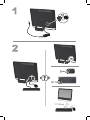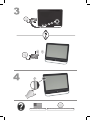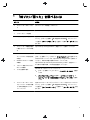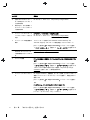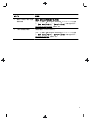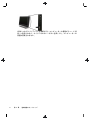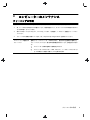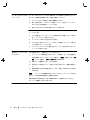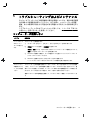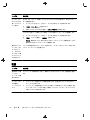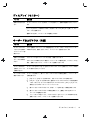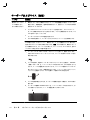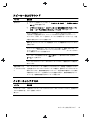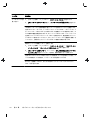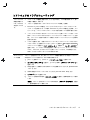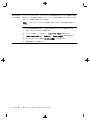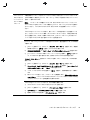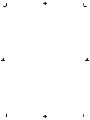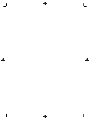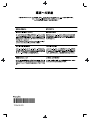HP Pavilion TouchSmart 20-f300 All-in-One Desktop PC series クイックセットアップガイド
- タイプ
- クイックセットアップガイド
このマニュアルも適しています
- Pavilion 20-b000 All-in-One Desktop PC series
- Pavilion 20-b100 All-in-One Desktop PC series
- Pavilion 20-b200 All-in-One Desktop PC series
- Pavilion 20-b300 All-in-One Desktop PC series
- Pavilion 20-b400 All-in-One Desktop PC series
- Pavilion 20-f400 TouchSmart All-in-One Desktop PC series
- Pavilion Touch 20-f200 All-in-One Desktop PC series
- Pavilion Touch 20-f300 All-in-One Desktop PC series
- Pavilion TouchSmart 20-f200 All-in-One Desktop PC series


12” (30cm)
12” (30cm)

http://www.hp.com/go/contactHP
http://welcome.hp.com/country/us/en/wwcontact_us.html
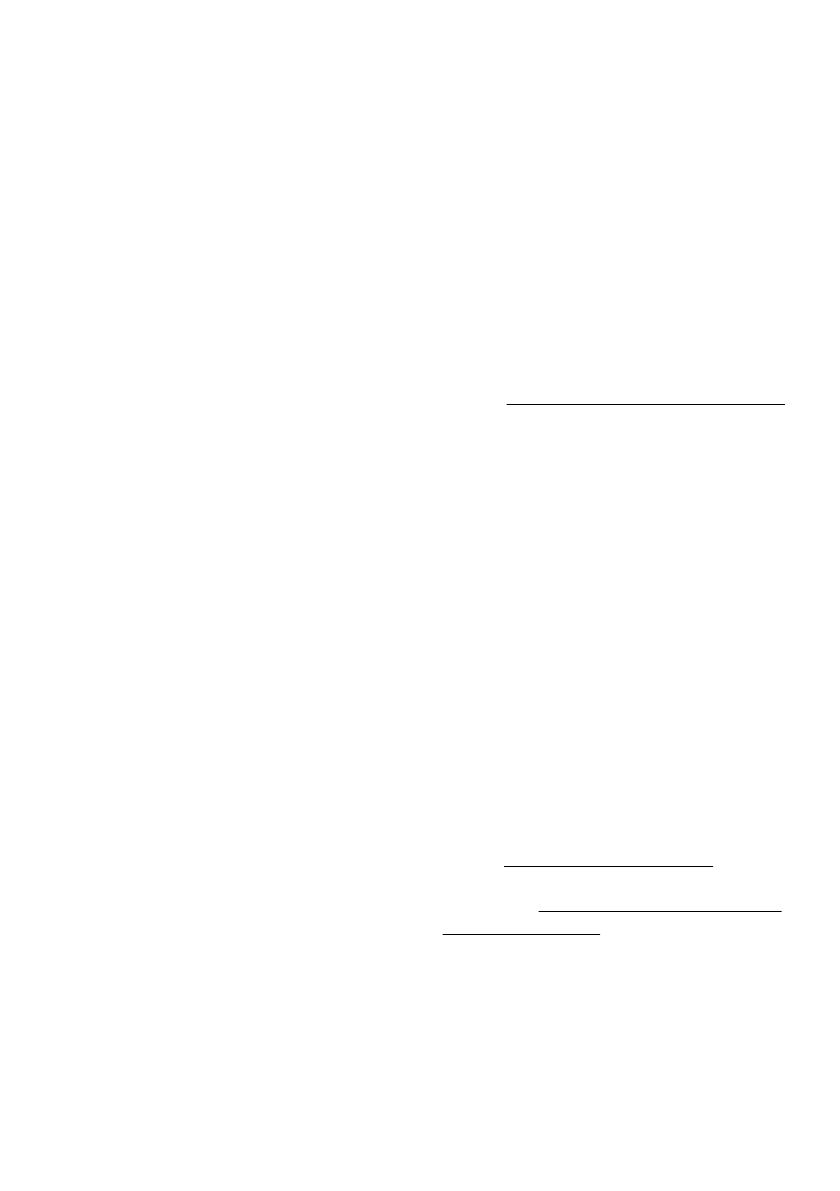
著作権
およびライセンス
© Copyright 2012 Hewlett-Packard
Development Company, L.P.
本書
の内容は
、将来予告
なしに変更されること
があります。HP 製品およびサービスに
関する
保証は、当該製品およびサービスに付属
の保証
規定に明示的
に記載されているものに限られま
す。本書のいかなる
内容も
、当該保証
に新たに
保証を追加するものではありません。本書に
記
載されている製品情報は、日本国内で販売され
ていないものも
含まれている場合があります
。
本書の内容につきましては万全を期
しておりま
すが、本書の技術的あるいは校正上
の誤り
、省
略に対して責任
を負いかねますのでご了承くだ
さい。
本製品
には
、著作権によって
保護されている技
術が組み込まれています。この技術
は
、米国
Macrovision Corporation およびその
他の権利
所有者が所有する米国特許権およびその
他の知
的財産権
によって保護されています
。この
技術
を使用
するには
、米 国 Macrovision Corporation
の許諾
が必要です
。米国 Macrovision
Corporation の許諾を
受けていない場合
、ご
家庭
または個人で
鑑賞するなど限られた用途でのみ
使用
できます
。また、本製品
のリバースエンジ
ニアリングおよび逆アセンブルは禁
じられてい
ます。
Microsoft および Windows は、米国 Micros oft
Corporation の米国およびその他の国における
商標または
登録商標です
。
HP は、テクノロジーの合法的使用をサポート
し
ますが、著作権法で
認められた以外の目的での
弊社製品
の使用については
、保証および
奨励し
ません。
製品についての
注意事項
このガイドでは、ほとんどのモデルに共通
の機
能について説明します。一部の機能
は
、お使い
のコンピューター
では使用できない場合があり
ます。
お客様からのご依頼による保証規定
の印刷
お使いの製品に適用される HP 限定保証規定
は、コンピューター
の
[ユーザー ガイド] また
は付属
の
CD/DVD に明示的
に記載されていま
す。一部の
国または地域では
、印刷物
の限定保
証規定が付属
している場合があります
。印刷物
として保証規定
が提供されていない国または地
域では、
http://www.hp.com/go/orderdocuments/
でオンライン
で申し込むか
、または
下記宛てに
郵送で申し込むことで、印刷物のコピーを
入手
できます。
北米:Hewlett-Packard, MS POD, 11311
Chinden Blvd., Boise, ID 83714, USA
ヨーロッパ、中東、アフリカ:Hewlett-Packard,
POD, Via G. Di Vittorio, 9, 20063 Cernusco
s/Naviglio (MI), Italy
アジア
太平洋
:Hewlett-Packard, POD, P.O.
Box 200, Alexandra Post Office, Singapore
911507
印刷物のコピーを申し込む
場合は
、製品番号
お
よび保証期間(シリアル番号ラベルに記載
され
ています)、ならびにお客様のお名前および
郵送
先のご住所を明記してください。
重要: お使
いの
HP 製品を上記
の住所宛に返品
しないでください。日本での
製品サポートにつ
いては、
http://www.hp.com/jp/contact/ を参照
し
てください。日本以外の国や地域でのサポート
については、
http://welcome.hp.com/country/us/
en/wwcontact_us.html (英語サイト)から該当
する
国や地域
、または言語
を選択してください
。

1 「知りたい/困った」を調べるには
カテゴリ 参照先
●
コンピューターのセットアッ
プ
『コンピューターの準備』(このガイド)
●
コンピューター
の使用
●
インターネットへの
接続
『コンピューター
の準備
』(この
ガイド
)
●
工場出荷時設定への復元 お使いのコンピューターの『トラブルシューティングおよびメンテナンス
ガイド』。[スタート] 画面で [HP Support Assistant] アプリケーショ
ンを選択
し
、[マイ コンピューター] を選択
して
[ユーザー ガイド] を
選
択します
●
コンピューターの機能の使用
に関するハウツービデオ
の表
示
http://www.hp.com/supportvideos/(英語サイト)を表示してください
●
Microsoft Windows オペレー
ティングシステムの使用方法
の学習
●
Windows のパスワード情報
の検索
●
ドライバー更新プログラムへ
のリンクの検索
●
よくある質問の表示
ヘルプとサポート
[スタート] 画面で「へ」と入力して、[ヘルプとサポート] を選択します。
日本でのサポートについては、
http://www.hp.com/jp/contact/ を参照して
ください。日本以外の国や地域でのサポートについては、
http://welcome.hp.com/country/us/en/wwcontact_us.html (英語サイト)
から該当する国や地域、または言語を選択してください
Windows のトラブルシューティングツール
1. [スタート] 画面で「こ」と入力して、[コントロール パネル] を選択
します
2. [システムとセキュリティ] を選択
し
、[アクション センター] で
[コンピューター
の一般的な問題のトラブルシューティング
] を
選択
します
●
コンピューターのハードウェ
アとソフトウェアに関する最
も一般的な問題のトラブル
シューティング
お使いのコンピューターの『トラブルシューティングおよびメンテナンス
ガイド』。[スタート] 画面で [HP Support Assistant] アプリケーショ
ンを選択し、[マイ コンピューター] を選択して [ユーザー ガイド] を選
択します
1

カテゴリ 参照先
●
お使いの
モデルのコンピュー
ター用の
電子ユーザーガイド
と仕様の検索
●
部品
の注文
、および
詳細なト
ラブルシューティング
のヘル
プ情報の検索
HP のサポート Web サイト(
http://www.hp.com/jp/contact/)
●
コンピューターのコンポーネ
ントのアップグレード
または
交換
『アップグレードガイド』(一部モデルのみ)
HP のサポート Web サイト(
http://www.hp.com/jp/contact/)
●
コンピューターの保証情報の
検索
コンピューターに付属の『HP Worldwide Limited Warranty and
Technical Support』(HP グローバル限定保証とテクニカルサポート)
[スタート] 画面で [HP Support Assistant] アプリケーションを選択
し、[マイ コンピューター] を選択して [ユーザー ガイド] を選択します
●
Windows のコミュニティか
ら最新情報およびヘルプの入
手
http://www.hp.com/support/consumer-forum
●
テレビへの
接続
『テレビの視聴
および録画
』(タイトルはモデルにより
異なる場合がござい
ます)
[スタート] 画面
で
[HP Support Assistant] アプリケーション
を選択
し、[マイ コンピューター] を選択
して
[ユーザー ガイド] を選択
します
このガイドが上の操作で利用できない場合は、
http://www.hp.com/go/
contactHP/ を表示します(一部の国/地域のみ)
●
コンピューター
のメンテナン
ス
HP Support Assistant:自動更新、オンボード
診断
、および
アシスタント
機能によってコンピューター
のパフォーマンスを維持し
、問題
をすばやく
解決します
[スタート] 画面
で
[HP Support Assistant] アプリケーション
を選択し
ます
『トラブルシューティング
およびメンテナンスガイド
』
[スタート] 画面で [HP Support Assistant] アプリケーションを
選択
し、[マイ コンピューター] を選択
して
[ユーザー ガイド] を選択
します
『コンピューター
のメンテナンス
』(この
ガイド
)
2
第 1 章 「知りたい/困
った
」を調
べるには

カテゴリ 参照先
●
規定および
安全に関する注意
事項
の検索
『規定、安全および
環境に関するご注意
』
[スタート] 画面で [HP Support Assistant] アプリケーションを
選択
し、[マイ コンピューター] → [ユーザー ガイド] の順に選択するか、
http://www.hp.com/jp/contact/ を参照します
●
人間工学的情報
の検索
『快適に使用
していただくために
』
[スタート] 画面
で
[HP Support Assistant] アプリケーション
を選択
し、[マイ コンピューター] → [ユーザー ガイド] の順に選択するか、
http://www.hp.com/ergo/ を参照します
3

2 コンピューターのセットアップ
警告! 感電や装置の損傷を防ぐため、必ず以下の注意事項を守ってください。
• 水、埃、湿気、油煙などの多い場所に設置しないでください。内部の温度が上
昇して、火災や感電の原因となることもあります。
・必ず電源コードのアース端子を使用して接地してください。アース端子は、製
品を安全に使用するために欠かせないものです。
・電源コード
は
、製品の近くの手が届きやすい場所
にあるアースされたコンセン
トに差し込んでください。
• 装置から電源を切り離すときは、電源コードをコンセントから抜いてください。
レーザービームを直接浴
びないようにするため
、CD ドライブ
または
DVD ドラ
イブのエンクロージャを開けないようにしてください。
• 電源装置
は
、コンピューター
を購入した国
/地域に対応するよう
事前に設定され
ています。他の国/地域で使用する場合は、電源コンセントにコンピューターのプ
ラグを差し込む前に、その国/地域の電圧条件を調べてください。
コンピューターは重たい場合があります。コンピューターを移動するときは、体
を痛めないような適切な方法で持ち上げてください。
操作する人の健康を損なわないようにするため、『快適に使用していただくため
に』をお読みください。このガイドは、
http://www.hp.com/ergo/(英語サイト)
から入手できます。
1. コンピューター
は
、本体の周囲
に十分な間隔を空け
、通気孔
が塞がれないよ
うな場所に置いてください。ケーブル
は
、通路上、家具の
下
、または踏まれ
るような場所に敷設しないでください。
2. モニター、コンピューター、オプション
製品などの電源コードはすべて
、
サージ防止機能、無停電電源機能(UPS)、または同様の機能を持つ
サージ
保安器に接続することを推奨
します
。コンピューター
で
TV チューナー、モ
デム
接続
、または電話接続
を使用する場合は
、それらの
信号入力でもサージ
保安器を使用してコンピューターを
保護します
。テレビケーブルまたは
電
話回線コードをサージ保安器に接続
してから
、コンピューターにサージ
保安
器を接続します。
3. オペレーティングシステムのアップデートをダウンロード
してインストー
ルします。
a. お使いのコンピューターで現在実行されているオペレーティングシス
テムとバージョンを調
べます
。
([スタート] 画面
で
「こ」と入力
して
、[コントロール パネル] → [シ
ステム
とセキュリティ
] → [システム] の順に
選択します
。[仕様] の
下にオペレーティングシステムとバージョンが
表示されます
。)
b. インターネットブラウザー
を開き
、
http://welcome.hp.com/country/us/
en/wwcontact_us.html にアクセスします。
4
第 2 章 コンピューターのセットアップ

c. 必要に応じて国と言語を選択し、[サポート & ドライバー] をクリッ
ク
します
。
d. [ドライバー & ソフトウェア ダウンロード] を選択
し
、お使いのコン
ピューター
の製品名
/製品番号
をフィールドに入力して
、[Enter] キー
を
押
します
。
e. 必要に応じて、[製品の検索結果] からお使いのコンピューター
のモデ
ルを
選択します
。
f. コンピューターのオペレーティングシステム
を選択します
。
g. ダウンロードする各更新プログラム
の横にある
[ダウンロード] をク
リック
します
。
h. 画面の説明に沿って操作
し
、ダウンロードした各更新プログラム
をイン
ストールします。
4. 追加の印刷物や最新情報
が梱包箱に入っていないか確認します
。
5. コンピューターに付属
の
『規定、安全および環境に関するご
注意
』を参照
し
ます。[スタート] 画面
で
[HP Support Assistant] アプリケーション
を選
択し、[マイ コンピューター] を選択して [ユーザー ガイド] を選択しま
す。
6. 正しい作業環境
の整え方や
、作業をする
際の姿勢
、健 康 上 /作業上
の習慣
、お
よび電気的/物理的安全基準についての情報については、『快適に使用してい
ただくために』を参照してください。[スタート] 画面で [HP Support
Assistant] アプリケーション
を選択し
、[マイ コンピューター] → [ユー
ザー ガイド] の順に選択するか、
http://www.hp.com/ergo/ を参照します。
コンピューターの初回セットアップを
完了すると
、ソフトウェアプログラム
また
はハードウェアデバイス
を追加できます
。お使いのコンピューター
用に新しいソ
フトウェアまたはハードウェアを購入
する前に
、オペレーティングシステム、メ
モリ、その他の要件の一覧を確認
します
。新しいソフトウェアをインストール
す
るには、ソフトウェアの
製造販売元の説明に沿って操作します
。
注記: ライセンスのあるオリジナルのソフトウェアのみを使用してください。
不正にコピーされたソフトウェアをインストールすると、動作が不安定になった
り、コンピューターがウィルス
に感染したり
、違法行為を問われたりする
危険性
があります。
セキュリティ機能に抑止効果はありますが、盗難、誤った取り扱い、およびソフ
トウェアによる攻撃を完全に
防ぐものではありません
。
5

インターネットへの
接続
インターネット
に接続するには
、以下の
手順で操作します
。
1. 『コンピューターの
準備
』の指示どおりにハードウェアを接続
します
。
2. インターネットサービス
を設定します
。
インターネットサービスプロバイダー(ISP)に申し込みます。ISP のアカ
ウントをすでに
持っている場合
、こ の手 順
は省略し
、ISP からの
指示に沿っ
て操作してください。
3. ISP 経由でインターネットに
接続し
、Web ブラウザーを開いてインター
ネットを参照します。
注記: インターネットへの接続に問題がある場合は、15 ページの「インター
ネットアクセス」を参照してください。
6
第 2 章 コンピューターのセットアップ

3 追加機能のセットアップ
Beats Audio の
使用
HP TouchSmart PC には、Beats Audio ヘッドフォン
および外部オーディオシ
ステム(別売、一部の
国
/地域のみ)用に最適化されたオーディオコネクター(ヘッ
ドフォンコネクターおよびオーディオ出力
コネクター
)があります。一部のモデ
ル
の
HP TouchSmart PC には、Beats 用に最適化
された内蔵スピーカーが搭載
され、キーボード
に
Beats 切り替えボタン
が付いています。
お使いの
コンピューターでは
、高音質で
音楽を楽しむために
、あらかじめ Beats
が有効
になっています
。Beats を無効
にするには
、Beats 切り
替えボタン
を
押し
ます。Beats が無効であることを示すアイコンが画面に表示されます。Beats
を有効
にするには
、Beats 切り
替えボタン
をもう
一度押します
。お使
いのキー
ボード
に
Beats 切り替え
ボタンがない場合は
、[デスクトップ] 画面
で
Fn + B
キー
を押して
Beats の
有効
/無効を
切り替えます
。Beats のユーザーインター
フェイス
を表示するには
、デスクトップ
で
「b」と
入力し
、[HP Beats Audio]
を選択します(対象の製品に限られます)。
側面のヘッドフォンコネクター
に
Beats Audio ヘッドフォン
を接続するだけ
で、はっきりとしたクリアなサウンドを
楽しめます
。内蔵スピーカーを使用
する
場合、Beats Audio を最大限
の音質で楽しむには
、サブウーファー
を背面パネル
の [Sub](サブウーファー)コネクターに
接続することをおすすめします
。外部
オーディオシステム
を使用する場合は
、背面パネル
のオーディオ出力コネクター
にオーディオシステムを接続
します
。
HDMI コネクターコントロール
の使用
(一部のモデル
のみ
)
一部の
モデルでは
、コンピューター
の右側に
HDMI コネクター
と音量コントロー
ルボタン
が備わっています
。HDMI コネクターに
デバイスが接続されていないと
きは、音量コントロール
は機能しません
。HDMI コントロール
は
、HDMI コネク
ターに接続された
デバイスの設定のみを制御するためのものであり
、システム
上
の他のメディアデバイスは制御できません。
HDMI コネクターコントロール
を使用するには
、HDMI ポート
にデバイスを接続
します。メニューボタン(一番上
にあるボタン
)を押
します
。新しい
オンスクリー
ンメニューが表示されます。+/-ボタンを使用して、輝度、音量、コントラス
ト、またはカラーバランス
を選択します
。
Beats Audio の使用
7

HDMI コネクター
にデバイスを接続すると
、コンピューター
の音量がミュート
(消
音)に設定されます。サイドパネル
の
+/-ボタンを押しても、コンピューター
の
音量は変更されません。
8
第 3 章 追加機能のセットアップ

4 コンピューターのメンテナンス
クリーニング
の手順
お使いのコンピューターシステムを埃、汚れ、および熱から守ることで、より長く使用できます。
●
埃、ペットの毛やその他のごみが積もることで、部品が過熱したり、キーボードやマウスの動きが滑らかで
なく効率が悪くなったりします。
●
埃やごみが付いていないかどうか、システムを 1 か月に 1 回確認し、3 か月に 1 回程度クリーニングし
てください。
●
クリーニングの詳細な手順について詳しくは、
http://www.hp.com/jp/contact/ を参照してください。
コンピューターの通気孔の
クリーニング
通気孔によってコンピューターが冷却されます。電池式の小型掃除機で通気孔を
クリーニング
してください
(電池式の掃除機を
使用することで
、感電を防止
できま
す)
1. コンピューター表面の通気孔に掃除機をかけます
2. コンピューター
のコネクター
(USB コネクター、イーサネットコネクター
な
ど)の内部および周囲に付着したごみを取り除きます
クリーニングの手順
9

キーボードおよびマウスの
クリーニング
キーボードのキーをクリーニングする場合は、キーや内部のバネが外れないように
するため、電池式
の掃除機を
「弱」の設定
で使用してください
1. キーボードのキーの隙間および縁に掃除機
をかけます
2. 乾いた清潔
な布にイソプロピル
(消毒用)アルコール
を付けて
、キーボード
のキーおよびその
周囲をクリーニングします
3. 柔らかい布などでマウスの本体およびコード
を拭きます
ローラーボール付きのマウスを使用している場合は、中のボールとローラーをク
リーニング
します
1. マウスを裏返し、ボールカバーリングを反時計回りに回転してリンクを取り
外し、ローラーボールを取り出します
2. ローラーボールは石けんと
温水でゆすぎます
3. マウスの中にあるローラーは、イソプロピル(消毒用)アルコールで軽く湿
らせた綿棒でクリーニングします
4. ローラーボールとローラーが完全に乾いたら、ボールを元に戻してボールカ
バーリングを取り付けます
画面のクリーニング(AiO
モデルのみ)
以下の手順に従って、画面のクリーニングを行います
1. コンピューターの電源を切ります。[スタート] 画面で、カーソルを画面の右
下隅に移動してチャーム
のツールバーを表示し
、[設定] を選択
します
。[電
源] アイコンを選択し、[シャットダウン] を選択します
2. 電源コードを壁面のコンセントから抜きます
3. 少量のガラス用中性クリーナー
を柔らかい布に吹きかけて
、画面を清掃
しま
す
4. 画面の表面および左右
の側面を拭いて
、汚
れ
、指紋、その他のごみなどを
取
り除きます
注意:
クリーナーを直接画面に
吹きかけないでください
。クリーナー
は布に吹
きかけ、その布で画面の側面および表面を拭きます
画面の側面または表面を拭くときに研磨剤や布ヤスリを使用しないでください。
スクリーンが損傷するおそれがあります
10
第 4 章 コンピューターのメンテナンス

5 トラブルシューティングおよびメンテナンス
モニターやプリンター
などの周辺機器に固有の問題については
、製品
の製造販売
元が提供する説明書を参照してください。以下の表
に
、コンピューターの
設置
、
起動、または使用時に発生する可能性がある問題および考えられる解決策を示し
ます。
トラブルシューティングのオプションについて
詳しくは
、
1 ページ
の
「「知りた
い/困った」を調べるには」を参照してください。
コンピューターが起動
しない
トラブル 解決方法
ハードドライブ
のエラーメッ
セージが
表示さ
れる
コンピューターを再起動します
1. キーボード
の
[Ctrl] キー、[Alt] キー、および [Delete] キーを同時
に押します
2.[電源] アイコンを選択し、[再起動] を選択します
または、電源ボタンを 5 秒以上押したままにしてコンピューターの電源を切ってから、
電源ボタンを押してコンピューターを再起動します
3. Windows が起動する
場合は
、すべての重要データを直ちに
バックアップハードディス
クドライブにバックアップします
4. Windows を起動できたかどうかをサポート窓口に連絡します
ハードディスクドライブまたはシステムボードの交換が必要な場合があります
コンピューター
の電源が
入らな
い、または
起動
しない
コンピューターを外部電源に接続しているケーブルが、正しく差し込まれていることを確認
します。コンピューターを外部電源に接続している
ケーブルが正しく差し込まれていて
、電
源コンセントが機能
している場合
、コンピューター背面にある電源装置
のランプが緑色に点
灯します。ランプが点灯しない場合は、サポート窓口にお問い合わせください
電源コンセントに別の電気装置を接続して、コンセントが正しく機能しているかテストしま
す
コンピューターが起動しない
11

トラブル 解決方法
コンピューター
がロック
され応
答していないよ
うに
見える
[タスク マネージャー] で応答していないすべての
プログラムを閉じるか
、ま た は
コンピュー
ターを
再起動します
1. キーボード
の
[Ctrl] キー、[Alt] キー、および [Delete] キーを同時に押します
2. [タスク マネージャー] を選択します
3. 応答していない
プログラムを選択して
[タスク
の終了
] を選択
します
プログラム
を終了しても解決しない場合は
、以下の手順
でコンピューターを再起動します
1. キーボード
の
[Ctrl] キー、[Alt] キー、および [Delete] キーを
同時に押します
2.[電源] アイコンを選択
し
、[再起動] を選択します
または、電源
ボタンを
5 秒以上押したままにして
コンピューターの電源を切ってから
、
電源ボタンを
押してコンピューターを再起動します
無効
なシステム
ディスク、非
シ
ステムディス
ク、またはディ
スクエラー
に関
するメッセージ
が表示される
ドライブ
の動作が停止したら
、ディスク
を取り出し
、キーボード
の
スペースキーを押
します
。
これで、コンピューター
が起動します
電源
トラブル 解決方法
電源ボタンを押
してもコン
ピューターの電
源が切れない
コンピューターの電源が切れるまで、電源ボタンを押したままにします。電源設定を確認し
ます
コンピューター
が自動的に
シャットダウン
する
●
コンピューターが過熱している可能性があります。室温と同じくらいになるまでコン
ピューターを冷却します
●
コンピューターの通気が遮られておらず、内部ファンが動作していることを確認します。
9 ページの「クリーニングの手順」を参照してください(コンピューターによっては、
内部ファンがない場合もあります)
12
第 5 章 トラブルシューティングおよびメンテナンス

ディスプレイ(モニター)
トラブル 解決方法
画面に何も表示され
ない
キーボードのスペースキーを押すか、マウスを動かして、画面が再度表示されるようにし
ます
[スリープ] ボタン(一部のモデル
のみ
)またはキーボード
の
[Esc] キーを
押して
、ス リ ー
プモードから
復帰します
電源ボタンを押し、コンピューターの電源を入れます
キーボードおよびマウス(有線)
トラブル 解決方法
キーボード
のコマン
ドおよび
入力操作が
コンピューター
に認
識されない
マウスを使用
してコンピューターの電源を切り
、キーボード
のケーブルをコンピューター
の背面
から抜き
、接続しなおしてから、コンピューター
を起動しなおします
有線マウス
が動作し
ない、または
検出さ
れない
マウスケーブル
をコンピューターから抜き
、接続
しなおします
それでもマウス
が検出されない場合は
、コンピューター
の電源を切り
、マウスケーブル
を
抜
き
、接続しなおしてから、コンピューター
を起動しなおします
テンキーの矢印キー
を使用してカーソル
を移動できない
キーボードの [Num Lock] キーを押して Num Lock ランプを消灯させ、テンキーの矢印
キーが使用できるようにします
カーソル
がマウスの
動きに反応しない
キーボード
を使用して
、開いているすべての
プログラムの変更を保存し
、コンピューター
を再起動します
1. [Alt] キーと [Tab] キーを同時に
押し
、開いているプログラムに移動
します
2. [Ctrl] キー
と
[S] キー
を同時に押し
、選択されている
プログラムで行った変更を保存
します(ほとんど(すべてではありません)のプログラム
で
、[Ctrl] + [S] キー
は
、
保存を行うためのキーボードショートカット
です
)
3. 開いているすべてのプログラム
で
、手順 1 ~ 2 を繰り返して変更を保存
します
4. 開いているすべてのプログラムで変更を
保存したら
、[電源] ボタンを押して
コン
ピューターの電源を切
ります
5. シャットダウン
が完了したら
、マウスコネクター
をコンピューターの背面から抜き
、
接続しなおしてから、コンピューター
を起動しなおします
ディスプレイ(モニター)
13

キーボードおよびマウス(無線)
トラブル 解決方法
無線キーボードやマ
ウスが動作
しない
、
または検出
されない
●
無線キーボードまたは無線マウスをレシーバーの受信範囲内で使用していることを
確認します。受信範囲
は
、通常の使用時
は約
3 m、初回セットアップ
時または再同
期時
は
30 cm 以内
です
●
マウスがサスペンドモードに入
っていないことを確認します
。サスペンドモード
は、20 分間操作が行われないと実行されます。マウスを再度有効にするには、マウ
スの左ボタンを
クリックします
●
キーボードおよびマウスの電池を交換します
●
以下の手順を使用して、キーボードおよびマウスとレシーバーとを再同期します
以下の図
に示されているレシーバー
、無線
キーボード
、および無線
マウスは一例であり
、
お使いのモデル
によって異なる場合があります
。重要:以下
の手順では
、無 線
キーボード
および無線マウス
は
、レシーバーと同じ高
さで
、レシーバーから 30 cm 以内で、他のデ
バイスから干渉を受けない位置に
配置します
1. コンピューター
の
USB コネクターからレシーバー
を抜いて
、接続しなおします。
お使いのモデルのコンピューターによっては、レシーバー専用のコネクターがある
場合があります
2. マウスの底面で、電源スイッチ(A)がオンになっていることを確認し、Connect
(接続)ボタン(B)を、レシーバーのランプ
が点灯するまで
、または点滅
しなくな
るまで、5 ~ 10 秒程度押したままにします。レシーバーの接続
セッションは
60
秒でタイムアウトします。接続が確立されており、レシーバーがタイムアウトして
いないことを
確認するには
、マウスを動かして画面上
での反応を見ます
Off
On
Connect
A
B
3. マウスの接続が確立された後、キーボードの接続も確立する場合は、以下の手順に
進みます
4. キーボードの裏面の Connect ボタンを、レシーバーのランプが点灯するまで、ま
たは点滅しなくなるまで、5 ~ 10 秒程度押したままにします
C
14
第 5 章 トラブルシューティングおよびメンテナンス

スピーカーおよびサウンド
トラブル 解決方法
音が出ない 1. [スタート] 画面で「こ」と入力して、[コントロール パネル] → [システムとセキュ
リティ] の順に選択
します
2. [アクション センター] で [コンピューターの一般的な
問題のトラブルシューティ
ング] → [オーディオ再生のトラブルシューティング] の順に選択します
モニターの内蔵スピーカー
を使用している場合は
、モニターのフロントパネル
の音量ボタ
ンを使用して音量を調節します。フロントパネルのボタンを使用してオンスクリーン
ディスプレイ(OSD)メニュー
を表示し
、オーディオが有効になっていることと、音量
が適切に設定されていることを確認します
電源付き(アクティブ)スピーカーが接続されていて、その電源がオンになっていること
を確認
します
コンピューター
の電源を切り
、スピーカー
のケーブルを抜いて
、接続
しなおします
。ス
ピーカーがライン
入力コネクターやヘッドフォンコネクターではなく
、オーディオコネク
ターに接続されていることを確認
します
スリープモードから復帰させるには、スリープボタン(一部のモデルのみ)を押すか、
[[Esc]] キーを押
します
ヘッドフォンが
コンピューター
(またはスピーカーシステム)に接続されている
場合は
、
取り外します
音量が異常に小さ
い、または十分
でな
い
スピーカーがコンピューター背面のライン出力コネクター(黄緑色)に接続されているこ
とを確認
します
(マルチチャンネルスピーカー
の場合は
、追加のオーディオコネクター
が
使用されています)。電源供給機能のない
スピーカー
(電池や専用の電源
コードなど専用
の電源がないスピーカー)を使用すると十分な音量が出ません。電源供給機能のないス
ピーカーを、電源供給機能付きのスピーカーに交換します
インターネットアクセス
トラブル 解決方法
インターネットプロ
グラムが自動的に起
動しない
ご利用のインターネットサービスプロバイダー(ISP)にログインしてから、必要なプロ
グラムを起動してみます
スピーカーおよびサウンド
15

トラブル 解決方法
インターネット
に接
続できない
1. [スタート] 画面
で
「こ」と入力
して
、[コントロール パネル] を選択
します
2. [ネットワークとインターネット] で、[インターネットに接続
します
] を選択しま
す
ご利用のインターネット
接続の種類に適したケーブルを使用していることを確認します
。
お使いの
コンピューターには
、イーサネットネットワークアダプター(ネットワークイン
ターフェイスカード
または
NIC とも呼ばれます)が搭載されている場合があります。モ
デムは標準の電話回線を使用
しますが
、ネットワークアダプターはネットワークケーブル
を使用してローカルエリアネットワーク(LAN)に接続されます。電話回線をネットワー
クアダプター
に接続しないでください
。また、ネットワークケーブル
を電話線に接続しな
いでください。接続するとネットワークアダプターが損傷する
場合があります
無線ネットワークの接続ウィザードを実行します
1. [スタート] 画面
で
「こ」と入力
して
、[コントロール パネル] → [ネットワーク
と
インターネット] → [ネットワークと
共有センター
] の順に選択
します
2. [ネットワークと
共有センター
] ウィンドウ
で
、[新しい接続または
ネットワークの
セットアップ] を選択してウィザードを開き、画面の説明に沿って操作します
お使いのシステムにアンテナが外付けされている場合は、アンテナを動かしてみます。ア
ンテナが内蔵されている
場合は
、コンピューター本体
を動かしてみます
後でもう
一度接続してみるか
、またはご利用
のインターネットサービスプロバイダー
(ISP)に問
い合わせます
16
第 5 章 トラブルシューティングおよびメンテナンス
ページが読み込まれています...
ページが読み込まれています...
ページが読み込まれています...
ページが読み込まれています...
ページが読み込まれています...
ページが読み込まれています...
ページが読み込まれています...
ページが読み込まれています...
-
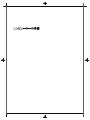 1
1
-
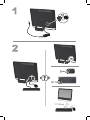 2
2
-
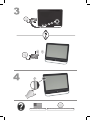 3
3
-
 4
4
-
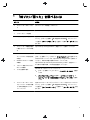 5
5
-
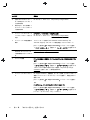 6
6
-
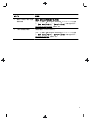 7
7
-
 8
8
-
 9
9
-
 10
10
-
 11
11
-
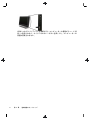 12
12
-
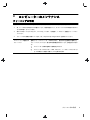 13
13
-
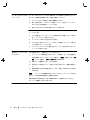 14
14
-
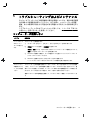 15
15
-
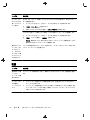 16
16
-
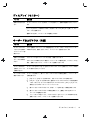 17
17
-
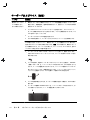 18
18
-
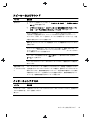 19
19
-
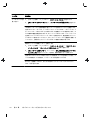 20
20
-
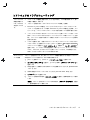 21
21
-
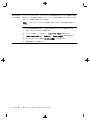 22
22
-
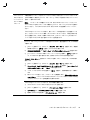 23
23
-
 24
24
-
 25
25
-
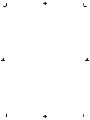 26
26
-
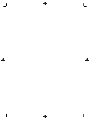 27
27
-
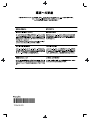 28
28
HP Pavilion TouchSmart 20-f300 All-in-One Desktop PC series クイックセットアップガイド
- タイプ
- クイックセットアップガイド
- このマニュアルも適しています
-
- Pavilion 20-b000 All-in-One Desktop PC series
- Pavilion 20-b100 All-in-One Desktop PC series
- Pavilion 20-b200 All-in-One Desktop PC series
- Pavilion 20-b300 All-in-One Desktop PC series
- Pavilion 20-b400 All-in-One Desktop PC series
- Pavilion 20-f400 TouchSmart All-in-One Desktop PC series
- Pavilion Touch 20-f200 All-in-One Desktop PC series
- Pavilion Touch 20-f300 All-in-One Desktop PC series
- Pavilion TouchSmart 20-f200 All-in-One Desktop PC series
関連論文
-
HP Omni 220-1100br Desktop PC クイックセットアップガイド
-
HP Omni 220-1028hk Desktop PC Troubleshooting guide
-
HP Omni 27-1025la Desktop PC Troubleshooting guide
-
HP Omni 105-5568cn Desktop PC クイックセットアップガイド
-
HP Omni 220-1028hk Desktop PC クイックスタートガイド
-
HP Omni 27-1025la Desktop PC クイックセットアップガイド
-
HP Omni 120-1015in Desktop PC クイックスタートガイド
-
HP Omni 220-1110d Desktop PC クイックスタートガイド
-
HP Stream Mini Desktop - 200-020jp (ENERGY STAR) ユーザーガイド
-
HP Pavilion Elite HPE-188tw Desktop PC クイックスタートガイド