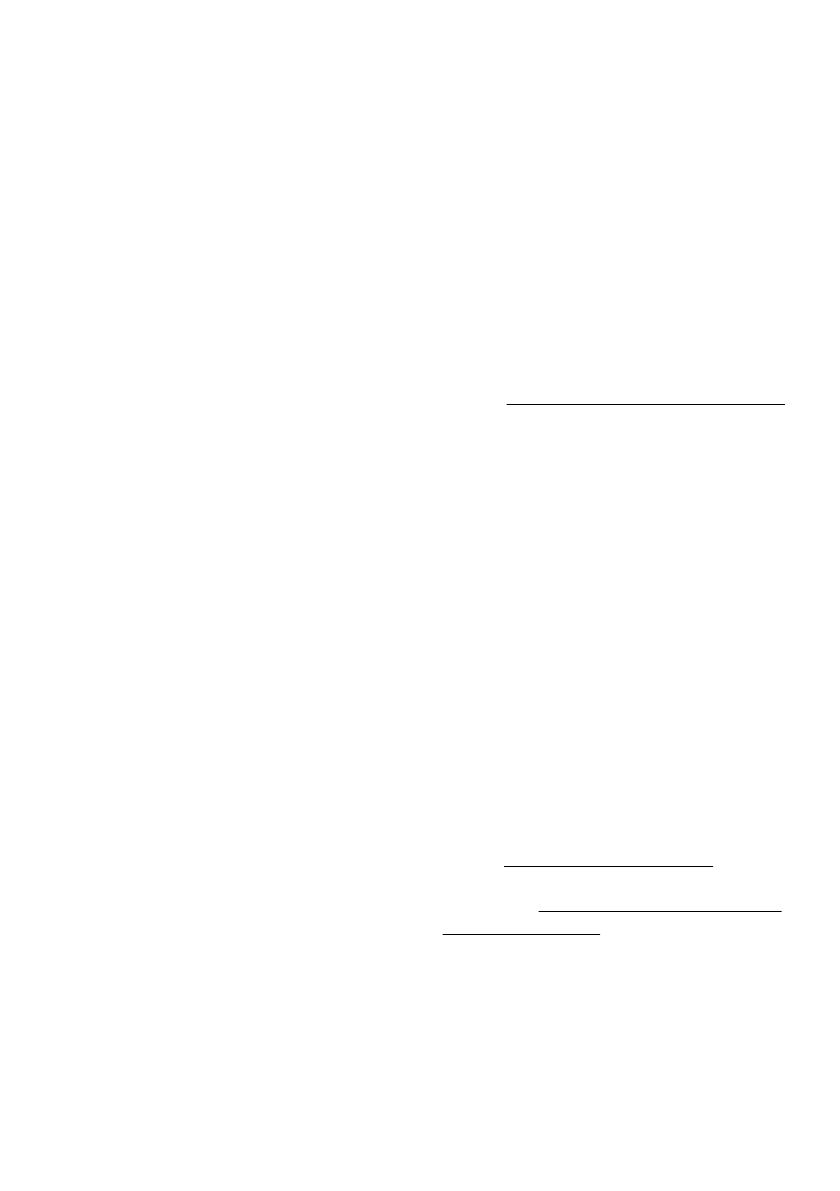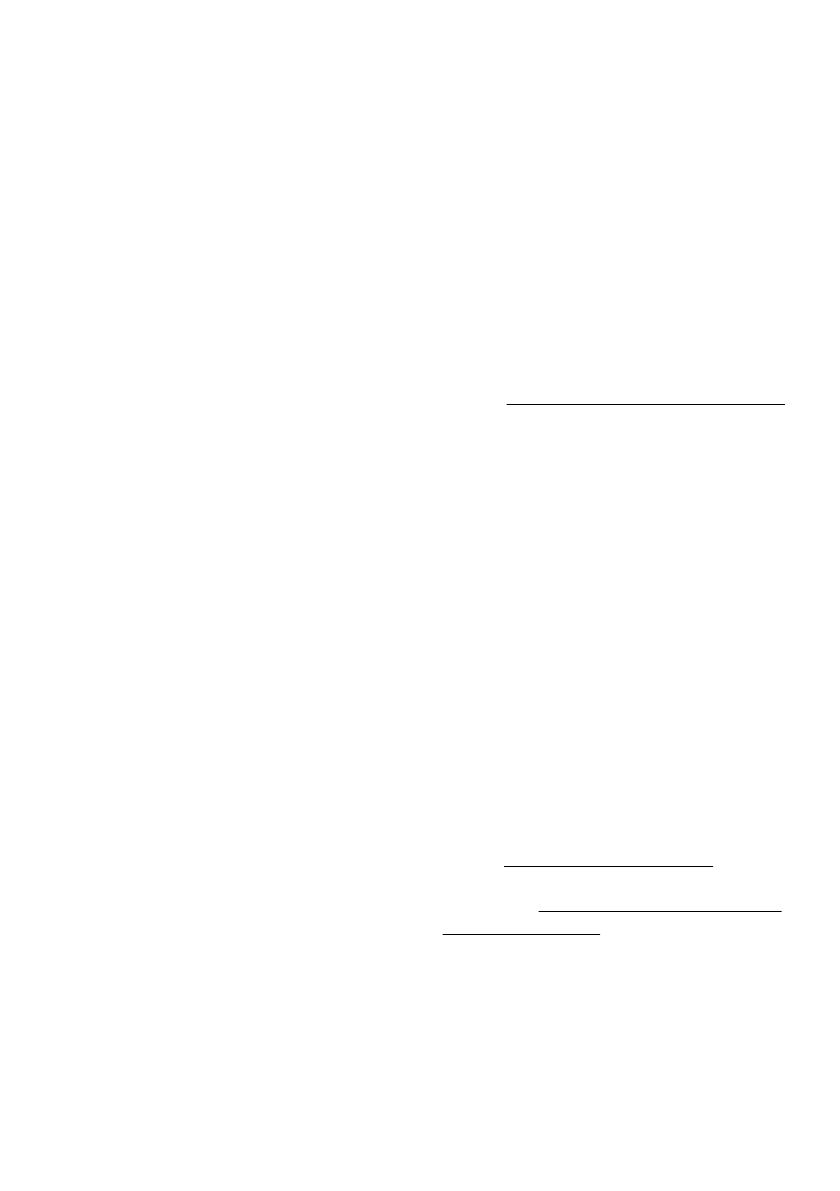
著作権
およびライセンス
© Copyright 2012 Hewlett-Packard
Development Company, L.P.
本書
の内容は
、将来予告
なしに変更されること
があります。HP 製品およびサービスに
関する
保証は、当該製品およびサービスに付属
の保証
規定に明示的
に記載されているものに限られま
す。本書のいかなる
内容も
、当該保証
に新たに
保証を追加するものではありません。本書に
記
載されている製品情報は、日本国内で販売され
ていないものも
含まれている場合があります
。
本書の内容につきましては万全を期
しておりま
すが、本書の技術的あるいは校正上
の誤り
、省
略に対して責任
を負いかねますのでご了承くだ
さい。
本製品
には
、著作権によって
保護されている技
術が組み込まれています。この技術
は
、米国
Macrovision Corporation およびその
他の権利
所有者が所有する米国特許権およびその
他の知
的財産権
によって保護されています
。この
技術
を使用
するには
、米 国 Macrovision Corporation
の許諾
が必要です
。米国 Macrovision
Corporation の許諾を
受けていない場合
、ご
家庭
または個人で
鑑賞するなど限られた用途でのみ
使用
できます
。また、本製品
のリバースエンジ
ニアリングおよび逆アセンブルは禁
じられてい
ます。
Microsoft および Windows は、米国 Micros oft
Corporation の米国およびその他の国における
商標または
登録商標です
。
HP は、テクノロジーの合法的使用をサポート
し
ますが、著作権法で
認められた以外の目的での
弊社製品
の使用については
、保証および
奨励し
ません。
製品についての
注意事項
このガイドでは、ほとんどのモデルに共通
の機
能について説明します。一部の機能
は
、お使い
のコンピューター
では使用できない場合があり
ます。
お客様からのご依頼による保証規定
の印刷
お使いの製品に適用される HP 限定保証規定
は、コンピューター
の
[ユーザー ガイド] また
は付属
の
CD/DVD に明示的
に記載されていま
す。一部の
国または地域では
、印刷物
の限定保
証規定が付属
している場合があります
。印刷物
として保証規定
が提供されていない国または地
域では、
http://www.hp.com/go/orderdocuments/
でオンライン
で申し込むか
、または
下記宛てに
郵送で申し込むことで、印刷物のコピーを
入手
できます。
北米:Hewlett-Packard, MS POD, 11311
Chinden Blvd., Boise, ID 83714, USA
ヨーロッパ、中東、アフリカ:Hewlett-Packard,
POD, Via G. Di Vittorio, 9, 20063 Cernusco
s/Naviglio (MI), Italy
アジア
太平洋
:Hewlett-Packard, POD, P.O.
Box 200, Alexandra Post Office, Singapore
911507
印刷物のコピーを申し込む
場合は
、製品番号
お
よび保証期間(シリアル番号ラベルに記載
され
ています)、ならびにお客様のお名前および
郵送
先のご住所を明記してください。
重要: お使
いの
HP 製品を上記
の住所宛に返品
しないでください。日本での
製品サポートにつ
いては、
http://www.hp.com/jp/contact/ を参照
し
てください。日本以外の国や地域でのサポート
については、
http://welcome.hp.com/country/us/
en/wwcontact_us.html (英語サイト)から該当
する
国や地域
、または言語
を選択してください
。