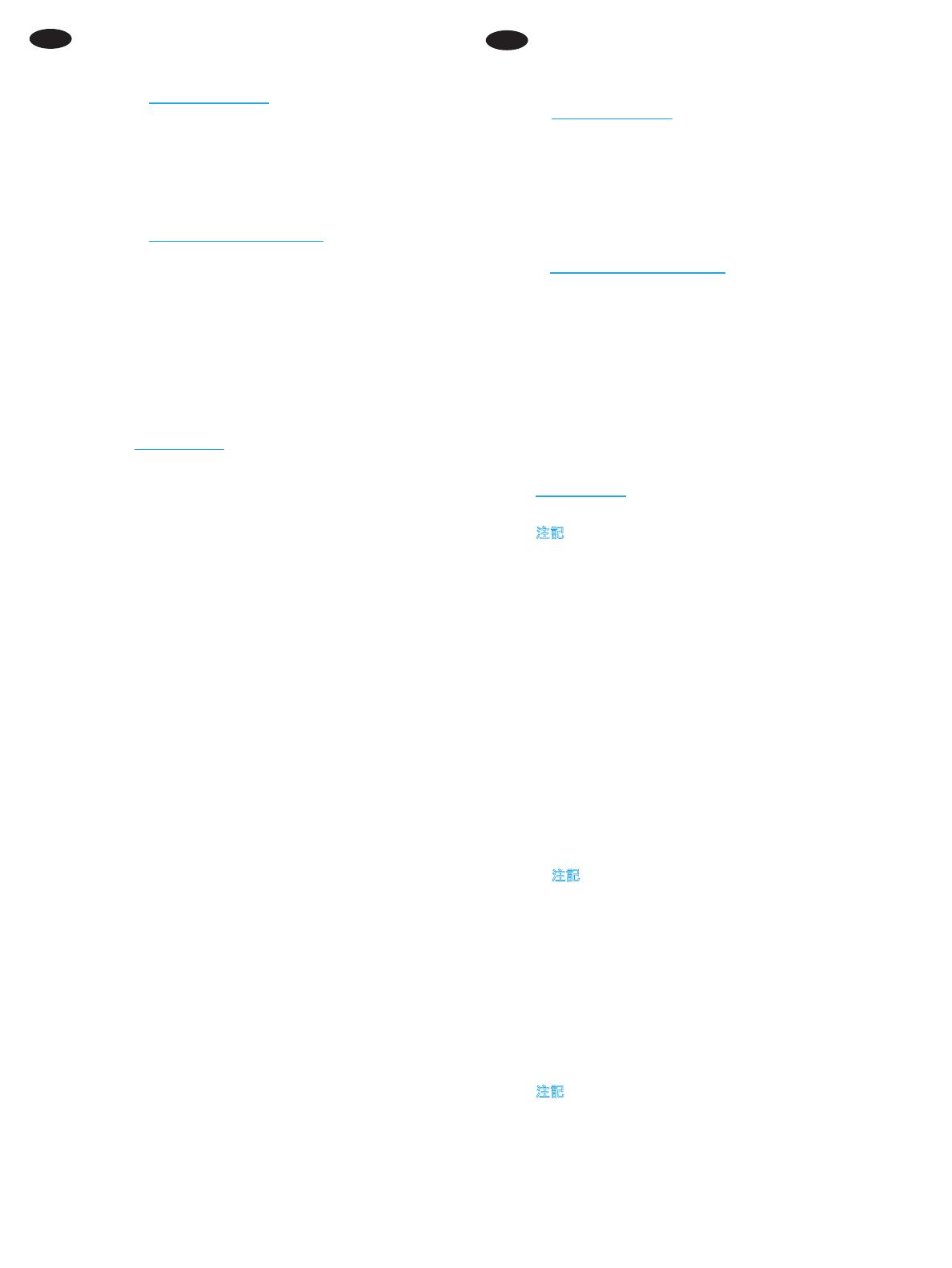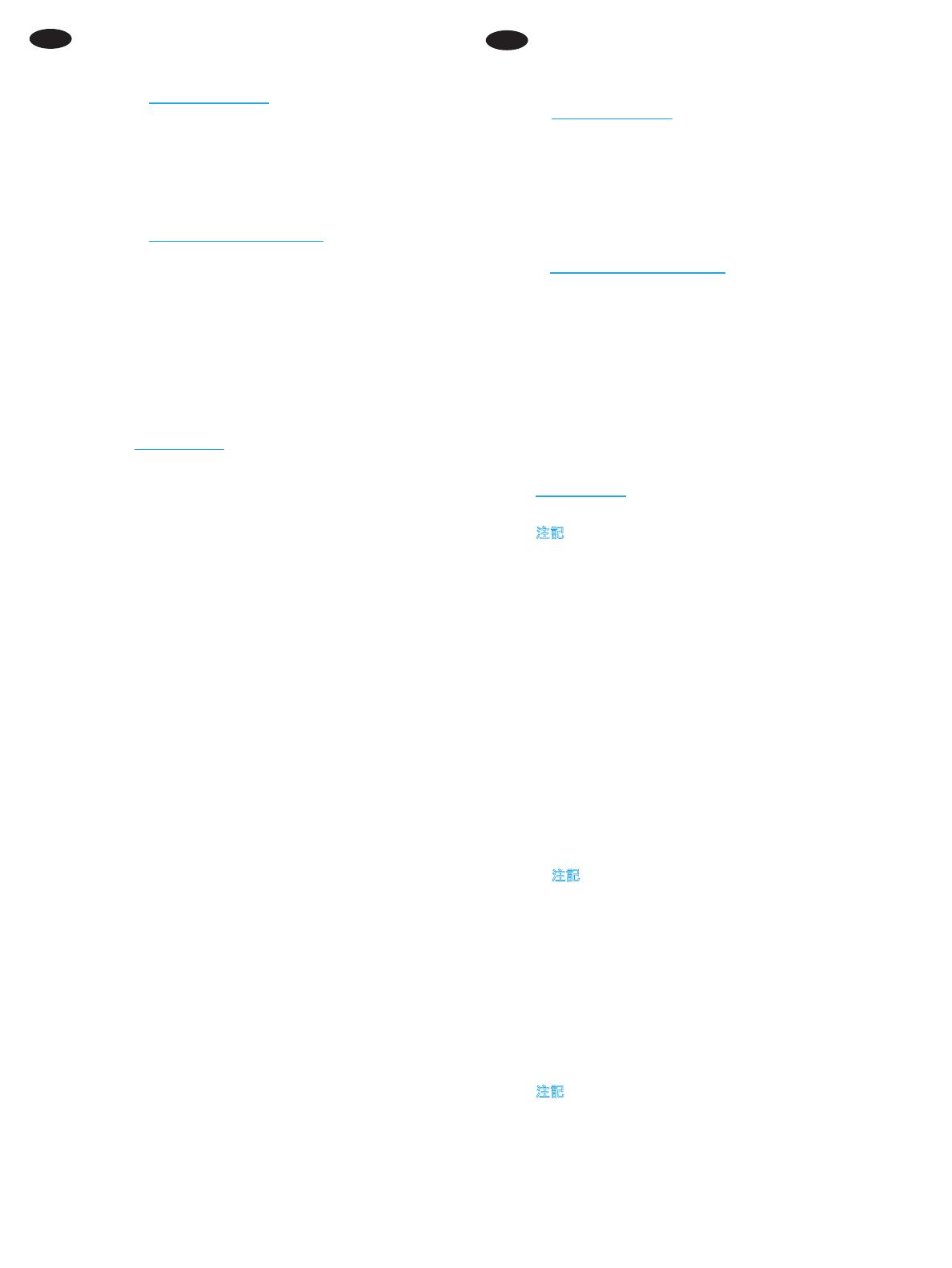
7
ID Mengunduh atau menemukan le instalasi perangkat lunak
driver
Metode 1: Mengunduh dari HP Easy Start (Windows dan OS X)
1. Kunjungi 123.hp.com/laserjet dan klik Unduh (Download).
2. Ikuti petunjuk di layar untuk mengunduh dan menjalankan le
instalasi.
3. Ikuti petunjuk di layar untuk menjalankan instalasi perangkat
lunak.
Metode 2: Mengunduh dari Situs Web Dukungan Produk
(Windows dan OS X)
1. Kunjungi www.hp.com/support/ljM506.
2. Pilih perangkat lunak dan driver.
3. Unduh perangkat lunak untuk model printer dan sistem
operasi Anda.
4. Jalankan le instalasi dengan mengklik le .exe atau .zip bila
perlu.
Metode 3: Menginstal dari CD printer (hanya Windows)
Ikuti petunjuk di layar. Lihat le Catatan Instalasi di CD produk
untuk petunjuk instalasi perangkat lunak yang lebih spesik.
Metode 4: Pengaturan yang dikelola TI (hanya Windows)
Kunjungi hp.com/go/upd untuk mengunduh dan menginstal
HPUniversal Print Driver.
CATATAN: Driver default untuk OS X adalah driver Apple AirPrint.
Untuk menginstal driver HP dengan tur lengkap untuk OS X,
saat menambahkan printer, dari daftar drop-down printer, pilih
driver HP yang sesuai, tergantung pada model.
Untuk koneksi USB dengan driver HP PCL.6 32-bit khusus
printer dan Windows XP atau Windows Vista, lakukan langkah
tambahan berikut ini setelah instalasi perangkat lunak:
1. Pastikan printer telah dihidupkan dan terhubung ke komputer.
2. Buka menu Windows Start (Mulai Windows), lalu klik Devices
and Printers (Perangkat dan Printer) (atau Printers and Faxes
(Printer dan Faks) untuk XP).
3. Klik kanan nama printer ini, lalu pilih Printer Properties
(Properti Printer) (atau Properties (Properti) untuk XP).
4. Klik tab Device Settings (Pengaturan Perangkat).
5. Klik bagian Installable Options (Opsi yang Dapat Diinstal).
6. Dalam kotak drop-down di sebelah Printer Hard Disk (Hard
Disk Printer), pilih Installed (Diinstal). CATATAN: Pengaturan
hard-disk ini berlaku meskipun hard disk opsional tidak
diinstal. Printer dilengkapi pengontrol multimedia tertanam,
bukan hard disk. Hard disk opsional juga tersedia.
7. Dalam kotak drop-down di sebelah Job Storage (Penyimpanan
Tugas), pilih Automatic (Otomatis).
8. Dalam kotak drop-down di sebelah Mopier Mode (Mode
Mopier), pilih Enabled (Diaktifkan).
9. Dalam kotak drop-down di sebelah Device Type (Jenis
Perangkat), pilih Monochrome (Monokrom).
CATATAN: Windows XP dengan koneksi USB: Komunikasi
dua arah tidak tersedia. Jangan pilih Update Now (Perbarui
Sekarang).
Jika Update Now (Perbarui Sekarang) dipilih, akan terjadi
penundaan selama beberapa menit selagi driver mencoba
terhubung dan kemungkinan batas waktu akan habis.
JA
ドライバ ソフトウェアのインストール ファイルをダウンロ
ードする、または見つける
方法1: HP Easy Start からのダウンロード (Windows および
OS X)
1. 123.hp.com/laserjet にアクセスし、[ダウンロード] をクリック
します。
2. 画面の指示に従って、インストール ファイルをダウンロードし、
実行します。
3. 画面の指示に従って、ソフトウェアのインストールを実行しま
す。
方法2: 製品サポート Web サイトからのダウンロード
(Windows および OS X)
1. www.hp.com/support/ljM506 にアクセスします。
2. ソフトウェアとドライバを選択します。
3. お使いのプリンタ モデルとオペレーティング システムに適した
ソフトウェアをダウンロードします。
4. 必要に応じて .exe ファイルまたは .zip ファイルをクリックし、イ
ンストール ファイルを実行します。
方法3: プリンタの CD からのインストール (Windows のみ)
画面の指示に従って実行してください。 特定のソフトウェアの詳
細なインストール手順については、プリンタ CD のインストール メ
モ ファイルを参照してください。
方法4: IT 管理の設定 (Windows のみ)
hp.com/go/upd にアクセスし、HP Universal Print Driver をダウン
ロードしてインストールします。
注記: OS X のデフォルト ドライバは、Apple AirPrint ドライバで
す。 フル機能の OS X 用 HP ドライバをインストールするには、プ
リンタを追加するときに、プリンタのドロップダウン リストからお使
いのモデルに応じた適切な HP ドライバを選択します。
プリンタ固有の HP PCL.6 32 ビット ドライバと Windows XP
または Windows Vista を USB で接続する場合は、ソフトウェ
アをインストールした後、以下の追加手順を実行します。
1. プリンタに電源が入っていることと、プリンタがコンピュータに
接続されていることを確認します。
2. Windows のスタート メニューを開き、[デバイスとプリンタ
ー] (XP の場合は [プリンタと FAX]) をクリックします。
3. このプリンタの名前を右クリックし、[プリンターのプロパテ
ィ] (XP の場合は [プロパティ]) を選択します。
4. [デバイスの設定] タブをクリックします。
5. [インストール可能なオプション] セクションをクリックしま
す。
6. [Printer Hard Disk] (プリンタ ハード ディスク) の隣にあるドロ
ップダウン ボックスから [取り付け済み] を選択します。
注記:このハード ディスク設定は、オプションのハード ディス
クが取り付けられていない場合も適用されます。 プリンタに
は、ハード ディスクではなく組み込みのマルチメディア コント
ローラが搭載されています。 オプションのハード ディスクも使
用可能です。
7. [ジョブ保存] の隣にあるドロップダウン ボックスから [自動]
を選択します。
8. [Mopier Mode] (Mopier モード) の隣にあるドロップダウン ボッ
クスから [有効] を選択します。
9. [デバイスのタイプ] の隣にあるドロップダウン ボックスから
[モノクロ] を選択します。
注記: USB 接続を行う Windows XP: 双方向通信は使用できま
せん。 [今すぐ更新] は選択しないでください。
[今すぐ更新] が選択されている場合、ドライバが接続を試みて
タイムアウトになるまでの間、数分間の遅延が発生します。