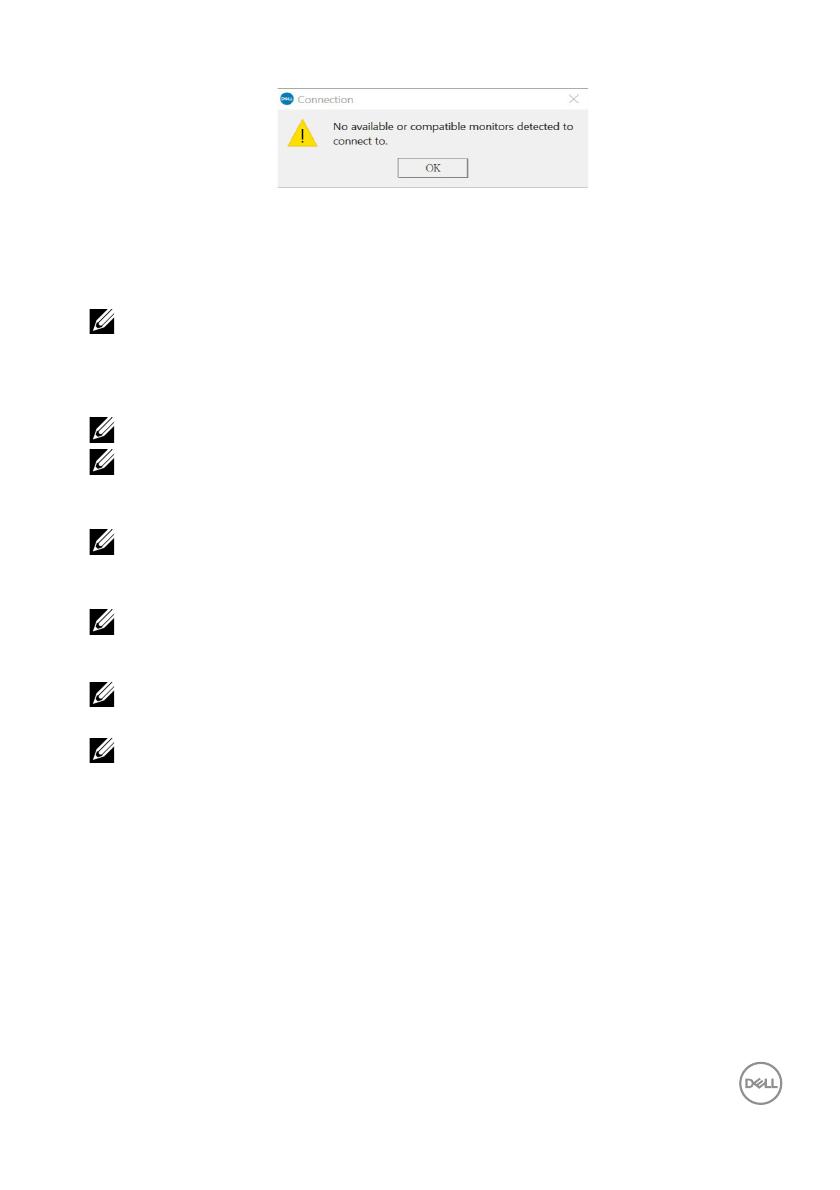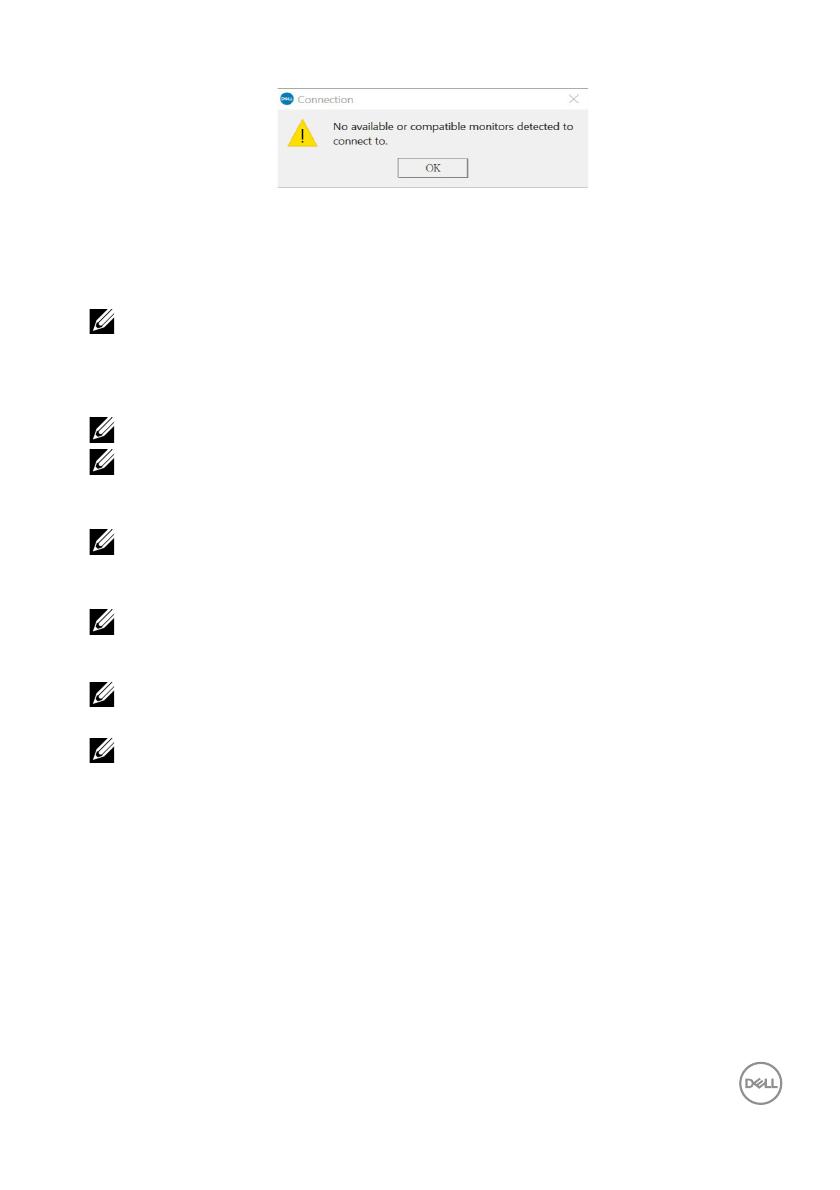
概要 │ 5
Dell Calibration Assistant を使う
1 アプリケーション アイコンをクリックして Dell Calibration Assistant を起動し
ます。
注: Ubuntu では、Dell Calibration Assistant は 64-bit バージョンでし
かサポートされません。
2 アプリケーションはホストに接続されたモニターと通信し、モニターの OSD と
同期するためのリンクを確立します。
注: この処理には数分かかります。
注: 内部キャリブレーションまたは認証を行う前に、Dell Calibration
Assistant を終了してください。内部キャリブレーションまたは認証を完
了したら、ソフトウェアを再起動します。
注: モニターリストの横にある検索アイコンをクリックして、
Dashboard(ダッシュボード) や Report(レポート)情報を更新しま
す。または、Dell Calibration Assistant を一旦閉じてから再起動します。
注: 次のソフトウェアは、一度に 1 つずつしか開いて使用することがで
きません。Dell Calibration Assistant、Dell Color Management
Software、Calman Ready。
注: 始めて接続する際は、モニターがキャリブレートされたり、認証さ
れたりしていない間はレポートはダウンロードされません。
注: この文書のスクリーンショットは実例を示す目的で使用されます。
リストされるオプションは、ディスプレイモデルによって異なります。