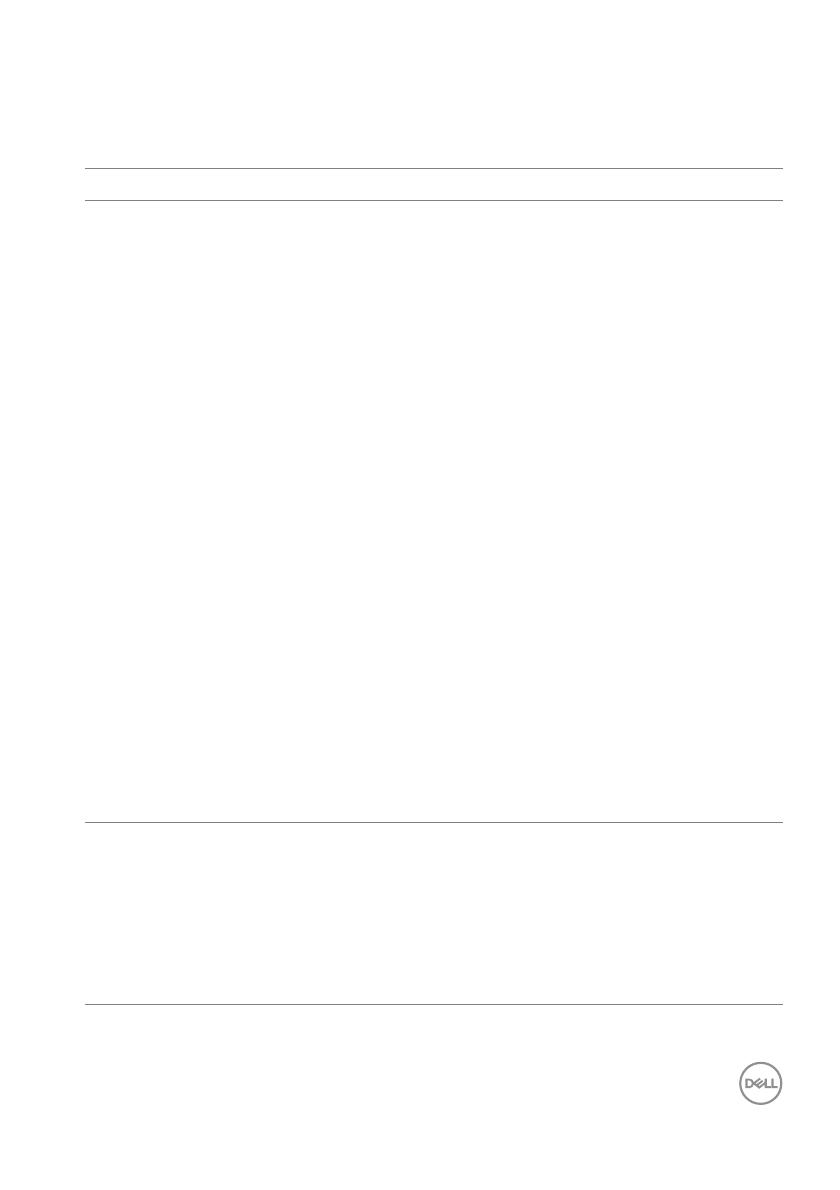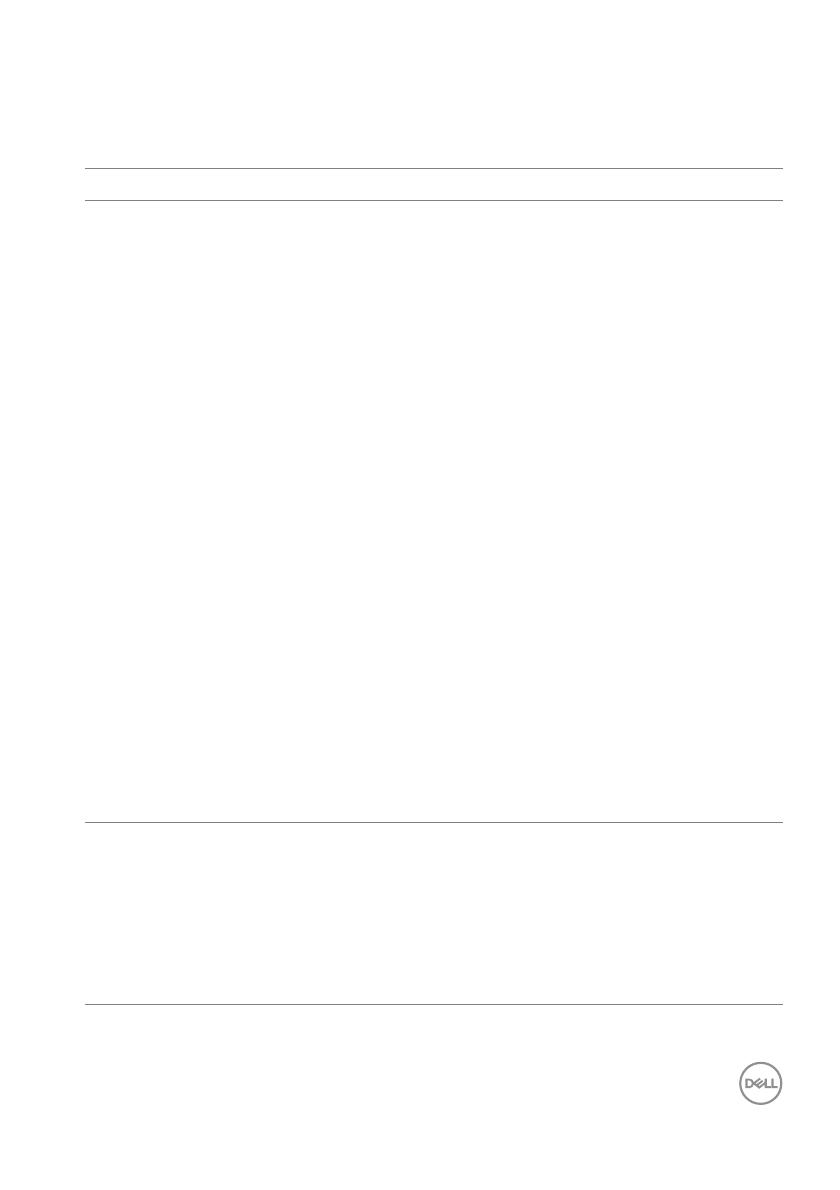
問題を解決する │ 15
問題を解決する
一般的な症状 発生した問題 実行可能な解決策
モニターが検
出されません
アプリケー
ションがモニ
ターを検出で
きず、接続エ
ラーメッセー
ジが表示され
ます。
• 必ず Dell UP2720Q モニターと内蔵され
た測色計をお使いください。
• 始める前にの手順にしたがって、
Thunderbolt™ 3 Active ケーブルまたは
USB Type-C・ト ゥ・ A ケーブルで正しく
UP2720Q モニターとコンピューターが
接続されていることを確認してくだ
さい。
• Windows の場合は、Visual Studio 2013 の
Visual C++ 再頒布可能パッケージ (x86
32bits) がインストールされていなけれ
ばなりません。
https://www.microsoft.com/en-us/
download/details.aspx?id=40784。
•Linux の場合は、次の手順に従ってくだ
さい。
1 次の宣言で新しいファイル /etc/udev/rules.d/
99-dellmonitor2.rules を作成します(大文字と
小文字を区別します):SUBSYSTEM=="usb",
ATTR{idVendor}=="0424",
ATTR{idProduct}=="274c", MODE="0666"
2 次の宣言で新しいファイル /etc/udev/rules.d/
99-dellmonitor3.rules を作成します(大文字と
小文字を区別します):SUBSYSTEM=="usb",
ATTR{idVendor}=="413c",
ATTR{idProduct}=="b072", MODE="0666"
Color Space
(色空間)を選
択できません
Color Space
(色空間)を選
択しようとし
ても応答があ
りません
• Thunderbolt™ 3 Active ケーブルまたは
USB Type-C ・トゥ・ A ケーブルで正し
く UP2720Q モニターとコンピューター
が接続されていることを確認してくだ
さい。
• アプリケーションを一旦終了した後、
再起動してください。