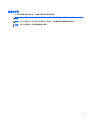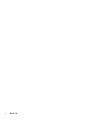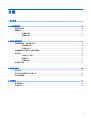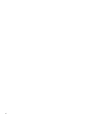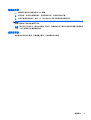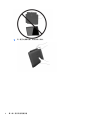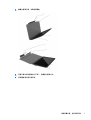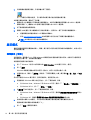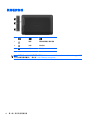HP EliteDisplay S140u 14-inch USB Portable Monitor ユーザーガイド
- タイプ
- ユーザーガイド

使用指南

© 2014 Hewlett-Packard Development
Company, L.P.
Windows 和 Windows Vista 為
Microsoft Corporation 在美國的註冊商
標。
HP 產品和服務的唯一保固列於隨產品
和服務所附的明示保固聲明中。本文件
的任何部分都不可構成任何額外的擔
保。HP 對於本文件在技術上或編輯上
的錯誤或疏失並不負擔任何責任。
本文件包含的專屬資訊受到著作權法所
保護。未經 Hewlett-Packard Company
書面同意,不得複印、複製本文件的任
何部分,或將本文件的任何部分翻譯成
其他語言。
第 1 版:2014 年 9 月
文件編號:775557-AB1

關於此手冊
本手冊提供關於顯示器功能、安裝顯示器和技術規格的資訊。
警告!以此方式標示的文字代表若不依照指示方法操作,可能會導致人身傷害或喪失生命。
注意:以此方式標示的文字代表若不依照指示方法操作,可能會導致設備損壞或資訊遺失。
附註:以此方式強調之文字提供重要的補充資訊。
iii

iv 關於此手冊

目錄
1 產品功能 ............................................................................................................................................................ 1
2 安全與維護指引 ................................................................................................................................................. 2
重要安全資訊 ........................................................................................................................................ 2
維護準則 ............................................................................................................................................... 2
清潔顯示器 ........................................................................................................................... 3
搬運顯示器 ........................................................................................................................... 3
3 設定和使用顯示器 ............................................................................................................................................. 4
連接保護外蓋,並設定顯示器 ............................................................................................................... 4
連接保護外蓋 ....................................................................................................................... 4
安裝顯示器 ........................................................................................................................... 5
安裝驅動程式並連接 HP 筆記型電腦 .................................................................................................... 8
顯示模式 ............................................................................................................................................. 10
延伸模式(預設) .............................................................................................................. 10
鏡像模式 ............................................................................................................................ 11
主要顯示器 ......................................................................................................................... 11
後面板控制項 ...................................................................................................................................... 12
4 尋找更多資訊 .................................................................................................................................................. 13
產品支援 ............................................................................................................................................. 13
撥打技術支援電話前的準備工作 ......................................................................................................... 13
找出等級標籤 ...................................................................................................................................... 13
5 技術規格 .......................................................................................................................................................... 14
顯示器規格 ......................................................................................................................................... 14
省電功能 ............................................................................................................................................. 14
v

vi

1 產品功能
LCD(液晶顯示器)顯示器具有主動式矩陣與薄膜電晶體 (TFT) 的面板,且具有以下特徵:
●
35.6 公分(14 吋)對角可視區域顯示幕(解析度 1600 x 900),外加解析度較低的全螢幕支援
●
電源和視訊通用 USB 3.0 連接(隨附 USB 3.0 連接線)
●
LED 背光面板加超薄螢幕
●
內建調整式支架,可摺疊成便攜包,輕輕鬆鬆就能帶著走
●
內建後面板控制鈕,可調整電源和亮度
●
包含螢幕驅動程式、產品說明文件、與產品注意事項的軟體與說明文件光碟
1

2 安全與維護指引
重要安全資訊
如需安全與法規資訊,請參閱您的媒體光碟片中的產品注意事項。光碟可能隨附,或在您的說明文件套
件中。若要找到您產品的使用指南的更新,請前往
http://www.hp.com/support,並選取您的國家。選擇
「驅動程式與下載」,然後依照畫面上的指示繼續執行。
顯示器隨附電源及資料專用 USB 連接線。連接顯示器和電腦時,請務必使用隨附連接線。
警告!若要降低嚴重傷害的風險,請參閱《安全與舒適指南》。該指南不僅說明正確的工作站設置、姿
勢以及電腦使用者的健康和工作習慣,並提供重要的用電與機械安全資訊。本指南位於網站
http://www.hp.com/ergo 及/或說明文件光碟(若顯示器有隨附提供)上。
警告!不當放置於梳妝台、書櫃、架子、桌子、喇叭、櫃子或推車上的 LCD 顯示器可能會掉落,並導
致人身傷害。
請小心裝設連接到 LCD 顯示器的 USB 連接線,確保無法將其拉出、抓出,亦不會被其絆倒。
注意: 為保護顯示器及電腦,請將電腦電源線連接至電源延長線插座或不斷電系統 (UPS) 之類的突波
防護裝置。不是所有的延長線都提供穩壓保護;延長線必須明確標示具有此功能。請使用製造商有提供
「損壞更換保證」的延長線,以便在穩壓保護失效時能夠更換設備。
請將 HP LCD 顯示器放置於適當且大小適中的專用傢俱上方。
注意:請勿以保護盒提起顯示器。保護盒與顯示器以磁鐵連接。如果拿取方式不正確,顯示器將脫離保
護盒並掉落。
維護準則
若要增強顯示器的效能和延長顯示器的使用壽命:
●
請勿開啟顯示器的外殼或自行維修本產品。僅調整操作指示中所說明的控制項。如果您的顯示器
運作不正常,或曾經摔落或毀損,請與 HP 授權經銷商、代理商或服務供應商連絡。
●
請依照顯示器標籤/背面板的指示,僅使用本顯示器適用的電源與連接方式。
●
不使用顯示器時,請關閉顯示器。您可以使用螢幕保護程式,並在不使用顯示器時將其關閉,如此
可大幅延長顯示器的使用壽命。
附註:HP 保固不涵蓋顯示器「預燒影像損毀」。
●
外殼上的凹槽和開口有通風作用。請勿阻塞或遮蔽這些開口。請勿將任何物品塞入外殼的凹槽或
其他開口。
●
請勿摔落顯示器或將顯示器放在不平穩的表面。
●
請勿在 USB 連接線上放置任何物品。請勿踩踏連接線。
●
請將顯示器放在通風良好的區域,遠離太亮、太熱或太潮溼的地方。
2 第 2 章 安全與維護指引

清潔顯示器
1. 關閉顯示器並拔出裝置背面的 USB 電纜。
2. 使用柔軟、乾淨的防靜電清潔布,擦拭螢幕和外殼,清除顯示器的灰塵。
3. 如果有較難清理的情況,請以一比一的比例混合水和異丙醇酒精來清潔顯示器。
注意:將清潔劑噴灑在布上,並用此濕布輕輕地擦拭螢幕表面。請勿將清潔劑直接噴灑在螢幕表面。清
潔劑可能會滲入面板並損壞電子零件。
注意:請勿使用任何含有石化原料的清潔劑,例如苯、稀釋劑或是任何揮發性物質來清潔顯示器螢幕或
外殼。上述化學物質可能會損壞顯示器。
搬運顯示器
請妥善保存原來的包裝箱。您搬運顯示器時,可能會需要此包裝箱。
維護準則 3

3 設定和使用顯示器
連接保護外蓋,並設定顯示器
連接保護外蓋
1. 將顯示器面朝上放置在平面上。
2. 在保護外蓋上,從側邊用邊脊找出片狀物。按住外蓋,側邊朝上,片狀物在顯示器邊框的 HP 標誌
上。
保護蓋板頂端是現在與顯示器對齊了。
3. 將保護蓋降低,蓋上顯示器。
保護蓋接觸顯示器時,底邊的磁鐵與保護蓋對齊且連接至顯示器。
4 第 3 章 設定和使用顯示器

4. 將片狀物摺到顯示器上方,將其按至顯示器背面,將保護蓋固定在螢幕上。
附註:如果片狀物無法摺到顯示器上方,表示外蓋的方向錯誤。小心地拆下外蓋,將其翻轉,然後
重複上述程序。
安裝顯示器
注意:請勿以保護盒提起顯示器。保護盒與顯示器以磁鐵連接。如果拿取方式不正確,顯示器將脫離保
護盒並掉落。
連接保護外蓋,並設定顯示器 5

1. 用一隻手支撐顯示器,然後提起片狀物。
6 第 3 章 設定和使用顯示器

2. 繼續支撐顯示器,並開啟保護盒。
3. 將顯示器的底部邊緣放在平面上,保護盒在螢幕之後。
4. 將保護盒摺向顯示器背面。
連接保護外蓋,並設定顯示器 7

5. 將片狀物上的邊脊插入螢幕背面上或中間的插槽,固定底座位置。
附註:如果您想將顯示器以更直立的方式安裝,請選取中間的插槽。如需更多角度,請選取上方插
槽。
安裝驅動程式並連接 HP 筆記型電腦
重要:Windows Vista 和更新的版本上,DisplayLink 軟體與主要顯示卡互動十分緊密。DisplayLink 支
援並測試每一張安裝在 PC 上的顯示卡 (GPU),包括所有的主要 GPU 廠商 (Intel、ATI、NVIDIA、與
Via)。不支援 SIS 顯示卡。
下列 GPU 組態在某些情況下可能在 Windows Vista 和更新的版本呈現相容性問題:
●
SLI 模式的 NVIDIA SLI
其他 GPU 組態,包括下列項目,目前不支援,且不會在 Windows Vista 和更新版本上運作。
●
Crossfire
●
SLI 不在 SLI 模式
●
多個 WDDM 圖形驅動程式同時作用
在電腦上安裝驅動程式並將顯示器連接至電腦前,請勿開啟顯示器電源。設定顯示器:
1. 使用其中一個下列來源安裝驅動程式:
●
將螢幕隨附的媒體光碟放入 HP 電腦的光碟機中。
●
前往
http://www.hp.com/support 並依照螢幕上指示找出並下載顯示器的驅動程式。
附註:此來源提供大部分最新的驅動程式。
8 第 3 章 設定和使用顯示器

2. 將隨附 USB「Y」纜線的單接頭那一端插入顯示器的 USB 連接埠,再將另一端的雙 USB 接頭以以
下的組態設定插入電腦:
●
將主要 USB 接頭纜線的另一端插入電腦上的 USB 3.0 埠。
●
請將這兩條纜線的另一端的 USB 接頭插入電腦上的兩個 USB 2.0 連接埠。
3. 開啟顯示器的電源。
安裝驅動程式並連接 HP 筆記型電腦 9

4. 安裝軟體並連接顯示器後,系統匣會出現下列圖示。
按一下此圖示以開啟功能表,可以選取您的顯示模式並控制連接的顯示器。
如果顯示器無法開啟,請執行下列步驟:
1. 請務必將 USB 纜線插入正確的顯示器與電腦中。如果已將纜線連接至電腦上的 USB 2.0 連接埠,
請確定兩個「Y」纜線的 USB 接頭已連接至電腦上的 USB 2.0 連接埠。
2. 按下監視器後面的電源按鈕。
3. 請確定 USB 圖形介面卡驅動程式已安裝在電腦上。使用其中一個下列來源安裝驅動程式:
●
將螢幕隨附的媒體光碟放入 HP 電腦的光碟機中。
●
前往
http://www.hp.com/support 並依照螢幕上指示找出並下載顯示器的驅動程式。
附註:此來源提供大部分最新的驅動程式。
顯示模式
當顯示器連接到筆記型電腦或桌面上;電腦,顯示器可以設定成使用延伸模式或鏡像模式,或者也可以
作為主要顯示器。
延伸模式(預設)
在延伸模式(預設模式)中,您的 Windows 桌面顯示會在連接的顯示器中延伸。此模式可以讓您更有
效率地執行多重工作,而無需將視窗重疊。
若要將顯示器設定為延伸模式:
1. 按一下 Windows 工作列上的系統匣中的 USB Graphics(USB 圖形介面卡) 圖示。
2. 按一下延伸。
Windows 桌面顯示器會立即延伸至同一個方向,如同上次使用此模式一樣。
3. 若要控制方向,請按一下延伸至,然後按一下筆記型電腦(主要)顯示器的左、右、上方,或下方
按鈕。
您也可以透過 Windows 顯示設定,設定延伸模式。若要使用此方法:
1. 將游標放在 Windows 桌面上的任何地方,按一下滑鼠右鍵,然後:
●
在 Windows Vista、Windows 7 和 Windows 8 系列,請按一下 「個人化」>「顯示設定」。
●
在 Windows XP 中,按一下 「屬性」 >「設定」。
2. 在顯示器下拉式功能表中,按一下連接的顯示器,然後:
●
在 Windows Vista、Windows 7 和 Windows 8 系列,請選取將桌面延伸到這部監視器核取方
塊。
●
在 Windows XP,請選取將我的 Windows 桌面延伸到這部監視器核取方塊。
3. 拖曳視窗中畫面上方的圖示,以符合筆記型電腦顯示器與連接顯示器的實際安排方式。
連接的顯示器在電腦中通常會顯示「2」。
4. 按一下「確定」關閉設定畫面。
10 第 3 章 設定和使用顯示器

只要將開啟的視窗拖放到連接顯示器上就可以使用延伸的桌面了。
附註:某些應用程式可能不支援在延伸的桌面上顯示。
鏡像模式
在鏡像模式中,原始的畫面(主要筆記型電腦顯示器)會以鏡像的方式顯示在連接的顯示器中。
若要在連接的顯示器設定鏡像模式:
1. 按一下 Windows 工作列上的系統匣中的 USB Graphics(USB 圖形介面卡)圖示。
2. 按一下鏡像。
您也可以透過 Windows 顯示設定,將連接顯示器設定為鏡像模式。若要使用此方法:
1. 將游標放在 Windows 桌面上的任何地方,按一下滑鼠右鍵,然後:
●
在 Windows Vista、Windows 7 和 Windows 8 系列,請按一下 「個人化」>「顯示設定」。
●
在 Windows XP 中,按一下 「屬性」 >「設定」。
2. 在顯示器下拉式功能表中,按一下連接的顯示器,然後:
●
Windows Vista、Windows 7 和 Windows 8 系列,請清除將桌面延伸到這部監視器核取方塊。
●
Windows XP,請清除將 Windows 桌面延伸到這部監視器核取方塊。
3. 按一下「確定」關閉設定畫面。
在鏡像模式中,主要顯示器上的設定(螢幕解析度、色彩深度、更新頻率)會複製到連接的顯示器上。
主要顯示器
若要將連接的顯示器設定為主要顯示器:
1. 按一下 Windows 工作列上的系統匣中的 USB Graphics(USB 圖形介面卡)圖示。
2. 按一下 Set as Main Monitor(設定為主要顯示器)。
您也可以透過 Windows 顯示設定將連接的顯示器設為主要顯示器。若要使用此方法:
1. 將游標放在 Windows 桌面上的任何地方,按一下滑鼠右鍵,然後:
●
在 Windows Vista、Windows 7 和 Windows 8 系列,請按一下 「個人化」>「顯示設定」。
●
在 Windows XP 中,按一下 「屬性」 >「設定」。
2. 在顯示器下拉式功能表中,按一下連接的顯示器,然後:
●
在 Windows Vista、Windows 7 和 Windows 8 系列,請選該這是我的主要顯示器的核取方塊。
●
在 Windows XP,請選取使用此裝置為主要顯示器的核取方塊。
3. 在某些電腦與筆記型電腦中,主要顯示器必須停用,作為部分相同設定變更。若要這麼做,請清除
將桌面延伸到這部監視器核取方塊。
4. 按一下「確定」關閉設定畫面。
如果電腦進入休眠或暫停模式,或電腦重新開機,連接的顯示器仍然會是主要顯示器。如果拔除連接的
顯示器電源,筆記型電腦顯示器或桌上型電腦顯示器才會再次恢復成主要的顯示器。
顯示模式 11

4 尋找更多資訊
產品支援
附註:顯示器使用指南和最新驅動程式皆位於 http://www.hp.com/support。
如指南中提供的資訊無法解決您的問題,您可以與連絡支援人員。如需美國地區支援,請造訪
http://www.hp.com/go/contactHP。
如需全球支援,請造訪
http://welcome.hp.com/country/us/en/wwcontact_us.html。您可以在此:
●
與 HP 技術人員線上交談
附註:如無法提供特定語言的支援交談功能,會以英文進行。
●
尋找支援服務電話號碼
●
尋找 HP 服務中心
撥打技術支援電話前的準備工作
若您無法解決顯示器問題,可能需要連絡技術支援。請在連絡之前準備好下列資訊:
●
顯示器機型
●
顯示器序號
●
發票上的購買日期
●
問題發生時的情況
●
收到的錯誤訊息
●
硬體配置
●
所使用的軟硬體名稱和版本
找出等級標籤
螢幕等級標籤提供備用零件編號、產品編號及序號。如果以後要聯絡 HP 解決螢幕問題,您可能會需要
這些編號。等級標籤位在顯示器的底部。若要查看標籤,您必須取下保護蓋。
1. 開啟保護蓋,並將顯示器和外蓋放在平面上。
2. 輕輕地從顯示器把外蓋打開。
如需指示,請參閱
位於第 4 頁的連接保護外蓋。
產品支援 13

5 技術規格
附註:所有的規格代表由 HP 元件製造商所提供的基本規格;實際的效能可能較高或較低。
顯示器規格
輸入端子 電源與視訊通用 USB(隨附連接線)
最大重量(不含包裝) 1.25 公斤 2.76 磅
尺寸(含上蓋)
重量
深度
寬度
21.8 公分
1.6 公分
34.5 公分
8.6 英吋
.63 英吋
13.6 英吋
圖形解析度 1600 X 900 @ 60 Hz
寬高比 16:9
電源 1 個 USB 3.0 連接埠或 2 個 USB
2.0 連接埠
(4.5 V,0.9~1.8 A)
省電功能
顯示器支援省電狀態。如果螢幕沒有偵測到水平同步訊號和/或垂直同步訊號,就會進入省電狀態。當偵
測不到訊號時,螢幕將會出現空白、背光關閉,而且電源指示燈會呈現琥珀色。當螢幕處於省電狀態
時,會使用 0.5 瓦的電量。螢幕回到正常作業模式前需要一小段熱機時間。
有關設定省電裝置功能(也稱作電源管理功能)的操作說明,請參閱電腦操作手冊。
附註:上述省電功能只有在電腦具有省電裝置功能的前提下才能使用。
14 第 5 章 技術規格
-
 1
1
-
 2
2
-
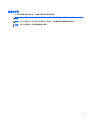 3
3
-
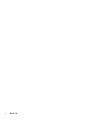 4
4
-
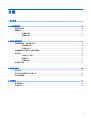 5
5
-
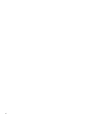 6
6
-
 7
7
-
 8
8
-
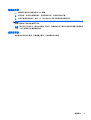 9
9
-
 10
10
-
 11
11
-
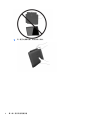 12
12
-
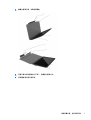 13
13
-
 14
14
-
 15
15
-
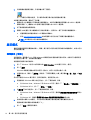 16
16
-
 17
17
-
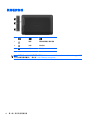 18
18
-
 19
19
-
 20
20