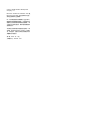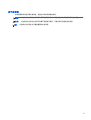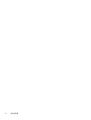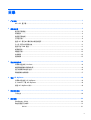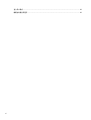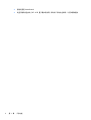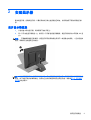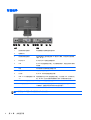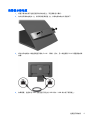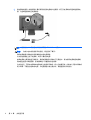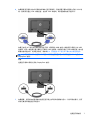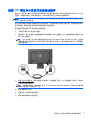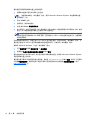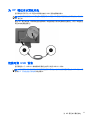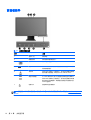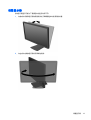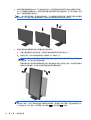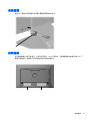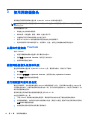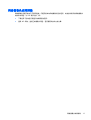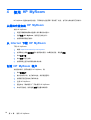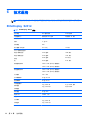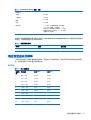HP EliteDisplay S231d 23-in IPS LED Notebook Docking Monitor ユーザーガイド
- タイプ
- ユーザーガイド

HP EliteDisplay S231d LED 背光 IPS
显示器
用户指南

© 2014 Hewlett-Packard Development
Company, L.P.
Microsoft、Windows 和 Windows Vista 是
Microsoft Corporation 在美国和/或其它国
家/地区的商标或注册商标。
HP 产品和服务的所有保修限于这些产品与
服务所附带的明确保修声明。本文的任何条
款都不应视作构成保修声明的附加条款。HP
不对本文的技术性错误、编印错误或疏漏承
担任何责任。
本文档包含的所有权信息受版权法保护。事
先未经 Hewlett-Packard Company 书面许
可,不得复印、复制本文档的任何部分或将
其翻译成其他语言。
第一版(2014 年 2 月)
文档部件号:750243–AA1

关于此手册
本指南提供有关显示器功能特性、设置方式和技术规格的信息。
警告! 以这种方式出现的文字表示如果不按照指示操作,可能会造成人身伤害或带来生命危险。
注意: 以这种方式出现的文字表示如果不按照指示操作,可能会损坏设备或丢失信息。
注: 以这种方式出现的文字提供重要的补充信息。
iii

iv
关于此手册

目录
1 产品功能 .......................................................................................................................................................... 1
HP LCD 显示器 ................................................................................................................................... 1
2 安装显示器 ...................................................................................................................................................... 3
展开显示器底座 .................................................................................................................................... 3
背面组件 ............................................................................................................................................... 4
连接显示器电缆 .................................................................................................................................... 5
打开显示器 ........................................................................................................................................... 8
连接 HP 笔记本计算机并安装驱动程序 ............................................................................................... 9
为 HP 笔记本计算机充电 .................................................................................................................. 11
连接可选 USB 设备 ........................................................................................................................... 11
前面板控件 ......................................................................................................................................... 12
调整显示器 ......................................................................................................................................... 13
安装缆锁 ............................................................................................................................................. 15
找到铭牌 ............................................................................................................................................. 15
3 使用网络摄像头 ............................................................................................................................................. 16
从媒体光盘安装 YouCam .................................................................................................................. 16
捕捉网络摄像头视频和快照 ................................................................................................................ 16
进行视频聊天或电话会议 .................................................................................................................... 16
网络摄像头故障排除 ........................................................................................................................... 17
4 使用 HP MyRoom ....................................................................................................................................... 18
从媒体光盘安装 HP MyRoom ........................................................................................................... 18
从 Internet 下载 HP MyRoom .......................................................................................................... 18
创建 HP MyRoom 帐户 .................................................................................................................... 18
5 查找其他信息 ................................................................................................................................................. 19
产品支持 ............................................................................................................................................. 19
6 技术规格 ........................................................................................................................................................ 20
EliteDisplay S231d ............................................................................................................................ 20
确定预置显示分辨率 ........................................................................................................................... 21
S231d ................................................................................................................................ 21
v

1 产品功能
HP LCD 显示器
HP LCD(液晶显示)显示器采用有源矩阵和薄膜晶体管 (TFT) 屏幕,具有以下特性:
●
对角线长为 58.4 厘米(23 英寸),在分辨率为 1920 x 1080 的情况下具有最大可视面积,并
且对于较低分辨率提供全屏支持;包含自定义缩放比例功能,可在保持原始高宽比的情况下将图像
放至最大
●
宽视角,无论站、坐或来回走动均能够观看
●
集成的 1MPix 网络摄像头和麦克风
●
倾斜、旋转以及高度调整功能
●
枢轴 (Pivot) 旋转功能可将显示屏从横向旋转为纵向
●
活动底座,便于显示器面板灵活安装
●
USB 显卡,支持 1080p 视频流(配有 USB 3.0 电缆)
●
视频信号输入支持 VGA 模拟,并作为辅助图形输入支持 DisplayPort 数字(未提供 VGA 和
DisplayPort 信号电缆)
●
集成端口复制器包含 4 端口 USB 集线器、以太网输入、音频输入接口和音频输出接口
●
带有软件和驱动程序的内部闪存驱动器
●
USB 3.0 集线器带有一个高速 USB 3.0 上行链路端口(连接到笔记本计算机)和显示器背面板
上的四个 USB 端口
●
附带 USB 线,用于连接显示器的 USB 集线器与计算机上的 USB 连接器
●
附带 19V 直流电源电缆,用于为 HP 笔记本供电或充电(最大 90 瓦)
●
支持可选 HP 条状扬声器
●
即插即用功能(需要系统支持)
●
隐私过滤器插槽,用于插入过滤器(需单独购买),防止他人从旁偷窥屏幕上的信息
●
显示器背部有安全插槽装置,用于可选的电缆锁
●
具有理线功能,用于布置电缆和电线
●
为简单的安装和屏幕优化提供几种语言的屏幕显示 (OSD) 调节
●
HP Display Assistant,用于调整显示器设置并启用防盗功能
●
软件和文档媒体光盘,含有显示器驱动程序和产品说明文档
●
CyberLink YouCam 软件,用于加强网络摄像头的可用性和安全性
●
HP MyRoom 软件,用于与同事进行网络面对面会谈
●
节能功能符合降低功耗的要求
HP LCD 显示器
1

●
智能化管理 AssetControl
●
此型号随附光盘内的《HP LCD 显示器参考指南》附有此产品的安全准则、认证和管制通告
2
第 1 章 产品功能

2 安装显示器
要安装显示器,应确保显示器、计算机系统以及其它连接设备已断电,然后再按照下面的说明进行操
作。
展开显示器底座
1. 从包装盒中取出显示器,将其面朝下放在平面上。
2. 用一只手按住显示器底座 (1),然后另一只手抓住底座顶部翻折,使显示器头部与水平面成 90 度
(2)。
注意: 不要触摸液晶显示器表面。挤压显示屏可能导致颜色深浅不一或液晶定向紊乱。一旦出现这种
情况,屏幕将无法恢复到正常状态。
注: 首次展开显示器时,显示器头部被锁住,无法调整到完全高度位置。要将显示器头部调整到完全
高度,向下按显示器头部解除锁定,然后向上拉以将其提升到完全高度位置。请参阅
第 13 页的调整
显示器中的步骤 3。
展开显示器底座
3

背面组件
元件 功能
1
直流电源输入连接器 将适配器直流电源线连接到显示器。
2
电源指示灯
3
直流电源输出连接器 将直流电源线从显示器连接到 HP 笔记本计算机,为笔记本充电或供电
(最大 90 瓦)。
4 DisplayPort
将 DisplayPort 电缆连接到显示器。
5VGA
将 VGA 电缆连接到显示器上。此为辅助图形输入,仅在连接台式计算机
时需要。
6
耳机 将耳机或低瓦数扬声器连接到显示器。
7
音频输入 将音频输出连接到显示器。
8
以太网 将 RJ-45 以太网电缆连接到显示器。
9
USB 2.0 下行链路连接器(两
个)
将要充电的可选 USB 设备连到显示器上。支持充电 DCP(仅专用于充
电)和 CDP(适用于充电和数据传输)模式(仅限部分移动设备)。
10
USB 3.0 下行链路接口 (2) 将可选 USB 设备连到显示器上。
11
USB 上行链路接口 将 USB 集线器电缆连接到显示器 USB 集线器连接器和主机 USB 端
口/集线器。这是连接笔记本计算机时的主图形输入。
注: 仅特选 HP 笔记本兼容直流输出和充电功能。
4
第 2 章 安装显示器

连接显示器电缆
1. 将显示器放在便于连接且通风良好的位置上,而且要靠近计算机。
2. 向外拉两侧的电缆夹 (1),然后将其提离底座 (2),以将电缆布线夹从底座卸下。
3. 将以太网电缆的一端连接到显示器的 RJ-45 (网络)接口,另一端连接到 RJ-45 墙壁插座或路
由器。
4. 如果需要,连接外设 USB 设备至显示器上的 USB 端口。USB 端口位于背面板上。
连接显示器电缆
5

5. 将电源线的圆形一端连接到计算机背面的直流电源输入连接器。将三叉电源线的母型端连接到电
源,公型端连接到墙上电源插座。
注: 直流输出 90 瓦设备的外壳必须满足 IEC60950–1 要求。
警告! 为减少电击或设备损坏的危险,请注意以下事项:
请将电源线插入到始终容易接触到的交流电源插座。
从交流电源插座上拔下电源线,断开计算机的电源。
如果电源线上配备的是三脚插头,请将电源线插入接地的三孔插座中。请勿禁用电源线接地插脚,
例如通过连接二脚适配器。接地插脚是一项重要的安全措施。
为安全起见,不要在电源线或电源电缆上放置任何物品。将它们放置妥当,以免被人无意中踩踏或
将人绊倒。不要拉扯电线或电缆。从电源插座中拔出插头时,请握住插头将其拔出。
6
第 2 章 安装显示器

6. 如果要将显示器作为台式计算机的标准单个显示器使用,则连接显示器和计算机之间的 VGA 线
缆。视频信号通过 VGA 线缆发送。在使用 VGA 线缆时,端口复制器功能不起作用。
如果正在将 HP 笔记本计算机连接至显示器,将附带的 USB 电缆一端连接至计算机上的 USB
连接器,将另一端连接至显示器的上行链路 USB 连接器。视频信号通过 USB 线缆发送,端口复
制器功能将起作用。有关更多信息,请参阅
第 9 页的连接 HP 笔记本计算机并安装驱动程序。
注: 如果您使用 USB 电缆将 HP 笔记本计算机连接到显示器,则无需连接 VGA 电缆或
DisplayPort 电缆。
或者
连接显示器和计算机之间的 DisplayPort 电缆。
7. 如果需要,将耳机和/或音频输出连接至显示器上的耳机和音频输入接口。作为耳机的替代,您可
将低瓦数扬声器连接至耳机接口。
连接显示器电缆
7

8. 使用电缆布线夹将电缆固定到位。将电缆夹垂直向下按到底座的弯颈上,确保电缆夹两侧的卡舌卡
入底座上的槽中。
打开显示器
1. 按下计算机上的电源按钮打开计算机。
2. 按下显示器前面的电源按钮打开显示器。
注意: 如果长时间在显示屏上显示静态图像,加热图像损害可能会发生在显示器上。* 为防止在显示
器屏幕上出现加热图像损害,您需要经常激活屏保程序或长时间不使用显示器时关闭显示器。所有的
LCD 显示屏都可能会出现残留影像。带有“加热图像”的显示器不在 HP 保修范围之内。
* 此处的长时间指的是连续 12 个小时不使用。
注: 如果按下电源按钮后没有反应,可能是因为开启了“电源按钮锁定”功能。要禁用此功能,按住
显示器电源按钮 10 秒钟。
注: 可以在 OSD 菜单中禁用电源指示灯。按显示器前面板上的 Menu(菜单)按钮,然后选择管理 >
面板电源指示灯 > 关。
打开显示器电源后,显示器状态窗口将显示以下信息:
●
所有三个视频输入(USB、DisplayPort 和 VGA)的当前状态(活动或无信号),
●
自动切换输入选项(打开或关闭)的当前设置,
●
默认输入选项(USB、DisplayPort、将 USB 选为出厂默认值的 VGA)的当前设置,
●
当前检测到的显示分辨率,
●
推荐的本机预设显示分辨率。
通电时,显示器将自动扫描活动信号的视频输入连接;如果使用显示器的默认设置,将在利用活动信号
检测到第一个输入时显示视频。如果两个或多个输入为活动状态,则默认输入和自动切换输入的设置将
确定所显示输入信号的优先级。要在 USB、DisplayPort 和 VGA 输入之间切换,请按显示器前面板上
的输入控制按钮。
8
第 2 章 安装显示器

连接 HP 笔记本计算机并安装驱动程序
要在 HP 笔记本计算机上使用显示器,连接笔记本和显示器之间的 USB 电缆并安装 USB 和 LAN 驱
动程序。视频信号通过 USB 线缆发送。USB 电缆也启用了所有端口复制器功能。
注意: 不要安装多个 USB 显卡驱动程序。此操作可能导致驱动程序之间的软件不兼容问题,并导致
其中一台显示器上没有画面。
您可以先安装显示器附带的媒体光盘上的驱动程序,然后再将笔记本连接至显示器,或者先将笔记本与
显示器连接,然后安装显示器内部闪存驱动器上的驱动程序。
要安装显示器的内部闪存驱动器内的驱动程序:
1. 开启显示器和 HP 笔记本计算机。
2. 将附带的 USB 电缆的一端连接到笔记本计算机的 USB 连接器上,另一端连接到显示器的上行链
路 USB 连接器上。
注: 为优化性能,将 USB 电缆连接至笔记本的 SuperSpeed USB 或 USB 3.0 端口。这些端
口标有蓝色标记或者带有 SS-USB 图标。显示器在与 USB 2.0 端口连接时也能工作,但整体数
据率将会降低。
3. 连接 USB 电缆之后,笔记本屏幕上将会弹出“自动播放”窗口。在“自动播放”窗口中,请单击
打开文件夹以查看文件。
注: 如果系统未弹出“自动播放”窗口,打开 Microsoft Windows Explorer,导航至并选择 HP
S231d 驱动器,然后继续下一步。
4. 双击 SETUP 文件。
5. 选择语言,然后单击箭头按钮。
6. 安装 DisplayLink 驱动程序。
连接 HP 笔记本计算机并安装驱动程序
9

要安装显示器附带的媒体光盘上的驱动程序:
1. 将媒体光盘插入笔记本计算机上的光驱。
注: 如果系统未弹出“自动播放”窗口,使用 Microsoft Windows Explorer 来选择媒体光盘,
然后继续下一步。
2. 双击 START 文件。
3. 选择语言,然后单击箭头。
4. 安装 HP S231d 驱动程序软件:
5. 如上图所示,安装了驱动程序之后,将附带的 USB 电缆的一端连接到笔记本计算机的 USB 连接
器上,另一端连接到显示器的上行链路 USB 连接器上。
注: 为优化性能,将 USB 电缆连接至笔记本的 SuperSpeed USB 或 USB 3.0 端口。这些端
口标有蓝色标记或者带有 SS-USB 图标。显示器在与 USB 2.0 端口连接时也能工作,但整体数
据率将会降低。
完成初始软件安装之后,将笔记本与 HP S231d 显示器连接时,将会再次弹出“自动播放”窗口。无
需在每次连接 HP S231d 显示器时重新安装驱动程序软件。只能关闭“自动播放”窗口。
要禁用 Microsoft Windows 7 中的“自动播放”窗口:
1. 打开控制面板并选择硬件和声音 > 自动播放。
2. 取消选中为所有/部分设备使用自动播放并单击保存。
要在初始安装之后访问用户文档,插入显示器所附带的媒体光盘,并使用 Microsoft Windows Explorer
导航至媒体光盘上的文档。
要获得该显示器每个驱动程序软件文件更新,请转至
http://www.hp.com 并单击支持,然后从下拉菜单
中选择下载驱动程序。请参阅适用于该显示器每个驱动程序软件文件更新的支持和驱动程序(位于
http://www.hp.com 上)。
10
第 2 章 安装显示器

为 HP 笔记本计算机充电
显示器包含可用于为 HP 笔记本计算机充电的 90W 直流电源输出端口。
注: 充电系统供应最大 90 瓦电源。需要多于 90 瓦的 HP 笔记本可能无法由此系统充电。仅支持
HP 笔记本。
要为 HP 笔记本充电,将附带的直流电源线的一端连接到显示器的电源输出连接器上,将另一端连接至
笔记本的电源连接器上。
连接可选 USB 设备
显示器包含一个 USB 3.0 集线器和背面板上的四个外接 USB 3.0 端口。
注: 您必须将 USB 集线器电缆从显示器连接到计算机上,这样才能启用显示器上的 USB 端口。请
参阅
第 5 页的连接显示器电缆中的步骤 6。
为 HP 笔记本计算机充电
11

前面板控件
表 2-1 显示器前面板控件
控件 功能
1
麦克风 (2) 录制声音。
2
网络摄像头 录制视频和捕获静态图片。
3
菜单 打开、选择或退出 OSD 菜单。
4
减号 当 OSD 菜单打开时,按下此按钮可以向后浏览 OSD 菜单
或降低调整级别。
5
加号/源如果 OSD 菜单处于不活动状态,按下此按钮将激活选择视
频信号输入的源按钮(DisplayPort 或 USB 或 VGA)。
6
确定/自动调整 当 OSD 菜单打开时,按下此按钮可选择突出显示的菜单项。
如果 OSD 菜单未处于活动状态,按下此按钮将激活自动调
整功能以优化屏幕图像。自动调整功能仅在活动视频信号为
VGA 时起作用。
7
电源开关 接通和关闭显示器电源。
注: 要查看 OSD 菜单模拟器,请访问 HP 客户自助维修服务媒体库,网址为 http://www.hp.com/
go/sml。
12
第 2 章 安装显示器

调整显示器
您的显示器型号可能与下面插图中的型号有所不同。
1. 向前或向后倾斜显示器的面板使其处于眼睛看起来比较舒服的位置。
2. 向左或向右旋转显示器以获得最佳视角。
调整显示器
13

3. 将显示器高度调整到适合自己工作台的舒适位置。显示器顶部外框边缘不应超过与眼睛平行的高
度。对于佩戴矫正眼镜的用户,将显示器的位置调低并倾斜可能会更加舒适。在工作中调整工作姿
势时,应重新调整显示器位置。
注: 首次展开显示器时,显示器头部被锁住,无法调整到完全高度位置。要将显示器头部调整到
完全高度,向下按显示器头部解除锁定,然后向上拉以将其提升到完全高度位置。
4. 将显示器由横向观看旋转为纵向观看以适应您的使用。
a. 将显示器调整到完全高度位置,并将显示器向后倾斜到完全倾斜位置 (1)。
b. 转动显示器,将其从横向按顺时针方向旋转 90° 到纵向 (2)。
注意: 如果在转动时显示器并不处于完全高度或完全倾斜位置,显示器面板的右下角将会与
底座接触,有可能对显示器造成损害。
如果您要将可选条状扬声器添加到显示器,请在旋转显示器之后再进行安装。条状扬声器将在
旋转时与底座碰撞,这可能会对显示器或条状扬声器造成损坏。
注: 要以纵向模式查看屏幕上的信息,您可以安装软件和文档媒体光盘上包含的 HP Display
Assistant 软件。OSD 菜单的位置也可旋转至纵向模式。要旋转 OSD 菜单,通过按前面板上的
菜单按钮进入 OSD 菜单,选择菜单上的 OSD 控制,然后选择旋转 OSD。
14
第 2 章 安装显示器
ページが読み込まれています...
ページが読み込まれています...
ページが読み込まれています...
ページが読み込まれています...
ページが読み込まれています...
ページが読み込まれています...
ページが読み込まれています...
ページが読み込まれています...
-
 1
1
-
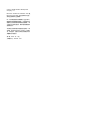 2
2
-
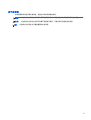 3
3
-
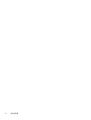 4
4
-
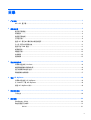 5
5
-
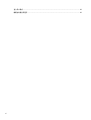 6
6
-
 7
7
-
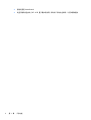 8
8
-
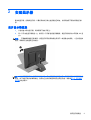 9
9
-
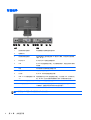 10
10
-
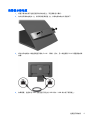 11
11
-
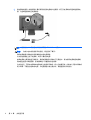 12
12
-
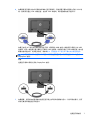 13
13
-
 14
14
-
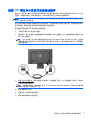 15
15
-
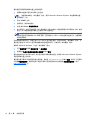 16
16
-
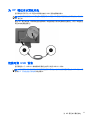 17
17
-
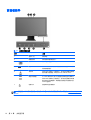 18
18
-
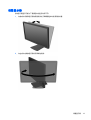 19
19
-
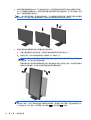 20
20
-
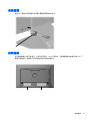 21
21
-
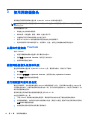 22
22
-
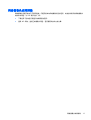 23
23
-
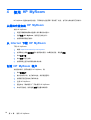 24
24
-
 25
25
-
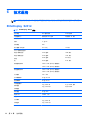 26
26
-
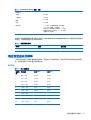 27
27
-
 28
28
HP EliteDisplay S231d 23-in IPS LED Notebook Docking Monitor ユーザーガイド
- タイプ
- ユーザーガイド
関連論文
-
HP EliteDisplay S240ml 23.8-in IPS LED Backlit MHL Monitor ユーザーガイド
-
HP EliteDisplay E221c 21.5-inch Webcam LED Backlit Monitor ユーザーガイド
-
HP EliteDisplay E221c 21.5-inch Webcam LED Backlit Monitor ユーザーガイド
-
HP Compaq LA2206xc 21.5-inch Webcam LCD Monitor 取扱説明書
-
HP EliteDisplay E240c 23.8-inch Video Conferencing Monitor ユーザーガイド
-
HP EliteDisplay E240c 23.8-inch Video Conferencing Monitor ユーザーガイド
-
HP EliteDisplay E240c 23.8-inch Video Conferencing Monitor ユーザーガイド
-
HP EliteDisplay E221c 21.5-inch Webcam LED Backlit Monitor 取扱説明書
-
HP EliteDisplay S240ml 23.8-in IPS LED Backlit MHL Monitor ユーザーガイド
-
HP EliteDisplay E190i 18.9-inch LED Backlit IPS Monitor 取扱説明書