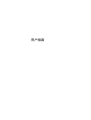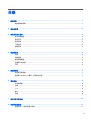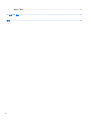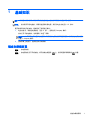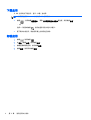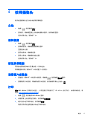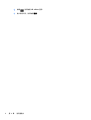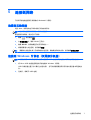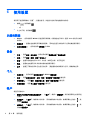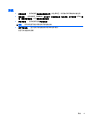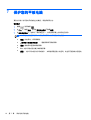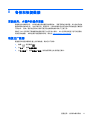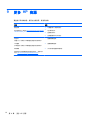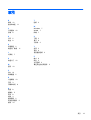用户指南

© Copyright 2013 Hewlett-Packard
Development Company, L.P.
Windows 是 Microsoft Corporation 在美国
的注册商标。
本文档中包含的信息如有更改,恕不另行通
知。随惠普产品和服务附带的明确有限保修
声明中阐明了此类产品和服务的全部保修服
务。本文档中的任何内容均不构成任何额外
保证。惠普对本文档中出现的技术错误、编
辑错误或遗漏之处不承担责任。
第一版: 2013 年 10 月
文档部件号: 750142-AA1
产品通告
本指南介绍大多数型号共有的功能。 您的
平板电脑可能未提供某些功能。
软件条款
一经安装、复制、下载或以其他方式使用此
平板电脑上预安装的任何软件产品,即表明
您同意受 HP 最终用户许可协议 (EULA)
条款的约束。 如果您不接受这些许可条款,
唯一的补救办法是在 14 天内将全部产品
(硬件和软件)原封不动地退回购买处,并依
据购买处的退款政策获得退款。
如需详细信息或要求获得平板电脑的全额退
款,请与当地销售点(经销商)联系。

目录
1 基础知识 .......................................................................................................................................................... 1
锁定和解锁屏幕 .................................................................................................................................... 1
2 使用主屏幕 ...................................................................................................................................................... 2
3 使用应用和小部件 ............................................................................................................................................ 3
使用屏幕键盘 ........................................................................................................................................ 3
使用日历 ............................................................................................................................................... 3
使用时钟 ............................................................................................................................................... 3
下载应用 ............................................................................................................................................... 4
卸载应用 ............................................................................................................................................... 4
4 使用摄像头 ...................................................................................................................................................... 5
自拍 ...................................................................................................................................................... 5
录制视频 ............................................................................................................................................... 5
抓取屏幕截图 ........................................................................................................................................ 5
查看照片或视频 .................................................................................................................................... 5
打印 ...................................................................................................................................................... 5
5 连接到网络 ...................................................................................................................................................... 7
连接到无线网络 .................................................................................................................................... 7
连接到 Windows 计算机(仅限部分机型) ......................................................................................... 7
6 使用设置 .......................................................................................................................................................... 8
无线和网络 ........................................................................................................................................... 8
设备 ...................................................................................................................................................... 8
个人 ...................................................................................................................................................... 8
帐户 ...................................................................................................................................................... 8
系统 ...................................................................................................................................................... 9
7 保护您的平板电脑 .......................................................................................................................................... 10
8 备份和恢复数据 ............................................................................................................................................. 11
更新应用、小部件和操作系统 ............................................................................................................. 11
iii

恢复出厂数据 ...................................................................................................................................... 11
9 更多 HP 资源 ............................................................................................................................................... 12
索引 ..................................................................................................................................................................... 13
iv

1 基础知识
注: 有关基本操作说明,请参阅平板电脑包装盒内包含的印刷版《快速入门》指南。
切记: 首次使用平板电脑前,请将其连接到外接电源,然后为电池充电至少 15 分钟。
要开始使用您的平板电脑,请按照以下说明进行操作:
1. 电池充电后,请按住电源按钮(至多 5 秒),直到出现 Compaq 徽标。
首次打开平板电脑时,您将看到“欢迎”屏幕。
切记: 如果屏幕上没有显示电池图像,则仅需按电源按钮即可显示图像,然后按住电源按钮直
至显示 Compaq 徽标。
2. 按照屏幕上的指示,选择语言和无线网络。
锁定和解锁屏幕
锁定 – 按电源按钮。
解锁 – 按电源按钮打开平板电脑,将手指放在锁图标
上,然后将图标滑到解锁 位置。
锁定和解锁屏幕
1

2 使用主屏幕
主页屏幕提供了一个中心位置,从中可访问信息和电子邮件、浏览网页、流式传输视频、查看照片和访
问社交媒体网站。
注: 主页屏幕的外观可能有所不同。
●
从上向下滑动手指以显示通知。
●
触摸图标以执行表中所述的操作。
图标 说明
搜索 – 您可以键入一个或多个关键字,以使用百度进行搜索。
语音搜索 – 可以触摸 ,然后说出一个或多个关键字,以使用百度进行搜索。
后退 – 打开上一个屏幕。
主页 – 打开中央主页屏幕。
●
要查看主页屏幕左侧或右侧,请向左或向右滑动手指。
●
要快速返回到主屏幕,请触摸
。
最近用过的应用 – 打开最近用过的应用列表。
●
触摸某个应用将其打开。
●
要将某个应用从列表中删除,请将其向左或向右滑动。
所有应用 – 显示所有应用的列表。
要查看所有小部件,请触摸小部件选项卡。
2
第 2 章 使用主屏幕

3 使用应用和小部件
“应用”是放在主屏幕上的快捷方式,用于打开平板电脑上安装的应用。
小部件是具有特殊功能的应用,可显示经常更新的内容。 您无需打开小部件,即可查看更新的内容。
要查看所有应用,请触摸
。
●
要打开某个应用,请触摸其图标。 要返回到主屏幕,请触摸
。
●
要将某个应用添加到主屏幕,请触摸并按住该应用的图标,直到主屏幕显示,然后将其滑动到您希
望放置的位置。
●
要从主屏幕中删除某个应用,请触摸并按住其图标,然后将其拖到屏幕顶部的 X 删除图标。
要查看所有小部件,请触摸
,然后触摸小部件选项卡。
●
要打开某个小部件,请触摸其图标。 要返回到主屏幕,请触摸
。
●
要将某个小部件添加到主屏幕,请触摸并按住该小部件的图标,直到主屏幕显示,然后将其滑动到
您希望放置的位置。
●
要从主屏幕中删除某个小部件,请触摸并按住该小部件的图标,然后将其拖到屏幕顶部的
图标。
使用屏幕键盘
●
要打开屏幕键盘,请触摸屏幕顶部的文本字段,键入一个或多个关键字,然后触摸
或 。
●
要使用语音搜索,请触摸屏幕顶部的
,然后说出一个或多个关键字。
注: 键盘的外观可能有所不同。
使用日历
●
触摸日历图标,然后按照屏幕上的说明进行操作。
●
要将日历添加到主屏幕,请触摸并按住日历图标,直到其显示在主屏幕上。
使用时钟
●
触摸
,然后触摸时钟图标。
●
要将时钟添加到主屏幕,请触摸并按住时钟图标,直到其显示在主屏幕上。
●
要添加闹钟,请触摸时钟图标,触摸设置闹钟,然后按照屏幕上的说明进行操作。
使用屏幕键盘
3

下载应用
从 QQ 应用商店下载应用、音乐、书籍、游戏等。
注: 您需要连接到 Internet 才能访问 QQ 应用商店。
●
触摸
,然后触摸流量提示。 清除下次不要再显示此提示复选框,然后触摸确定。
– 或 –
选择一个类别或触摸
,然后在搜索字段中键入关键字。
●
要下载并安装应用,请按照屏幕上的说明进行操作。
卸载应用
1.
触摸
,然后触摸 。
2. 在设备下触摸存储,然后触摸应用。
3. 触摸您要卸载的应用,然后触摸卸载。
4. 触摸确定,然后再次触摸确定。
4
第 3 章 使用应用和小部件

4 使用摄像头
使用前置摄像头进行自拍或抓取屏幕截图。
自拍
●
触摸
,然后触摸 。
●
要拍照,请触摸蓝圈上方的旋转摄像头图标,然后触摸蓝圈。
照片将保存在“媒体库”中。
录制视频
●
触摸
,然后触摸 。
●
要录制视频,请触摸视频摄像头图标。
蓝圈变成红圈。
●
要开始录制,请触摸红圈。
●
要停止录制,请触摸并按住红圈。
视频将保存在“媒体库”中。
抓取屏幕截图
同时按电源按钮和减小音量按钮 1 秒钟左右。
屏幕截图保存到“媒体库”中时将显示一条消息。
查看照片或视频
●
要查看“媒体库”中的照片或视频,请触摸
,然后触摸媒体库图标。
●
要删除照片或视频,请触摸该照片或视频,然后触摸屏幕右上角的
。
打印
激活 HP ePrint(仅限部分机型),从而直接打印到启用了 HP ePrint 的打印机。 如需详细信息,请
访问
http://www.hp.com/go/2eprint。
1.
触摸
,然后触摸 HP ePrint 图标。
2. 根据屏幕上的说明进行操作,然后触摸立即激活。
3. 输入您的电子邮件地址,然后触摸激活。
激活代码将发送到您输入的电子邮件地址。
自拍
5

4.
触摸
,然后触摸 HP ePrint 图标。
5. 输入激活代码,然后触摸激活。
6
第 4 章 使用摄像头

5 连接到网络
可以将平板电脑连接到无线网络或 Windows® 计算机。
连接到无线网络
浏览 Web、读取您的电子邮件或执行其他在线活动。
注: 您必须先连接到无线网络,然后才能连接 Internet。
要连接到无线网络,请执行以下操作:
1.
触摸
,然后触摸 。
2. 在无线和网络中,确保 WLAN 已开启。
3. 触摸 WLAN,然后触摸显示的可用网络之一。
4. 根据需要键入安全密钥,然后触摸连接。
注: 要删除之前连接的某个无线网络的安全密钥,请触摸该网络的名称,然后触摸忽略此网络。
连接到 Windows 计算机(仅限部分机型)
注: 必须先关闭 USB 网络共享,然后才能使用 USB 在您的平板电脑与计算机之间传输文件。
1. 将 Micro USB 电缆连接到您的平板电脑和 Windows 计算机。
USB 存储设备会显示为计算机上的驱动器。 您可以根据需要使用任何其他外接设备来回复制文
件。
2. 完成后,请断开 USB 电缆。
连接到无线网络
7

6 使用设置
使用用于连接到网络的“设置”,设置首选项,并查找与您的平板电脑相关的信息。
●
触摸
,然后触摸 。
– 或 –
●
从上向下滑,然后触摸
。
无线和网络
●
WLAN – 启用或禁用 WLAN 并连接到无线网络,以便检查电子邮件、搜索 Web 或访问社交媒
体网站。
●
数据使用 – 查看在选定期间所用数据的图表。 同时也会显示安装的每个应用的数据使用情况。
●
更多无线连接… – 启用或禁用飞行模式或 VPN。
设备
●
声音 – 选择音量、默认通知,然后启用或禁用触摸提示音和锁屏提示音。
●
显示 – 选择亮度、壁纸、睡眠和字体大小。
●
存储 – 查看平板电脑内存和 SD™ 卡内存(如果已安装)的可用空间。
●
电池 – 查看电池电量百分比和各种功能的电量使用情况。
●
应用 – 查看已下载的应用和正在运行的应用。 要查看信息或卸载某个应用,请触摸该应用。
个人
●
位置访问 – 启用或禁用访问我的位置和 WLAN 网络位置。
●
安全 – 设置屏幕安全保护、加密、密码、设备管理和凭据存储的首选项。
●
语言和输入 – 设置语言、键盘和输入法、语音和鼠标/触控板的首选项。
●
备份和重置 – 设置个人数据和系统升级的首选项。
帐户
将显示现有帐户。
●
添加电子邮件帐户或其他类型的帐户 – 在帐户下,触摸 + 添加帐户,然后按照屏幕上的说明进
行操作。
●
同步帐户 – 在帐户下,触摸帐户的名称。 再次触摸该帐户的名称,触摸屏幕右上角的
,然
后触摸立即同步。
●
删除帐户 – 在帐户下,触摸帐户的名称。 再次触摸该帐户的名称,触摸屏幕右上角的
,然
后触摸删除帐户。
8
第 6 章 使用设置

系统
●
日期和时间 – 启用或禁用自动确定日期和时间,并选择时区、时间格式和日期格式的首选项。
●
辅助功能 – 启用或禁用 TalkBack、大号文字、自动旋转屏幕、说出密码、文字转语音 (TTS) 输
出、触摸和按住延迟,以及增强网页辅助功能。
●
开发者选项 – 启用或禁用各种开发者选项。
注意: 启用此设置可能会导致您的平板电脑出错。
●
关于平板电脑 – 显示您的平板电脑的软件版本和法律信息。
您还可以检查软件更新。
系统
9

7 保护您的平板电脑
要防止其他人访问您的平板电脑上的数据,请选择锁屏方法。
设置锁屏
1.
触摸
,然后触摸 。
2. 在个人下,触摸安全,然后在屏幕安全保护下触摸锁屏。
3. 在选择屏幕锁定下,选择以下锁屏类型之一,然后按照屏幕上的说明进行操作。
注: 如果您之前设置了锁屏,必须先解锁屏幕,然后再更改锁定设置。
●
滑动—向右滑动,将屏幕解锁。
●
人脸解锁(仅限部分机型) – 看着屏幕即可解锁屏幕。
●
图案—绘制简单图案来解锁屏幕。
●
Pin—输入四位或多位数字来解锁屏幕。
●
密码 – 输入四位或多位字母或数字。 如果选择强度较大的密码,此选项可提供最大强度的
保护。
10
第 7 章 保护您的平板电脑

8 备份和恢复数据
更新应用、小部件和操作系统
惠普建议您定期将应用、小部件和操作系统更新为最新版本。 更新可解决多种问题,并为您的平板电
脑带来新的功能和选项。 技术日新月异,更新应用、小部件和操作系统可使您的平板电脑运行最新的
可用技术。 例如,较旧的应用和小部件可能无法在最新的操作系统下正常工作。
请转至 QQ 应用商店下载最新版的惠普及第三方应用和小部件。 QQ 应用商店将显示您可以更新的
现有应用的数量。 如果您要手动更新操作系统,请访问
http://www.hp.com/support。
恢复出厂数据
要重置所有设置并删除设备上的所有数据,请执行以下操作:
1.
触摸
,然后触摸 。
2. 在个人下,触摸备份和重置。
3. 在个人数据下,选择恢复出厂数据,然后按照屏幕上的说明进行操作。
更新应用、小部件和操作系统
11

9 更多 HP 资源
要查找产品详细信息、使用方法信息等,请使用此表。
资源 内容
惠普支持
有关全球支持,请访问
http://welcome.hp.com/country/
us/en/wwcontact_us.html。
●
与惠普技术人员在线交流。
●
电子邮件支持。
●
查找电话号码。
●
查找惠普服务中心所在地。
快速入门
《快速入门》文档位于平板电脑包装盒内的活页夹中。
●
重要的管制通告。
产品通告
《产品通告》文档位于平板电脑包装盒内的活页夹中。
●
重要的管制通告。
有限保修
保修卡位于平板电脑包装盒内的活页夹中。 您也可以
访问
http://www.hp.com/go/orderdocuments。
●
关于此平板电脑的保修信息。
12
第 9 章 更多 HP 资源
-
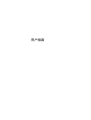 1
1
-
 2
2
-
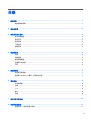 3
3
-
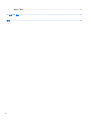 4
4
-
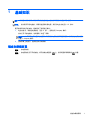 5
5
-
 6
6
-
 7
7
-
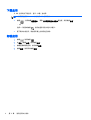 8
8
-
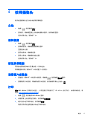 9
9
-
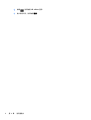 10
10
-
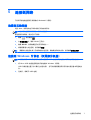 11
11
-
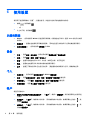 12
12
-
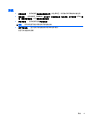 13
13
-
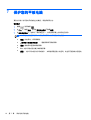 14
14
-
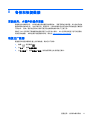 15
15
-
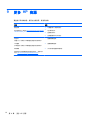 16
16
-
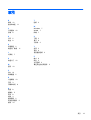 17
17
HP Compaq 7 1200 Tablet ユーザーガイド
- タイプ
- ユーザーガイド
- このマニュアルも適しています
関連論文
-
HP 8 Tablet 取扱説明書
-
HP Slate 21 Pro All-in-One PC ユーザーガイド
-
HP Ink Tank Wireless 412 ユーザーガイド
-
HP ENVY 5532 e-All-in-One Printer ユーザーガイド
-
HP ENVY 114 e-All-in-One Printer - D411c ユーザーガイド
-
HP ENVY 4500 e-All-in-One Printer ユーザーガイド
-
HP ENVY 121 e-All-in-One Printer ユーザーガイド
-
HP DesignJet T2300 Multifunction Printer series ユーザーガイド
-
HP Slate 21 Pro All-in-One PC 取扱説明書