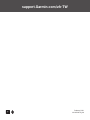STR3AMUP!
應用軟體
安裝說明
1
STR3AMUP!
應用軟體
安裝說明
STR3AMUP!
重要
生理數據僅提供參考,不可用於診斷、治療、治癒或預
防任何疾病或健康狀況。
STR3AMUP!
應用軟體讓您可以廣播生理數據並將數據
圖層加到您的電競影音串流當中。您可以到
Garmin.
com.tw/products/apps/str3amup-app
下載並安裝
STR3AMUP!
應用軟體。
將您的裝置連上
STR3AMUP!
1
在您的裝置上,開始
電競
活動。
裝置開始透過藍牙技術廣播數據。
2
在電腦上,開啟
STR3AMUP!
應用軟體。
應用軟體開始搜尋您的裝置。
3
從清單中選擇您的裝置。
4
依照螢幕指示將您的裝置連上
STR3AMUP!
應用軟
體。
STR3AMUP!
應用軟體會在您下次開啟程式的時候記住
您的裝置和設定,您可以隨時在應用軟體設定中移除裝
置。
裝置配對小秘訣
y
確認您已安裝
Windows
®
10
的最新更新。
y
在電腦與
Garmin
裝置上啟用藍牙。
y
在
Garmin
裝置上開始
電競
活動時,啟用
廣播至
STR3AMUP!
選項。
y
選擇
搜尋可用裝置,並等候
20
秒。如有需要,
再次選擇
。有時可能會需要多搜尋幾次才能找到
裝置。
y
如果持續發生連線問題,請重新啟動您的電腦並再試
一次。
在
STR3AMUP!
應用軟體中建立圖層
您必須先安裝影音串流工具後才能使用
STR3AMUP!
圖
層。而且該影音串流工具必須支援外部螢幕擷取與色鍵
去背功能。
您可以自訂生理數據圖層所顯示的資料、色彩與格式。
您也可以自訂當您的生理數據超出設定的閾值時要顯示
的圖形。
1
進入主畫面,選擇您的圖層設定。
① 選擇要在圖層上開啟哪些生理數據。
② 自訂生理數據的版面配置和顏色。
③
選擇
或
選擇您的數據圖示。圖示出現後,
選擇
或
設定閾值。
備註:您可以使用綁定生理數據閾值的快捷鍵
叫出第三方工具的音效和影像濾鏡功能。選擇
STR3AMUP!
應用軟體中的快捷鍵按鍵來使用
這些特效,並且在您的第三方工具中設定相同
的快捷鍵。
④
選擇
來啟用動畫視窗外框。您可以自訂外
框的大小和顏色。
⑤ 預覽您選擇的圖層。
⑥ 選擇以將預覽背景由亮色改為暗色。
⑦ 選擇以開啟
Powered by Garmin
字樣。
2
完成設定後,選擇
建立圖層。
每一個圖層都會顯示一個綠色視窗,您可以在控制視
窗中管理相關設定。
3
您可以將圖層視窗放置於串流工具中您想放置的任
意位置。
4
擺放好視窗位置後,停用控制視窗中的預覽設定功
能。
當數值超出閾值時,圖層視窗會顯示相關數據資訊。
5
使用您的串流工具截取圖層視窗內容。
小秘訣:針對每一個圖層視窗,您都必須確認是否都
能在串流工具上看到
STR3AMUP!
的來源,以及視窗
的標題是否相符。
6
在串流工具中,您可以使用色鍵(
chroma key,
又稱
color key
)濾鏡去除圖層視窗的綠色背景。
建立圖層小秘訣
y
假使串流視窗中的量測數據和其它圖層沒有即時更
新,您可採取以下步驟處理。
•
確認您的
Garmin
裝置是否仍與
STR3AMUP!
應用
軟體保持連結。如果是,您會在裝置名稱旁看到
符號。假使您的裝置已經斷線,應用軟體會嘗
試重新連線,或者您可以選擇
手動重新連結。
•
開啟綠色
STR3AMUP!
圖層視窗。縮小的視窗並
不會更動到相關內容。
•
確認您
Garmin
裝置上顯示的數據是否與
STR3AMUP!
應用軟體上的相符。如果串流工具上
的數據與之不相符,
Garmin
裝置就無法傳送有效
的數據資料至
STR3AMUP!
應用軟體。檢查您的
錶穿戴是否鬆緊適中以確保數據的收集正確無誤。
y
如果圖層模糊,嘗試將綠色圖層視窗放大,並視需求
將它重新放置在串流工具中想要的位置。
y
如果看不見圖層或是有綠色邊框,則調整串流工具中
受影響的視窗截圖的色鍵濾鏡設定。
© 2021 Garmin Ltd.
及其子公司版權所有
Garmin
和
Garmin
標誌均為
Garmin Ltd.
或其子公司於美國和其他國
家的註冊商標。
STR3AMUP!
為
Garmin Ltd.
或其子公司的商標。未經
Garmin Ltd.
或其子公司的同意,不得任意使用其商標。
BLUETOOTH
®
文字及圖像商標為
Bluetooth SIG, Inc.
所有,
Garmin
所
使用的所有相關標示均有取得授權。
Windows
®
為微軟公司在美國和其
它各國取得註冊的註冊商標。其他商標與商品名稱均為其各自所有者
商標。
-
 1
1
-
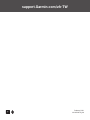 2
2
関連論文
-
Garmin Aplicatia STR3AMUP! 取扱説明書
-
Garmin 010-01608-00 ユーザーマニュアル
-
Garmin Catalyst optimizetajs brauciena izpildijumam 取扱説明書
-
Garmin RV 1090 取扱説明書
-
Garmin Overlander 取扱説明書
-
Garmin Catalyst optimizetajs brauciena izpildijumam 取扱説明書
-
Garmin Catalyst optimizetajs brauciena izpildijumam 取扱説明書
-
Garmin RV 1090 取扱説明書