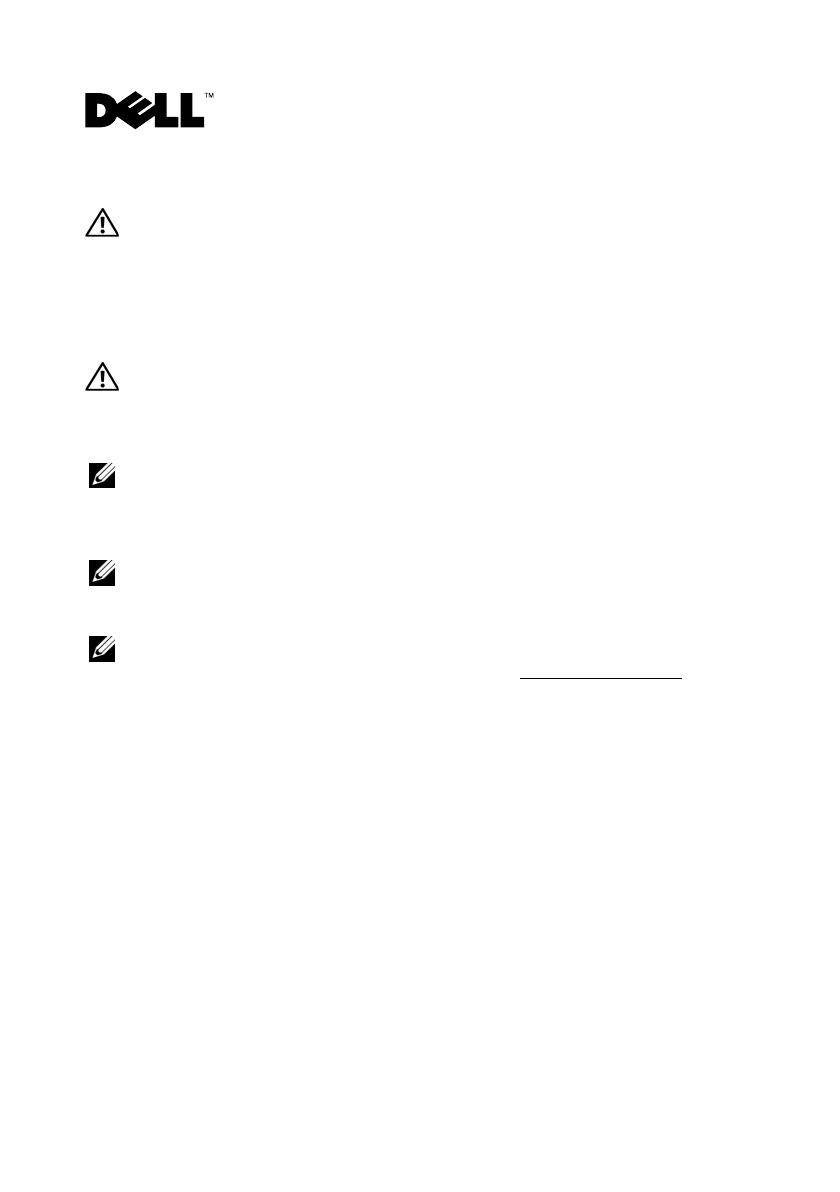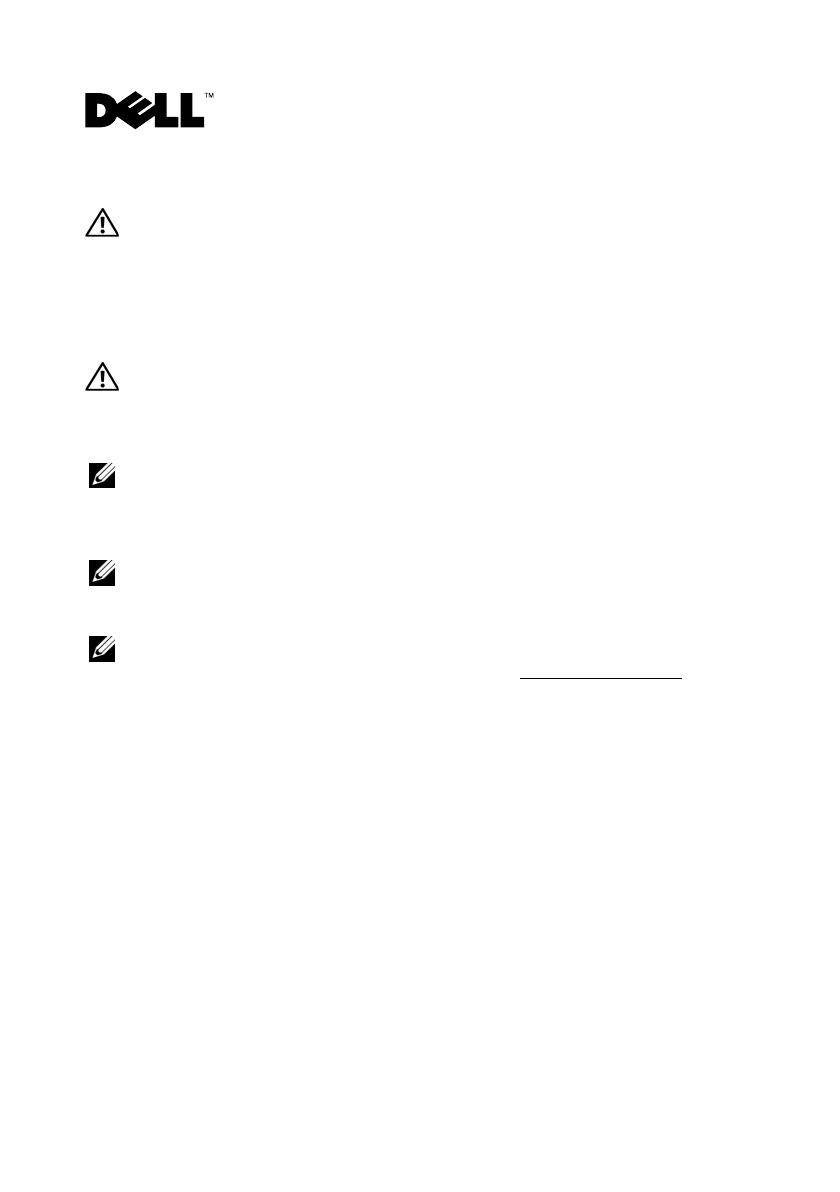
警告について
警告: 警告は、物的損害、怪我、または死亡の原因となる可能性があること
を示しています。
Dell Precision™ Workstation T3500/T5500 の
ハードドライブトレイの交換
警告: コンピュータ内部の作業を始める前に、お使いのコンピュータに付属
しているガイドの安全にお使いいただくための注意事項をお読みください。
安全にお使いいただくためのベストプラクティスの追加情報に関しては、法
令順守のホームページ www.dell.com/regulatory_compliance をご覧ください。
メモ: 交換用のハードドライブトレイには、取り外し可能なフィラーパネル
が取り付けられています。ハードドライブトレイがビデオカードのケーブル
の邪魔になる場合は、フィラーパネルをハードドライブトレイから取り外す
必要があります。
メモ: コンピュータに搭載されているハードドライブは 1 台のみで、ハード
ドライブトレイのフィラーパネルは取り外された状態となっているものとし
ます。
メモ: コンピュータの部品の取り付けおよび取り外しに関する詳細は、デル
サポートサイト support.dell.com/manuals の『サービスマニュアル
』を参照
してください。
1
コンピュータの電源を切ります。
2
コンピュータからすべての外部ケーブルを外します。
2010 年 1 月