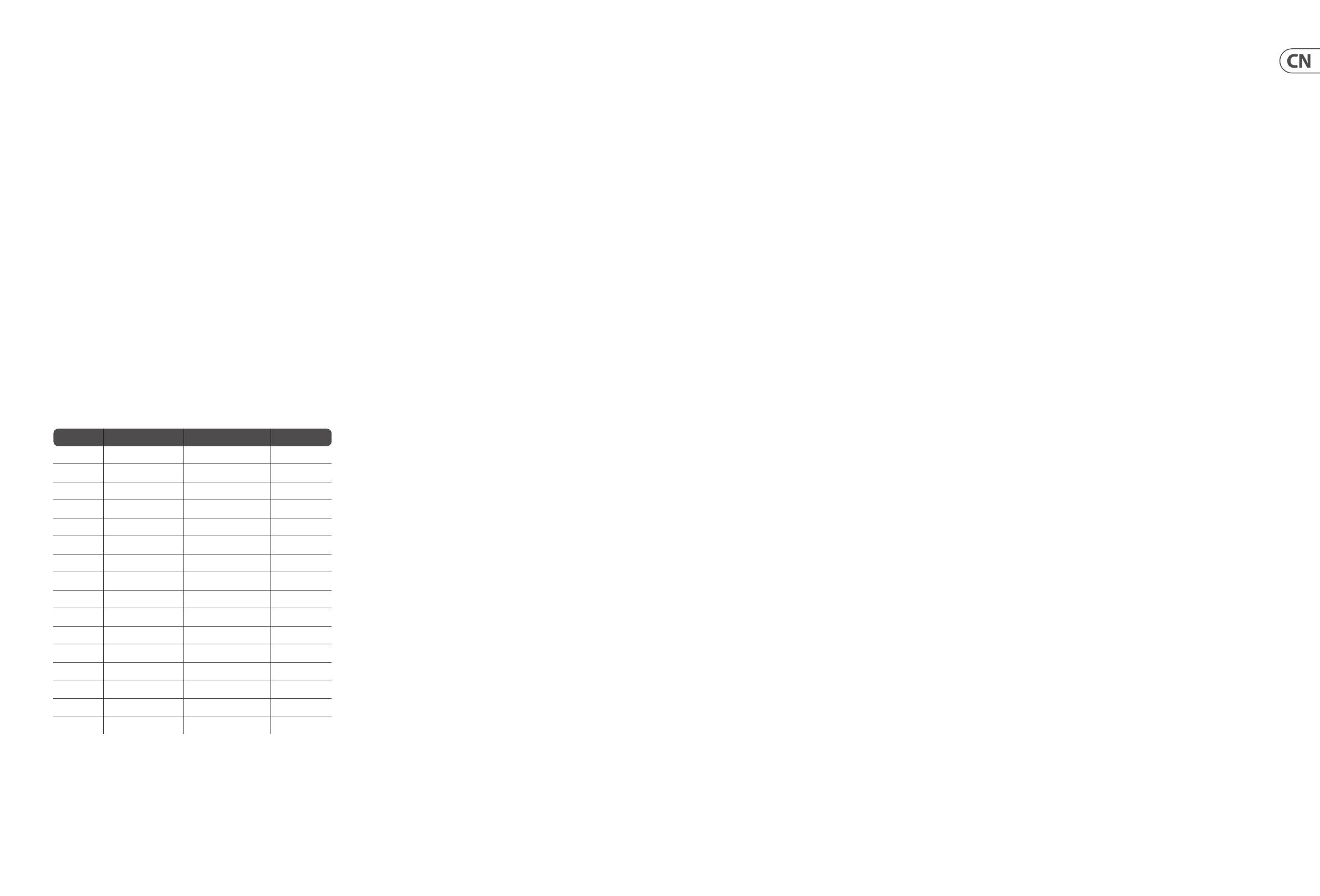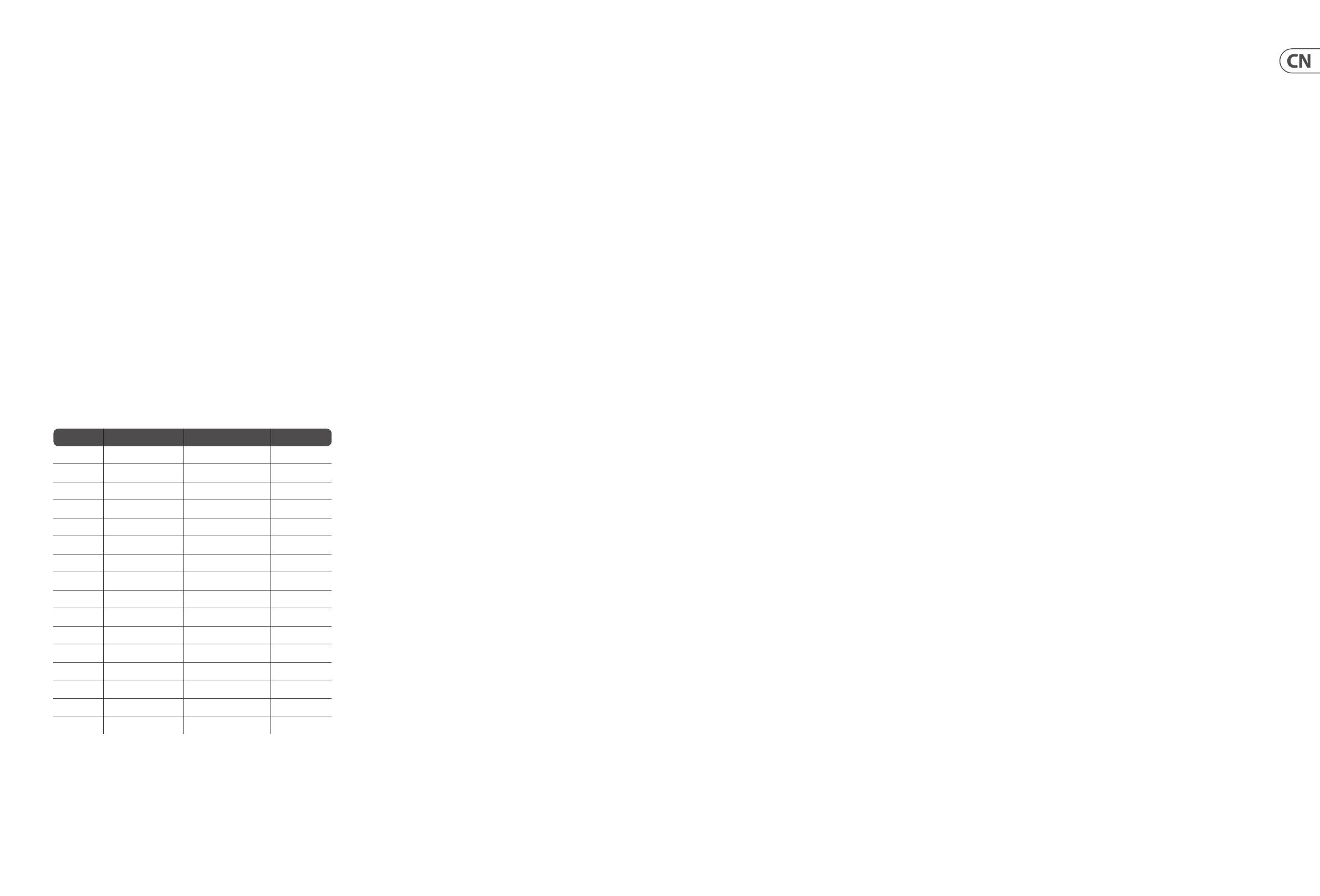
10 WING 快速启动向导 11
其他基于 VIEW 的屏幕:
INPUT/BUS/MAIN – 按 3 个推子区中的任何一个上的 VIEW 按
钮, 将显示一个概览屏幕, 以立即监听所有输入, 总线或输
出通道。
MONITOR – 即使顶部面板的 Monitor 部分具有一些硬件控
件, 也可以通过 VIEW 按钮进行大量配置, 以确定在何处听
到对讲路径, 监听 A 和 B 源, 监听总线 EQ 和计量, 调光级别
等等。
CHANNEL STRIP – 通道条中的 VIEW 按钮将调出与当前正在编
辑的块相关的屏幕。 也可以通过主显示屏 HOME 按钮访问
使用通道条 VIEW 按钮访问的所有屏幕, 但是它们提供了更
直接的访问。
CUSTOM CONTROLS – Custom Control 部分的顶部和底部各有其
自己的 VIEW 按钮, 以编辑由硬件元素控制的功能。
4. 分配和设置
为了帮助您了解分配和信号流的基础知识, 这里有一个示例
场景, 可能在现场音乐活动中很常见。 在此连接中, 舞台上
的音频源连接到 S16 舞台盒, 该盒通过屏蔽以太网电缆将
信号发送到 WING 的 AES50-A 端口。 到舞台盒的物理连接有
些混乱, 但是可以在调音台中以更标准的方式重新分配。
源是赋予输入含义和身份的要素, 这使得将 WING 源分配到
通道变得非常明显和清晰。
按下 ROUTING 按钮, 然后触摸屏幕顶部的下拉菜单。 从输入
组列表中选择 “ AES50 A”。 按下 “ A 1” 方块, 可以定义源详细
信息, 包括名称, 图标, 颜色, 幻像电源, 甚至是初步的增益
调节。 如果一对源应连接成立体声或中侧, 这也可以做到。
请注意, 奇数源始终将占据左侧, 而其正上方的偶数源将占
据右侧。 确保相应安排您的物理连接。
按主显示屏上的 HOME 按钮, 然后按第一个推子库中通道
1 的 SELECT 按钮。 如果未选择任何信号源, 则无法进行增益
调节。 按 HOME 屏幕上的 ‘INPUT’, 或导航到左侧列中的第二
个选项卡。按下 MAIN 部分下的 Source Select 方格, 然后从下
拉菜单中选择 AES50A。 点按网格中的 “ A 8”, 将底鼓分配给通
道 1。
在不离开此页面的情况下, 按第一个推子库中通道 2 的
SELECT 按钮。 选择 AES50 A-9, 将 Tom 1 分配给通道 2。 继续通
过其他通道, 以逻辑和有条理的方式在舞台盒中分配原本
混乱的物理连接。 将 overhead 话筒分配给通道 6 时, 按 AES
13 / L 将自动将两个麦克风信号以立体声方式发送到通道 6。
在 ROUTING 屏幕上, 按屏幕顶部的输出图标。 触摸 Output
Group 下拉菜单, 然后选择 “ AES50 A”。 按网格中的第一个正
方形。 触摸 Input Group 下拉菜单, 然后选择 BUS。 选择 1L 将
总线 1 分配给 S16 上的 XLR 输出 1。 对任何其他发送回舞
台的总线重复此过程。 编辑输出7和 8 时, 从 Input Group 菜
单中选择 MAIN, 然后将 1L 分配给输出 7, 将 1R 分配给输
出 8。 这些输出将连接到功率放大器或有源主音箱。
注意-使用单声道舞台楔时, 请使用输入部分中的 Mono 按
钮将宽度设置为 0.
S16 输入
物理连接 源 通道分配
1 Bass guitar DI AES-A 1 7
2 Lead guitar AES-A 2 8
3 Keyboard L AES-A 3/L (连接) 10 (立体声)
4 Keyboard L AES-A 4/R 10 (自动)
5 Backing track L AES-A 5/L (连接) 11 (立体声)
6 Backing track R AES-A 6/R 11 (自动)
7 Vocal stage R AES-A 7 12
8 Kick drum AES-A 8 1
9 Tom 1 AES-A 9 2
10 Tom 2 AES-A 10 3
11 Tom 3 AES-A 11 4
12 Snare AES-A 12 5
13 Overhead 1 AES-A 13/L (连接) 6 (立体声)
14 Overhead 2 AES-A 14/R 6 (自动)
15 Vocal stage L AES-A 15 13
16 Acoustic DI AES-A 16 9
5. 预设和快照库
在努力调节路由, 通道处理和全局首选项之后, 强烈建议创
建一个 Snapshot 以保存调音台状态。 这可以在 Library 部分
中完成。 存在许多选项, 可以选择它们的保存方式, 以及在
加载先前保存的 Snapshot 时如何保护调音台状态。
Snapshot 库的左侧窗格将显示已保存到主目录的 Snapshot 列
表, 以及为组织类似 Snapshot 而创建的所有文件夹。 如果可
能要保存许多 Snapshot, 或者如果多个工程师将使用调音台,
则充分利用文件夹可能会更有效率。
调用范围
保存和调用已保存的 Snapshot 时, 可以选择或忽略调音台的
各种元素, 包括路由, 通道处理和全局配置。 通道, 总线和效
果引擎将扩展, 以便更轻松地选择/取消选择。在保存之前
调节调用范围可以提醒您首先保存该 Snapshot 的目的。 从库
列表中选择已保存的 Snapshot 时, 将显示保存 Snapshot 时的
调用范围的状态。 这也允许在加载之前进一步调节范围。
加载 Snapshot 时, 仅以蓝色突出显示的元素会受到影响。
全局安全
触摸屏幕顶部的 GLOBAL SAFES 按钮以访问这些选项。可以保
护某些元素免受 Snapshot 调用的影响。
总结一下:
Blue (蓝色) – 加载已保存的 Snapshot 时, 将重新调用通道/路
由/配置。
Grey (灰色) – 加载已保存的 Snapshot 时, 不会调用特定元素。
Red (红色) - 突出显示的元素将永远不会受到 Snapshot 的影
响, 因为 Safe 处于激活状态。
将库传输到 PC
Snapshots 和 Presets 库存储在 WING 的内部 DATA 文件系统中。
该文件系统可用于连接的个人计算机, 用于传输, 复制和交
换数据。
• • 打开 SETUP/Global Settings Edit 页面, 然后启用 DATA ACCESS。
• • 将 USB 线连接至后面板端口和您的计算机。
• • 虚拟驱动器将出现在计算机上, 类似于连接 U 盘或外接
硬盘。 双击驱动器以打开。
• • 将显示所有已存储的 Snapshots 和 Presets, 并可将其复制到
个人计 算 机 。
6. 固件更新
可以通过 USB 轻松更新 WING 调音台固件。 从 Behringer.com
上的产品页面下载固件文件, 然后执行以下步骤。
• • 打开 Setup/Global Edit 页面并启用 OS ACCESS。
• • 将 USB 线连接至后面板端口和您的计算机。
• • 虚拟驱动器将出现在计算机上, 类似于连接 U 盘或外接
硬盘。 双击驱动器以打开。
• • 将新的固件文件拖到驱动器中。
注意, 尽管 WING 将始终使用该驱动器中的最新固件启动,
但建议删除较旧的固件文件或将其移至子文件夹。
如果调音台无法正常启动, 您仍然可以使用以下步骤更新
固件:
• • 在关闭调音台电源的情况下, 将 USB 线连接至后面板端口
和您的计算机。
• • 按住主显示屏旁边的 Select 按钮, 然后打开调音台的电源。
• • OS 和 DATA 驱动器将出现在计算机上, 类似于连接 U 盘或
外接硬盘。 双击驱动器以打开。
• • 将新的固件文件拖到 OS 驱动器中。
• • 注意, WING 将始终使用该驱动器中的最新固件启动。
• • 传输文件后, 弹出虚拟驱动器。 调音台应在安装新固件后
自动重启。 如果没有, 请手动重启调音台。
初始化为默认设置
如果需要确保以前的设置不会干扰您打算从头开始设置的
内容, 则可以将调音台重置为其初始状态。 有两种方法可以
实现此目的:
通过打开 Setup/Global Edit 页面并选择 INIT CONSOLE。
在打开调音台电源的同时, 按住主显示屏上的 CLEAR SOLO
按钮。
WING 概述