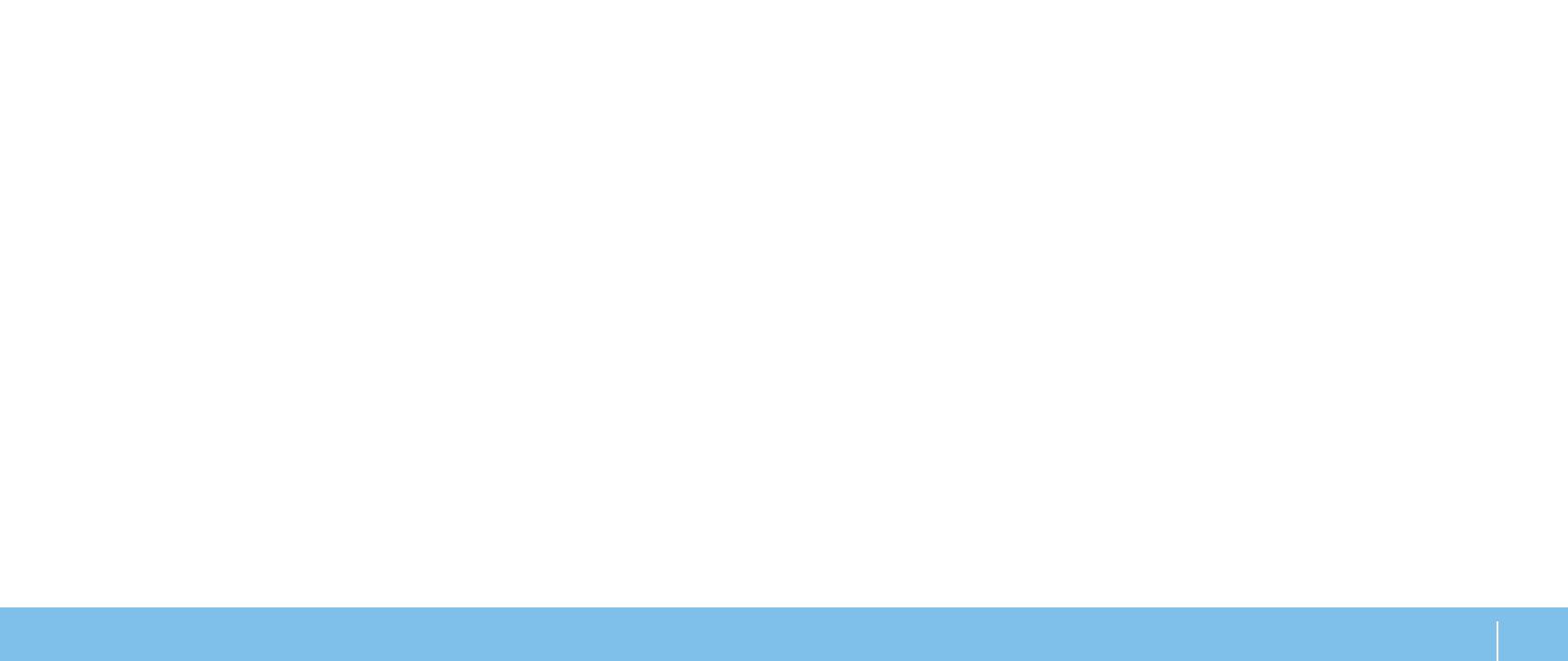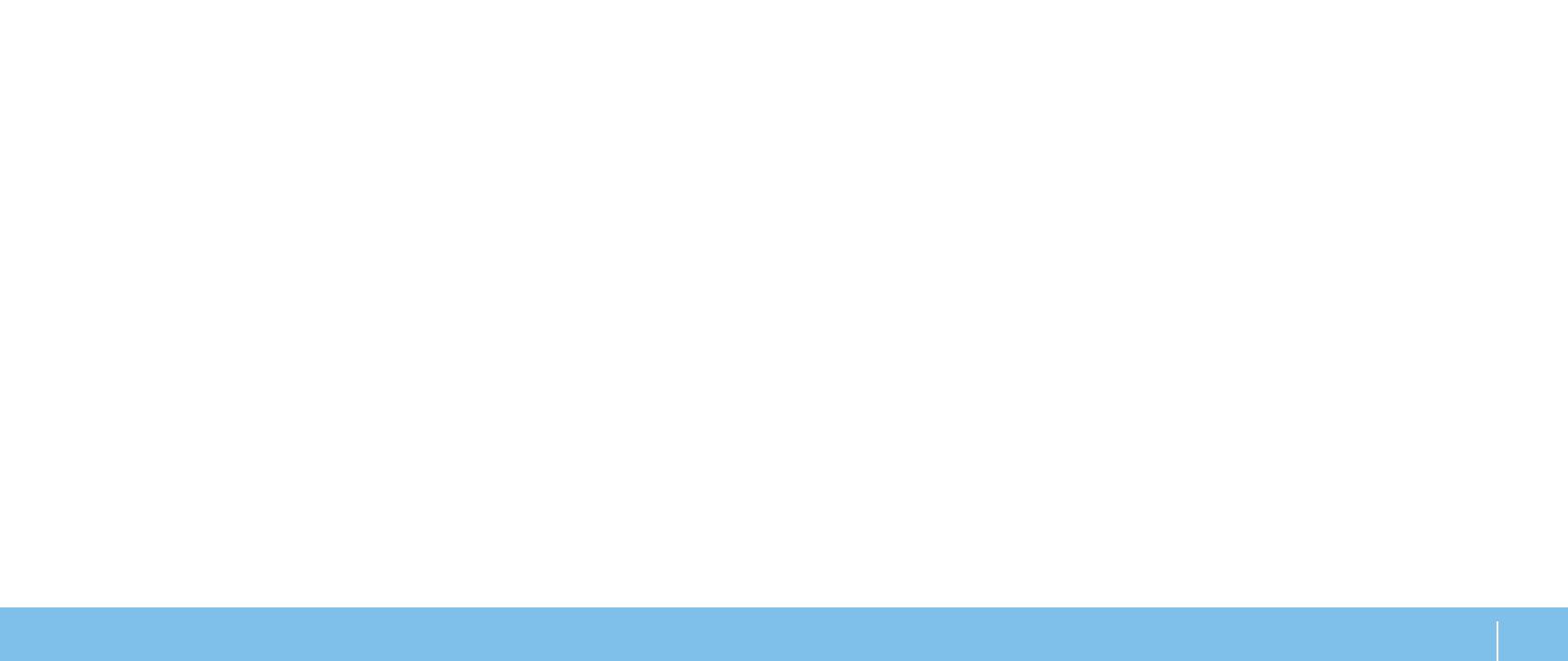
3
目次
目次
第 1 章:ノートブックのセットアップ ......................................... 7
ノートブックをセットアップする前に ....................................8
AC アダプタの接続 ....................................................9
電源ボタンを押す......................................................9
ネットワークケーブルの接続(オプション) .............................10
Microsoft Windows のセットアップ....................................10
ワイヤレス HD(オプション)のセットアップ ............................ 11
ワイヤレスディスプレイ(オプション)のセットアップ.................... 11
インターネットへの接続(オプション) .................................12
第 2 章:ノートブックについて .............................................. 15
左側機能 ............................................................16
右側機能 ............................................................17
背面機能 ............................................................18
コンピュータベースとキーボード機能 .................................. 20
ステータスライト.....................................................21
メディアコントロールキー .............................................21
電源ボタン ..........................................................22
ファンクションキー...................................................23
第 3 章:ノートブックの使い方 ..............................................25
Alienware Command Center .........................................26
外付けディスプレイの接続 .............................................26
リムーバブルメディアおよびカードの使い方 .............................27
光学ドライブの使い方................................................ 28
内蔵カメラの使い方.................................................. 28
ワイヤレスコントロールの使い方 ...................................... 28
バッテリパック.......................................................29
電力の管理 ..........................................................29
フリーフォールセンサー .............................................. 30
BIOS の設定 .........................................................31
第 4 章:追加コンポーネントまたは交換用コンポーネントの取り付け .............37
作業を開始する前に.................................................. 38
バッテリパックの交換................................................ 40
メモリのアップグレードまたは交換 .....................................41
ハードディスクドライブのアップグレードまたは交換..................... 43
第 5 章:トラブルシューティング ............................................47
基本的なヒント...................................................... 48
バックアップと一般的なメンテナンス .................................. 48
ソフトウェア診断ツール .............................................. 49
よくある問題の解決方法 .............................................. 50