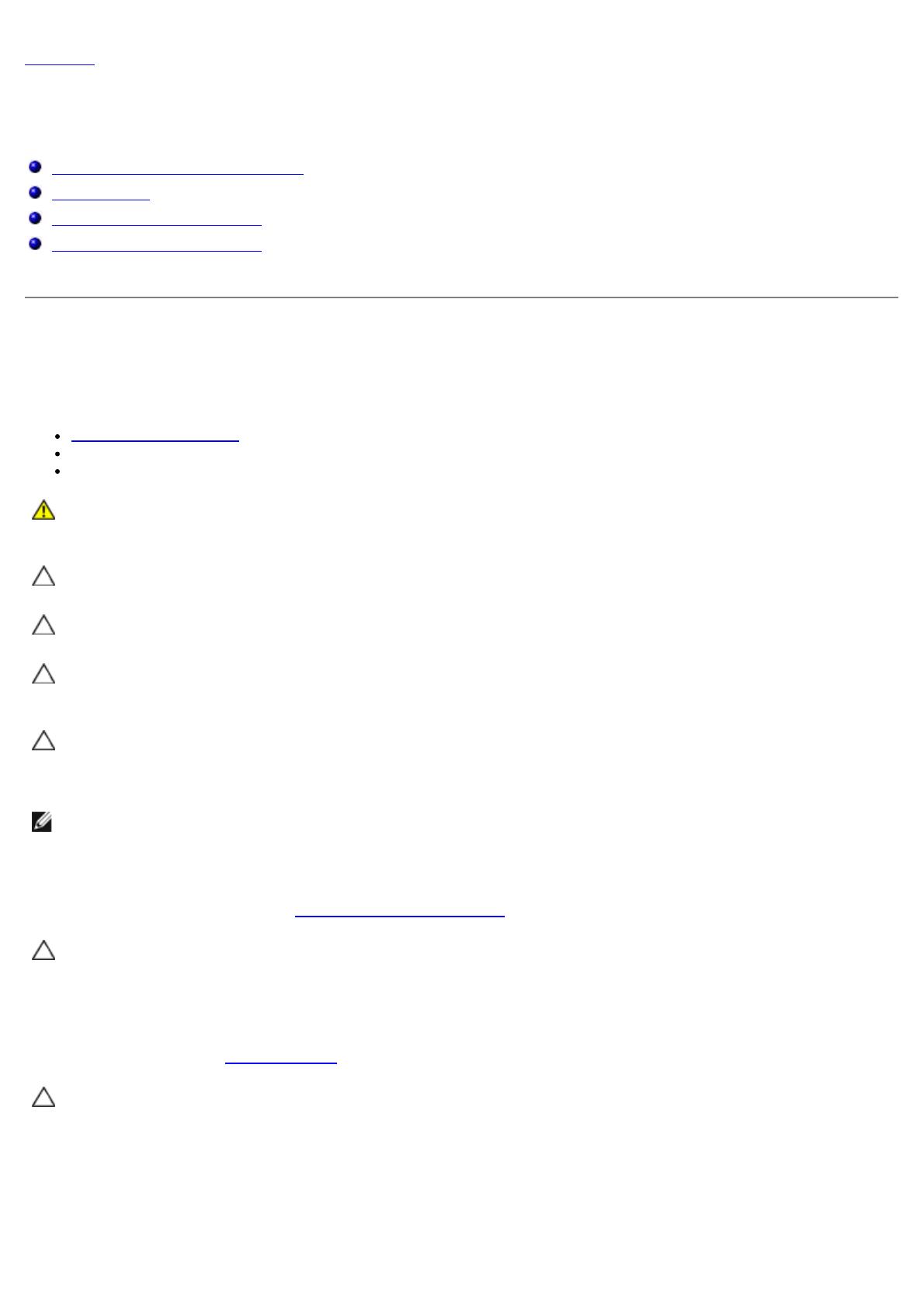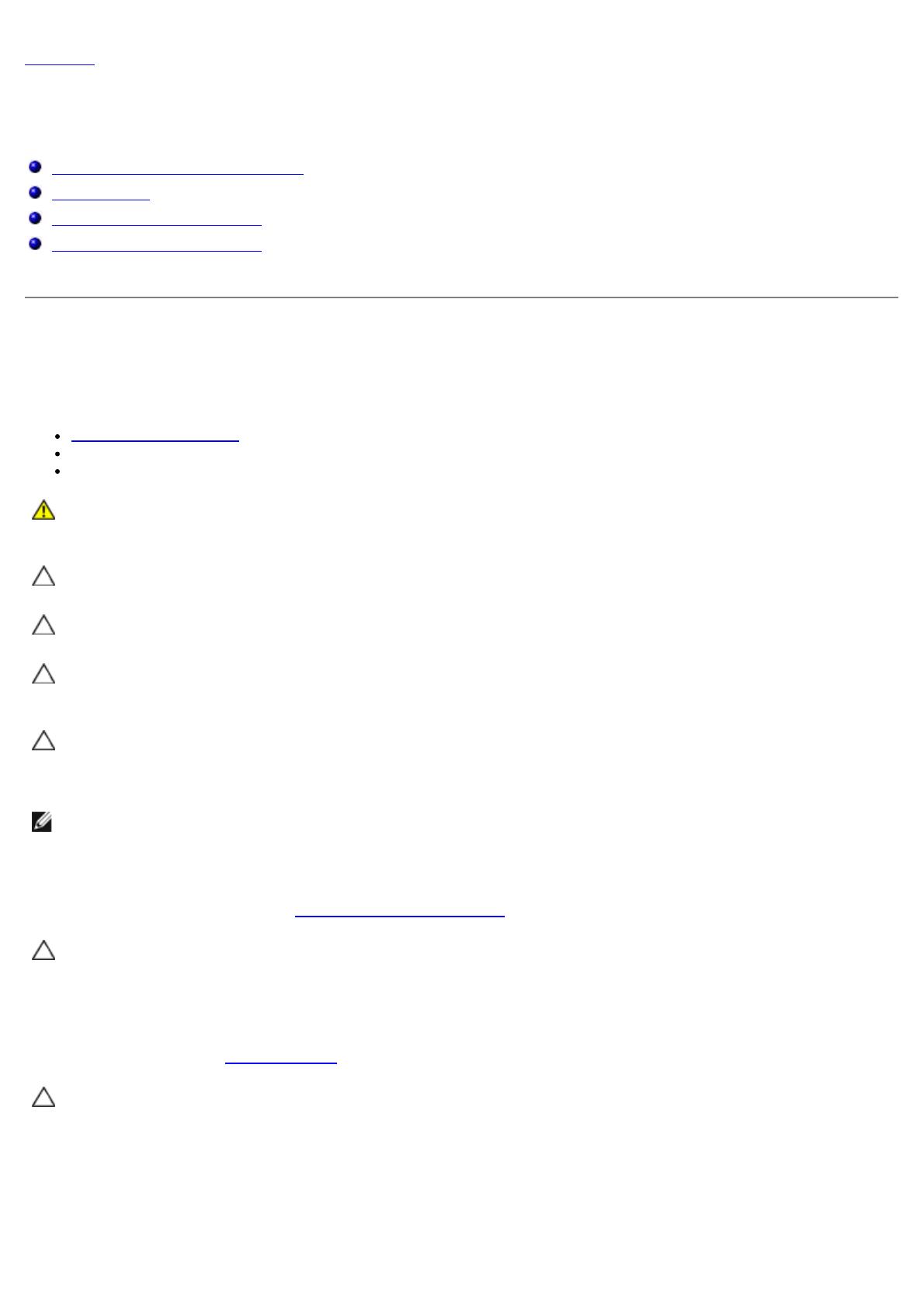
目次に戻る
コンピューター内部の作業
Dell™ OptiPlex™ 780 USFF(Ultra Small Form Factor) — サービスマニュアル
コンピューター内部の作業を始める前に
奨励するツール
コンピューターの電源を切る方法
コンピューター内部の作業の後で
コンピューター内部の作業を始める前に
コンピューターの損傷を防ぎ、ご自身を危険から守るため、次の安全に関する注意事項に従ってください。特に指示がない限り、本書に記
されている各手順では、以下の条件を満たしていることを前提とします。
コンピューター内部の作業の手順をすでに完了していること。
お使いのコンピューターに付属しているガイドの安全にお使いいただくための注意事項を読んでいること。
コンポーネントを交換するか、または別途購入している場合は、取り外し手順と逆の順序で取り付けができること。
警告: コンピューター内部の作業を始める前に、お使いのコンピューターに付属しているガイドの安全にお使いいただくための注
意事項をお読みください。安全にお使いいただくためのベストプラクティスの追加情報に関しては、規制順守ホームページ
www.dell.com/regulatory_compliance をご覧ください。
注意: コンピューターの修理は、認可された技術者のみが行ってください。デルに認可されていない修理(内部作業)による損傷
は、保証の対象となりません。
注意: 静電気放出を避けるため、静電気防止用リストバンドを使用するか、またはコンピューターの裏面にあるコネクターなどの
塗装されていない金属面に定期的に触れて、静電気を身体から逃してください。
注意: コンポーネントやカードの取り扱いには十分注意してください。カードのコンポーネントや接点には触れないでください。
カードを持つ際は縁を持つか、金属製の取り付けブラケットの部分を持ってください。プロセッサーなどのコンポーネントは、ピン
ではなく縁を持つようにしてください。
注意: ケーブルを外す際には、ケーブルそのものを引っ張らず、コネクターまたはそのプルタブを持って引き抜いてください。
ロックタブ付きのコネクターがあるケーブルもあります。このタイプのケーブルを外すときは、ロックタブを押し込んでケーブルを
抜きます。コネクターを外すときは、コネクターのピンを曲げないようにまっすぐに引き抜きます。また、ケーブルを接続する際
は、両方のコネクターの向きが合っていることを確認してください。
メモ: お使いのコンピューターの色および一部のコンポーネントは、本書で示されているものと異なる場合があります。
コンピューターの損傷を防ぐため、コンピューター内部の作業を始める前に、次の手順を実行します。
111 コンピューターのカバーに傷がつかないように、作業台が平らであり、汚れていないことを確認します。
111 コンピューターの電源を切ります(コンピューターの電源を切る方法
を参照)。
注意: ネットワークケーブルを外すには、まずケーブルのプラグをコンピューターから外し、次にネットワークデバイスから外し
ます。
111 コンピューターからすべてのネットワークケーブルを外します。
111 コンピューター、および取り付けられている全てのデバイスをコンセントから外します。
111 システムのコンセントが外されている状態で、電源ボタンをしばらく押して、システム基板の静電気を除去します。
111 カバーを取り外します(カバーの取り外しを参照)。
注意: コンピューター内部の部品に触れる前に、コンピューター背面の金属部など塗装されていない金属面に触れて、身体の静電
気を逃がしてください。作業中も、塗装されていない金属面に定期的に触れて、内蔵コンポーネントを損傷するおそれのある静電気
を逃がしてください。
奨励するツール
本書で説明する操作には、以下のツールが必要です。