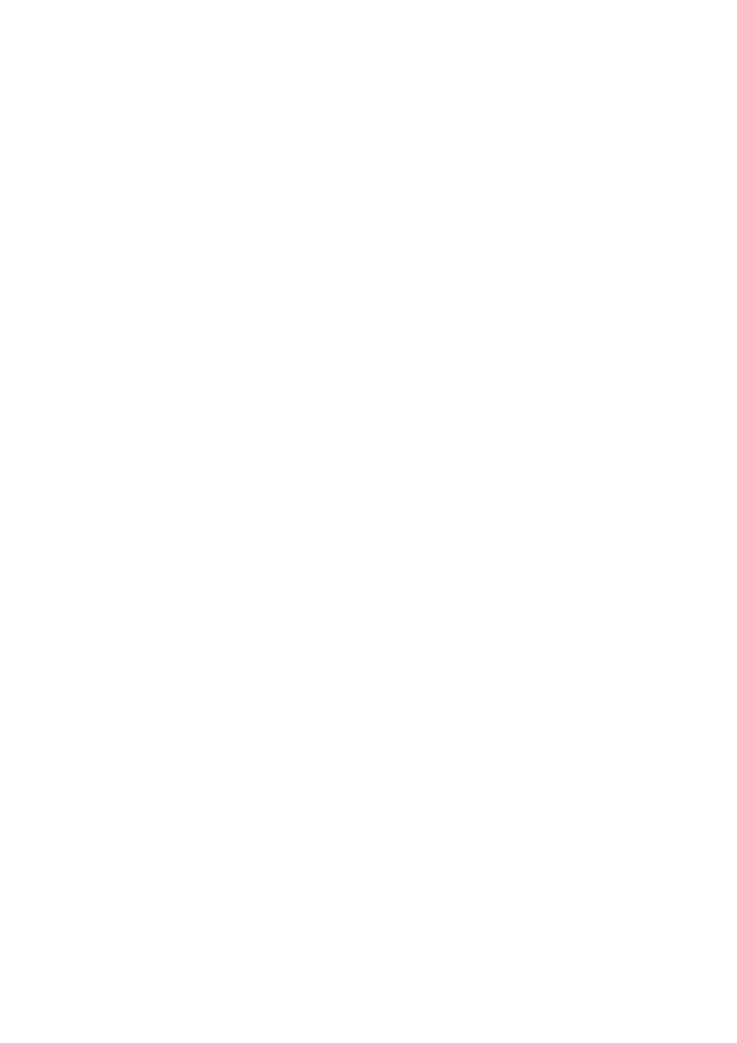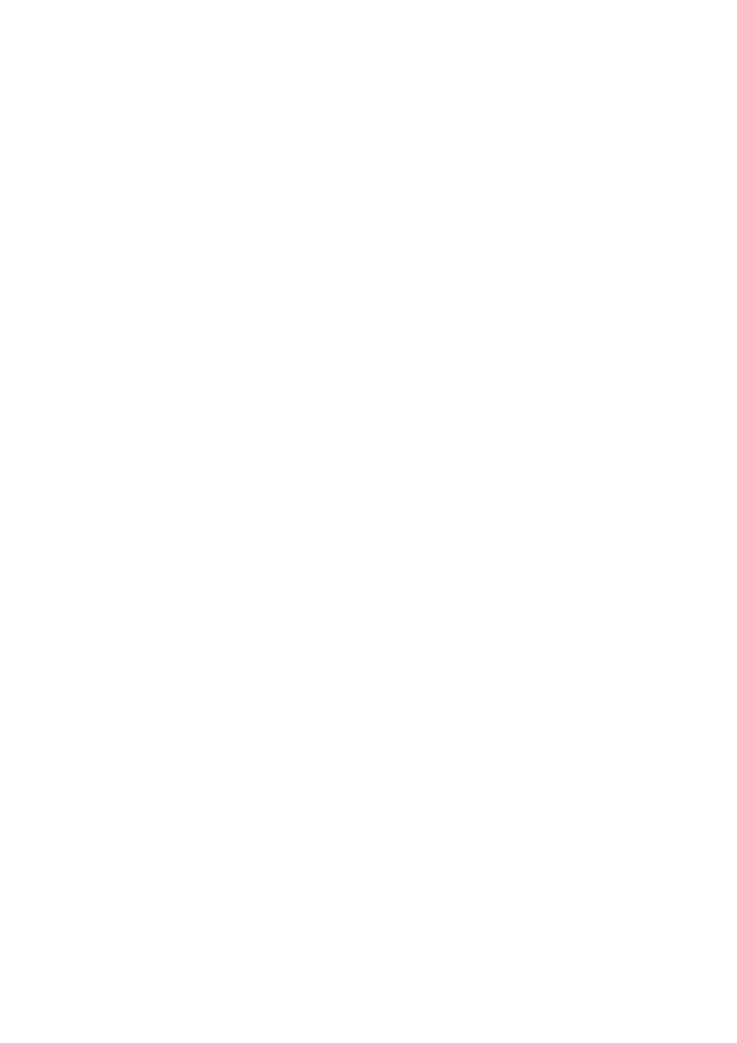
パーフェクトセルフィー .................................................. 23
コマ抜きモード ............................................................. 23
全フォーカス写真の撮影 .................................................. 24
パノラマ写真の撮影 ....................................................... 24
写真のインポート .......................................................... 25
写真やビデオの表示 ....................................................... 25
写真やビデオの共有 ....................................................... 26
カメラを使用した QR コードのスキャン .............................. 26
ギャラリーを使用した QR コードのスキャン ........................ 26
11 カスタマイズ設定 ............................................. 27
テーマの変更 ................................................................ 27
ホーム画面へのウィジェットの追加 ................................... 27
ホーム画面の管理 .......................................................... 28
着信音の設定 ................................................................ 28
フォントサイズの設定 ..................................................... 28
画面の明るさの調整 ....................................................... 28
ファイルの Safe ボックスの設定 ....................................... 29
プライバシー保護の設定 .................................................. 29
12 ファイルの共有 ............................................... 31
Wi-Fi Direct によるファイルの共有 ................................... 31
Bluetooth によるファイルの共有 ...................................... 32