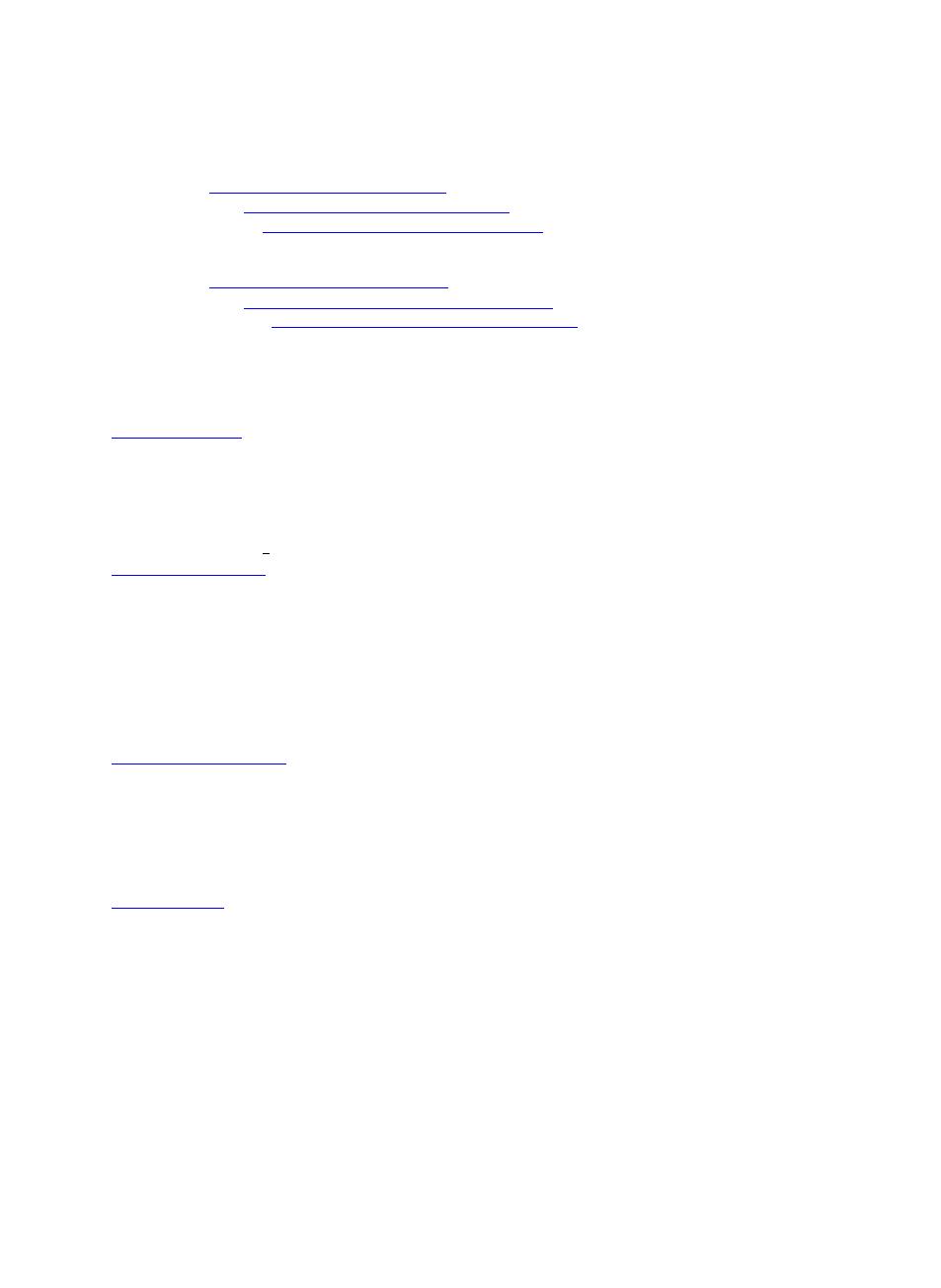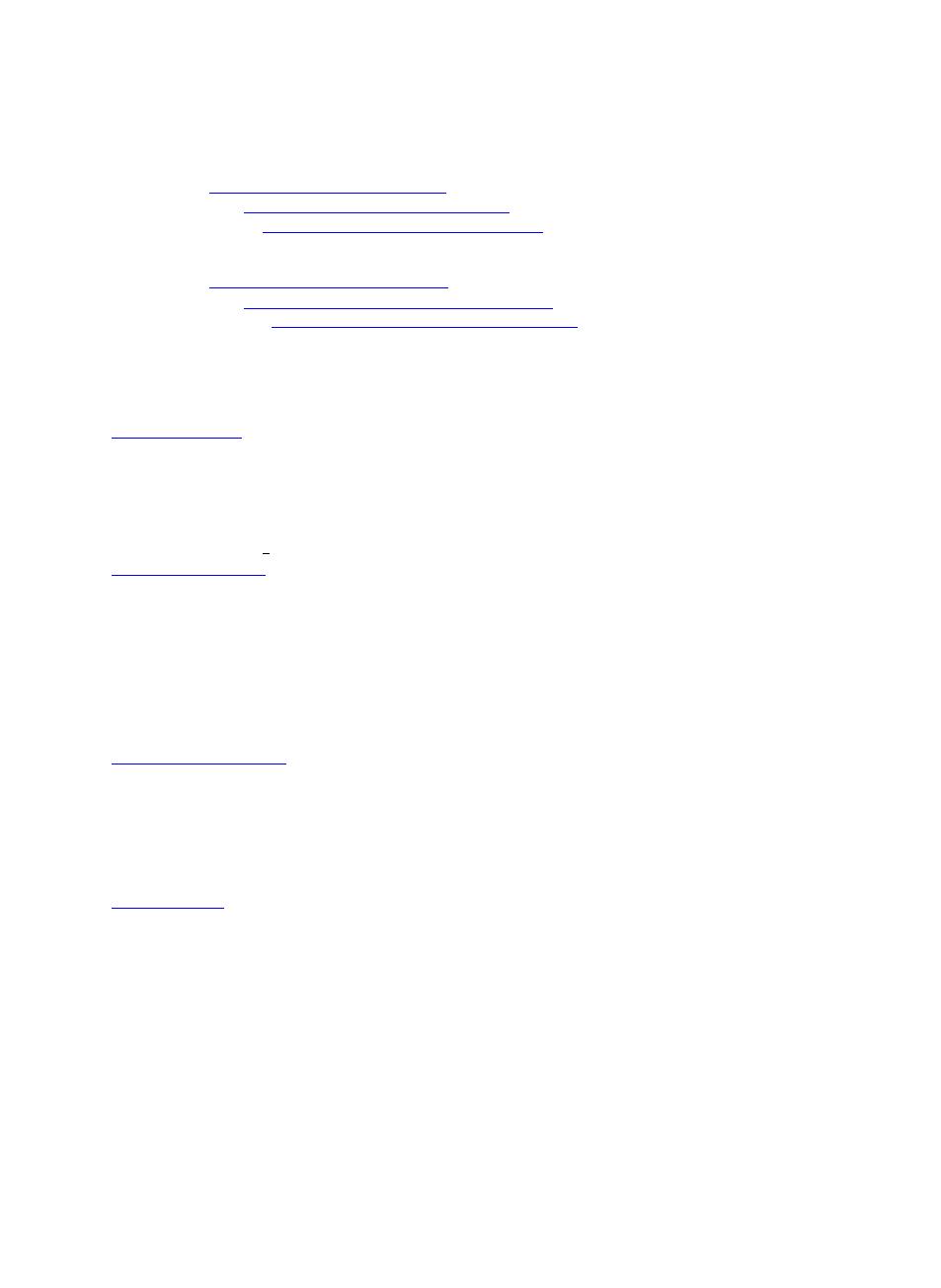
English-9
MORE HELP
For FAQs, technical support, software and user manual download, please visit:
Headquarters: https://www.aver.com/download-center/
USA Branch Office: https://www.averusa.com/business/support/
Europe Branch Office: https://www.avereurope.com/download-center/
Technical Support:
Headquarters: https://www.aver.com/technical-support
USA Branch Office: https://averusa.force.com/support/s/contactsupport
Europe Branch Office: https://www.avereurope.com/technical-support/
Contact Information
Headquarters
AVer Information Inc.
https://www.aver.com
8F, No.157, Da-An Rd., Tucheng Dist., New Taipei City 23673, Taiwan
Tel: +886 (2) 2269 8535
USA Branch Office
AVer Information Inc.
https://www.averusa.com
668 Mission Ct., Fremont, CA 94539, USA
Tel: +1 (408) 263 3828
Toll-free: +1 (877) 528 7824
Europe Branch Office
AVer Information Europe B.V.
https://www.avereurope.com
Westblaak 134, 3012 KM, Rotterdam, The Netherlands
Technical support: eu.rma@aver.com
Japan Branch Office
アバー・インフォメーション株式会社
https://jp.aver.com
〒160-0023 日本東京都新宿区西新宿 3-2-26 立花新宿ビル 7 階
Tel: +81 (0) 3 5989 0290
テクニカル・サポート: VCInfo.JP@aver.com
Vietnam Branch Office
Công ty TNHH AVer Information (Việt Nam)
Tầng 5, 596 Nguyễn Đình Chiểu, P.3, Quận 3, Thành phố Hồ Chí Minh 700000, Việt Nam
Tel: +84 (0) 28 22 539 211