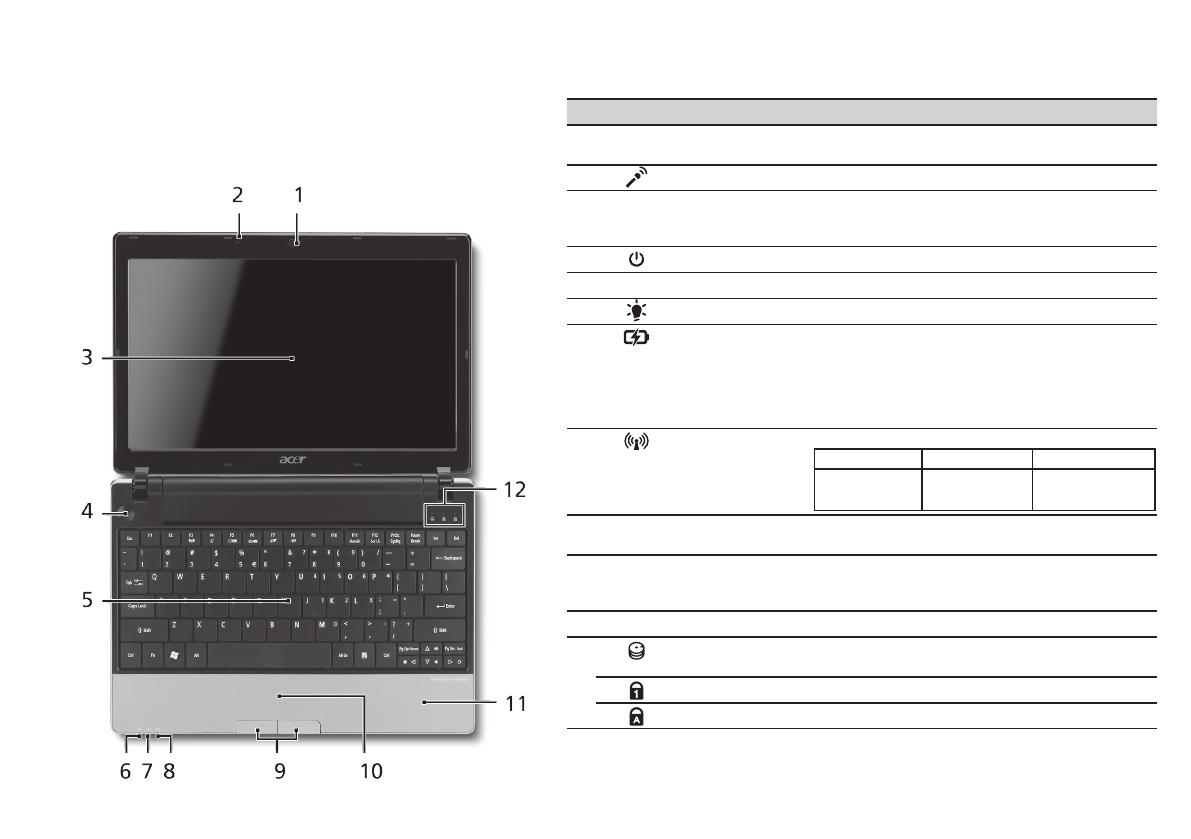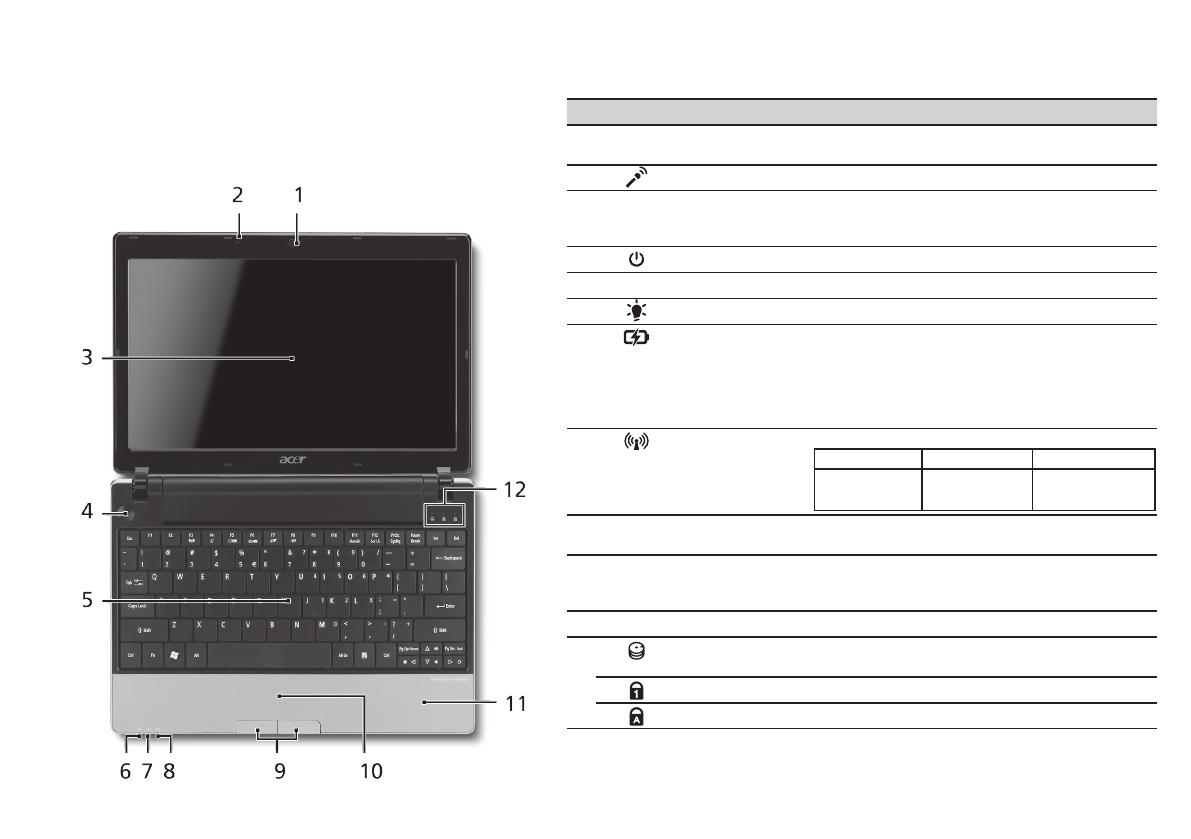
Aspire One
ツアー
初心者の方へ セクションの図にしたがってコンピュータ
を設定したら、これから新しい Acer ノートブックについ
て紹介します。
#
1
Acer Crystal Eye
ウェブカメラ
ビデオ通信用のウェブカメラです (構成はモデルに
よって異なります)。
2
マイクロフォン 録音用の内部マイクロフォンです。
3
ディスプレイスク
リーン
液晶ディスプレイ (LCD) とも呼びます。コンピ
ューター出力を表示します (構成はモデルによ
って異なります)。
4
電源ボタン コンピュータの電源をオン/オフにします。
5
キーボード コンピュータにデータを入力します。
6
電源インジケータ
1
PC の電源がオンのときに点灯します。
7
バッテリーインジケ
ータ
1
バッテリパックが充電されているときに点灯し
ます。
1. 充電中: バッテリーを充電している間、ランプは
琥珀色に点灯します。
2. 完全に充電: AC モードでは、ライトが青くなりま
す。
8
通信インジケータ
1
3G/ワイヤレス LAN 通信の状態を表示します。
青く点灯 オレンジ色に点灯 点灯しない
3G オン/WiFi オン
3G オン/WiFi オフ
3G オフ/WiFi オン 3G オフ/WiFi オフ
9
クリックボタン
(左、右)
左右のボタンはマウスの左右のボタンと同じよ
うに機能します。
10
タッチパッド コンピュータマウスと同じように機能し、指を
触れることで反応するポインティングデバイス
です。
11
パームレスト コンピュータ操作時に手を置く場所です。
12
HDD インジケー
タ
ハードディスクドライブがアクティブになると
点灯します。
Num Lock Num Lock 機能を使っているときに点灯します。
Caps Lock Caps Lock 機能を使っているときに点灯します。
1. フロントパネルのインジケータは、コンピュータカバーが閉じた状態でも見えるようにな
っています。