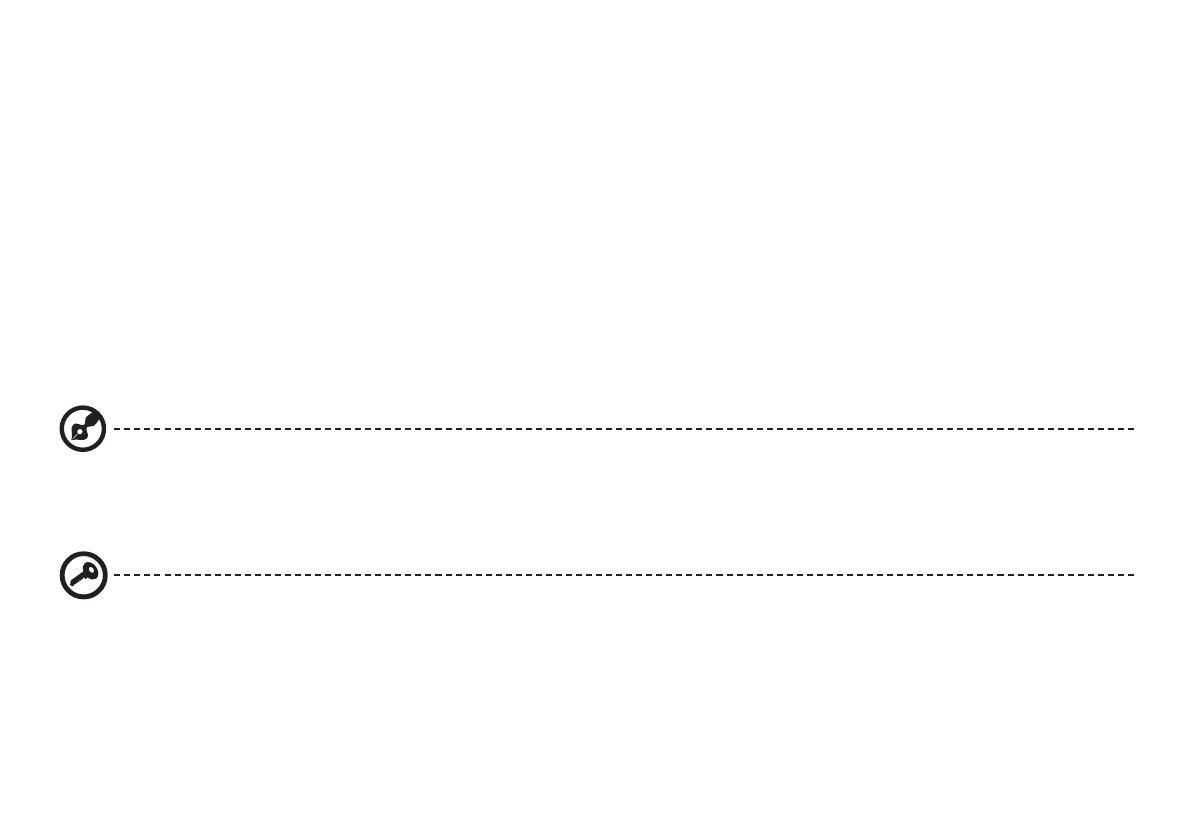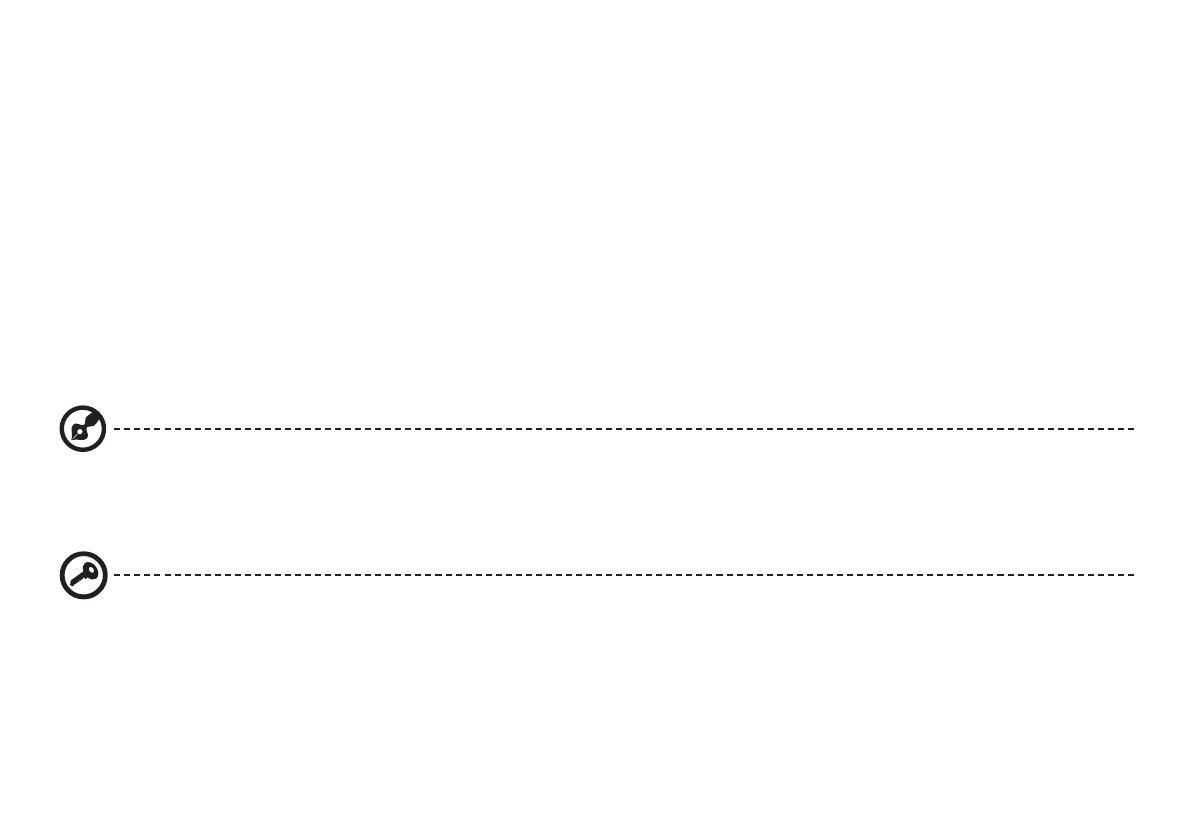
Acer ノートブックをお買い上げいただきありがとうございます。
Acer ノートブックを快適にお使いいただけるよう、数種類のガイド*をご用意いたしました*。
まず、コンピュータの設定手順を説明したガイドがクイックガイドです。
生産性を高めるためにノートブックを活用する方法については、AcerSystem User Guide をご参照ください。このガイドにはシステ
ムユーティリティ、データリカバリー、拡張オプション、トラブルシューティングなどの詳細情報が記載されています。その他、保
証情報および一般的な規制、安全のためのご注意なども記載されています。これは PDF (Portable Document Format) フォーマット
でもお読みいただけるよう、ノートブックにあらかじめプリロードされています。
注意:このファイルをご覧になるには、Adobe Reader が必要です。ノートブックに Adobe Reader がインストールされてい
ない場合は、[AcerSystem User Guide] をクリックすると Adobe Reader セットアッププログラムが起動されます。画面の指
示にしたがってインストールを完了してください。Adobe Reader の使い方については、ヘルプとサポートメニューを参照し
てください。
* () AcerSystem User Guide
Acer Acer
2