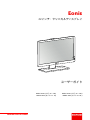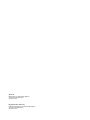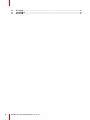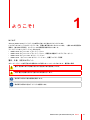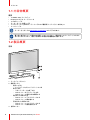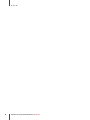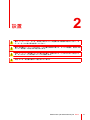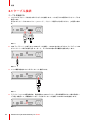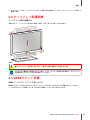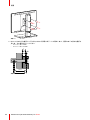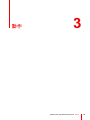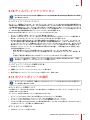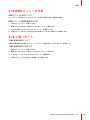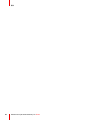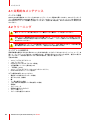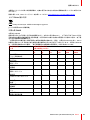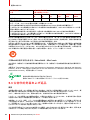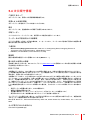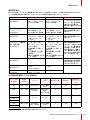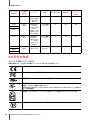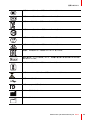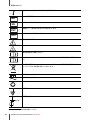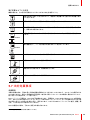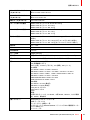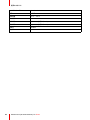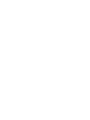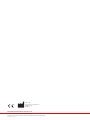ENABLING BRIGHT OUTCOMES
MDRC-2222 (オプション WP) MDRC-2222 (オプション WH)
MDRC-2222 (オプション TS) MDRC-2222 (オプション BL)
ユーザーガイド
22インチ・クリニカルディスプレイ
Eonis

Registered office: Barco NV
President Kennedypark 35, 8500 Kortrijk, Belgium
www.barco.com/en/support
www.barco.com
Barco NV
Beneluxpark 21, 8500 Kortrijk, Belgium
www.barco.com/en/support
www.barco.com

3K5902146JA (451920612625JA) /04 Eonis
1 ようこそ! ..........................................................................................................................................................................................................5
1.1 内容物概要.............................................................................................................................................................................................6
1.2 製品概要..................................................................................................................................................................................................6
2 設置........................................................................................................................................................................................................................9
2.1 ケーブル接続.....................................................................................................................................................................................10
2.2 ディスプレイ配置調整................................................................................................................................................................. 11
2.3 VESAマウント設置 ....................................................................................................................................................................... 11
3 動作.....................................................................................................................................................................................................................13
3.1 ディスプレイシステムの使用に関する推奨事項..........................................................................................................14
3.2 スタンバイの切り替え.................................................................................................................................................................14
3.3 OSD メニュー使用.........................................................................................................................................................................14
3.4 LED 電源表示....................................................................................................................................................................................15
3.5 調節ツマミのロック/ロック解除 ...........................................................................................................................................15
3.6 入力ソース選択................................................................................................................................................................................15
3.7 輝度調整...............................................................................................................................................................................................16
3.8 sRGB 色スペース...........................................................................................................................................................................16
3.9 QAWeb プリセット.......................................................................................................................................................................16
3.10 ディスプレイファンクション..................................................................................................................................................17
3.11 ホワイトポイントの選択............................................................................................................................................................17
3.12 アナログビデオの設定.................................................................................................................................................................18
3.13 電源セーブモード...........................................................................................................................................................................18
3.14 OSDメニューの言語.....................................................................................................................................................................18
3.15 OSD メニューの向き....................................................................................................................................................................19
3.16 工場リセット.....................................................................................................................................................................................19
4 メンテナンス.............................................................................................................................................................................................21
4.1 定期的なメンテナンス.................................................................................................................................................................22
4.2 クリーニング.....................................................................................................................................................................................22
5 重要なお知らせ.......................................................................................................................................................................................23
5.1 安全情報...............................................................................................................................................................................................24
5.2 環境情報...............................................................................................................................................................................................26
5.3 生物学的危害および返品............................................................................................................................................................28
5.4 法令順守情報.....................................................................................................................................................................................29
5.5 EMCに関する通知..........................................................................................................................................................................30
目次

K5902146JA (451920612625JA) /04 Eonis4
5.6 記号の説明..........................................................................................................................................................................................32
5.7 法的免責事項.....................................................................................................................................................................................35
5.8 技術仕様書..........................................................................................................................................................................................36

5K5902146JA (451920612625JA) /04 Eonis
はじめに
本 Eonis (MDRC-2222) ディスプレイをお買い求めいただきありがとうございます。
2 メガピクセルのクリニカルディスプレイは、医療の専門家向けに作られています。一貫性のある高品質の
画像と、魅力的な汎用設計、オンラインでの品質保証を組み合わせました。
ディスプレイには 4 つのバージョンがあります。
• MDRC-2222 オプション BL: ブラック バージョン
• MDRC-2222 オプション TS: ブラック バージョン、保護付き容量性アンチグレアキーボード
• MDRC-2222 オプション WH: ホワイト バージョン
• MDRC-2222 オプション WP: ホワイト バージョン、保護アンチグレア画面
警告、注意、注記およびヒント
本ユーザー ガイドで使用可能な注意書きおよび助言には 4 つのレベルがあります。重要度の昇順:
警告: 怪我または死亡事故が発生する可能性がある危険を示します。
注意: 製品に損害を及ぼす可能性のある危険を示します。
説明項目に関する追加情報を提供します。
説明項目に関する付加アドバイスを提供します。
ようこそ! 1

K5902146JA (451920612625JA) /04 Eonis6
1.1 内容物概要
概要
• 1x MDRC-2222 ディスプレイ
• DisplayPort ビデオ ケーブル x 1 本
• 1x USB ケーブル
• ユーザーガイド (英語) x 1 冊
• システムディスク (QAWeb ソフトウェアおよび翻訳版ユーザーガイドを含む) x 1
• メインケーブル
ユーザーガイダンスは www.barco.com/support でも入手できます。
購入時に使用されていた梱包材を保管しておいてください。梱包材はこのディスプレイのために
作られたものですので、輸送と保管時には最適な保護機能を発揮します。
1.2 製品概要
前面
2
3
4
1
画像 1–1
1. ディスプレイスタンド
2. 調節用ツマミ
- 長押し (5 秒):
◦ ディスプレイをスタンバイモードにする
- 素早く押す:
◦ スタンバイモードを終了する
◦ OSD メニューをアクティブ化する
◦ OSD メニューの選択内容を確認する
- 時計回りに回転させる
◦ OSD メニューで下にスクロールする
◦ OSD メニューで値を増やす
- 反時計回りに回転させる
◦ OSD メニューで上にスクロールする
◦ OSD メニューで値を無効化する
3. 前面センサー
ようこそ!

7K5902146JA (451920612625JA) /04 Eonis
4. LED 電源表示
- オフ: ディスプレイの電源が入っていない、またはディスプレイの電源が入っているが電源 LED 機能
が OSD で無効化されている (15 ページ 、LED 電源表示 をご参照ください。)
- 緑に点灯: ディスプレイ稼働中
- 緑に点滅: ディスプレイが省電力モードに移行中
- オレンジ色に点灯: ディスプレイはスタンバイモード
背面
8
9
1 2 3 4 6 75
画像 1–2
1. ケンジントン式セキュリティスロット
2. USB-B 2.0 アップストリーム端子
3. USB-A 2.0 ダウンストリーム端子 (2x)
4. DisplayPort ビデオ入力
5. アース ピン
6. DVI-I ビデオ入力
7. 100 - 240 VAC メイン電源入力 (IEC C14)
8. 高さ調整可能ケーブル ルーティング クリップ
9. VESA 100 mm マウントスクリュー穴 (4x)
ようこそ!

K5902146JA (451920612625JA) /04 Eonis10
2.1 ケーブル接続
ケーブルを接続する
1. 1つ以上のビデオソースを対応するビデオ入力に接続します。これを行うには適切なビデオ ケーブルを
使用します。
表示する入力ソースは OSD メニュー (15 ページ 、入力ソース選択 をご参照ください。) で選択できま
す。
画像 2–1
2. USB アップストリーム端子を PC USB ホストに接続し、QAWeb またはいずれかの ディスプレイ USB
ダウンストリーム端子を使用 (例: キーボード、マウスまたは他の周辺機器に接続する) します。
画像 2–2
3. メイン電源を接地されているコンセントに接続します。
画像 2–3
4. アプリケーションで必要な場合は、黄色/緑色の AWG18 ワイヤー (国内規制要件に従った最大許容ケー
ブル長) を使用して、保護接地ピンをアース付きコンセントに接続してMDRC-2222を接地します。
画像 2–4
設置

11K5902146JA (451920612625JA) /04 Eonis
5. すべてのケーブルを、ディスプレイスタンド背面にある付属のケーブル ルーティング クリップに通して
配線します。
2.2 ディスプレイ配置調整
ディスプレイ位置を調整する
必要に応じて、ディスプレイを安全に傾斜、旋回、上昇、降下させることができます。
画像 2–5
警告: ディスプレイを回転させるには、一番高い位置に配置する必要があります。
ビデオ入力の標準方向は横方向です。縦モードでディスプレイを使用する場合は、コンピュータ
の画面設定でビデオ入力の方向を変更してください。
2.3 VESAマウント設置
VESA アームにディスプレイを取り付ける
標準的にスタンドに取り付けられているディスプレイパネルは、VESA 100 mm 規格に対応しています。
1. パネルをスタンドに固定している 4 本のねじを緩め、スタンドから取り外します。
設置

K5902146JA (451920612625JA) /04 Eonis14
3.1 ディスプレイシステムの使用に関する推奨事項
ディスプレイの寿命を最大限に延ばす
ディスプレイのディスプレイ電源管理システム(DPMS)を有効にすると、ディスプレイを使用しない状態が
ある一定時間に達すると自動的にバックライトが消えますので寿命を最大限に延ばせます。デフォルトでは
ディスプレイのDPMSは有効になっておりますが、ワークステーション側でもこの機能を有効にする必要が
あります。この設定を実行するには、[コントロールパネル]の[電源オプションのプロパティ]を使用します。
Barcoでは、未使用状態が20分を経過した時点でDPMSが起動するように設定することを推奨して
います。
画像リテンションを防ぐために、スクリーンセーバーをご使用ください。
LCDで、同一の画面領域に静止画像を長時間表示させていると、一種の画像リテンションを引き起こす恐れ
があります。
スクリーンセーバーを使用することで、画像リテンションの発生を防いだり、この現象を大幅に抑えること
が可能です。スクリーンセーバーは、ご使用のワークステーションの[ディスプレイのプロパティ]ウィンド
ウで設定できます。
Barcoでは、未使用状態が5分を経過した時点でスクリーンセーバーが起動するように設定するこ
とを推奨しています。スクリーンセーバーによっては、物体やテクスチャが画面上を移動するも
のもあります。
静止画素を用いた同じ画像やアプリケーションを連続的に数時間にわたり読影する場合(スクリーンセー
バーは未起動)、静止画素の画像リテンションを防ぐために画像内容を定期的に変更してください。
ピクセル技術を理解する
LCDディスプレイではピクセルに基づく技術を採用しています。LCDの製造における従来の許容誤差とし
て、ある限定されたピクセル数は 製品の性能に影響を与えることなく、暗くなるか恒久的に照らされた状
態を保ちます。最適な製品品質を得るために、BarcoではLCDパネルに対して厳格な選択基準を設けていま
す。
LCD技術や欠損ピクセルに関する詳細については、該当する白書をご覧ください。白書は、
www.barco.com/healthcareで入手できます。
品質保証を最大限に高める
QAWeb は、すべての個人使用において、最適かつ安定的な画像品質を保証します。
MDRC-2222 の正面センサーは、QAWeb とシームレスに動作し、時間が経過しても一貫した画像を保証し
ます。ディスプレイのスイッチを入れた時点から、画像が安定化されます。さらに、QAWeb では、ディス
プレイのステータスが即時配信されます。
3.2 スタンバイの切り替え
バージョン情報
• 調節ツマミを長押し (5 秒) して、ディスプレイをスタンバイ モードにします
• 調節ツマミを押して (1 秒) スタンバイ モードを終了し、ディスプレイをアクティブ化します
3.3 OSD メニュー使用
OSD メニューを開くには
標準操作中に調節ツマミを短く押し、OSD メニューを開きます。調節ツマミがロックされている場合、最
初に15 ページ、 調節ツマミのロック/ロック解除 で説明したようにロック解除します。
動作

15K5902146JA (451920612625JA) /04 Eonis
すると、画面左上に OSD メインメニューが現れます。20 秒以内に次の操作を実行しない場合、OSDメ
ニューは再び表示されなくなります (有効化している場合はキーボードもロックされます)。
OSD メニューに移動するには
• 調節ツマミを (反) 時計回りに回して異なるメニュー ページをスクロール、値を変更、または選択を行い
ます。
• 調節ツマミを押してサブメニューに入るか、調節と選択内容を確認します。
3.4 LED 電源表示
概要
ディスプレイの電源ステータスは、ディスプレイ前面の LED で示されます。以下は、さまざまな LED カ
ラー モードの概要です。
• オフ: 給電なし
• 緑色に点灯*: 稼働中
• 緑色に点滅*: スタンバイ モードに移行中
• オレンジ色に点灯: スタンバイモード
* このデフォルト設定は変更可能ですので、ディスプレイがオンになっていたり、スタンバイモードに移行
する際は、LED 電源ステータスもオフになります。
LED 電源ステータス表示を変更するには
1. OSDのメインメニューを表示します。
2. 調整 (en: Adjustments) > 設定 (en: Settings) メニューに進みます。
3. 電源ステータス LED (en: Power Status LED) サブメニューを開きます。
4. 必要に応じて電源ステータス LED の設定を変更して確定します。
3.5 調節ツマミのロック/ロック解除
バージョン情報
調節ツマミを意図せず、不用意にアクティブ化することを回避するため、ロックのメカニズムが導入されま
した。この機構によりキーボードを自動的にロックします (OSD メニューを使用している場合を除く)。
調節ツマミをロックする方法
1. OSDのメインメニューを表示します。
2. 調整 (en: Adjustments) > 設定 (en: Settings) > キーボードロック (en: Keyboard lock) メニューに進みま
す。
3. キーボード ロックのオン/オフを切り替えます。
4. 選択したオプションをアクティブ化するには、OSD メニューを終了します。
調節ツマミをロック解除する方法
標準捜査中に調節ツマミを時計と反対周りに 5 秒間回し、OSD unlocked (en: OSD ロック解除) メッセージ
が表示されるまで待ちます。
3.6 入力ソース選択
入力ソースの選択について
MDRC-2222 は、複数のビデオ入力を接続できます。異なる入力間の切り替えは、OSD メニューで簡単に行
うことができます。
動作

K5902146JA (451920612625JA) /04 Eonis16
入力ソースの選択方法
1. OSDのメインメニューを表示します。
2. 入力選択 (en: Input selection) メニューに進みます。
3. 使用可能な入力ソースを1つ選択したら、確定します。
3.7 輝度調整
輝度を調整する
1. OSDのメインメニューを表示します。
2. 調整 (en: Adjustments) > 輝度 (en: Luminance) メニューに進みます。
3. 必要に応じて、輝度の値を設定したら確定します。
3.8 sRGB 色スペース
sRGB 色スペースについて
sRGB 色スペースはディスプレイファンクションとホワイト ポイント選択を組み合わせ、一般的な家庭用及
び業務用の表示条件を満たすよう設計されています。sRGB は、大半のアプリケーションで広く使用されて
います。
sRGB を選択すると、調整 (en: Adjustment) メニューのディスプレイファンクション (en: Dsplay
Function) およびホワイトポイント (en: White point) 選択オプションは無効になります。
sRGB 色スペースの選択方法
1. OSDのメインメニューを表示します。
2. 調整 (en: Adjustments) メニューに進みます。
3. sRGB を選択して確認します。
3.9 QAWeb プリセット
QAWeb プリセットについて
ディスプレイファンクション、ホワイトポイントの選択およびディスプレイ用の周囲光状況は MediCal
QAWeb アプリケーション内で適用できます。
QAWeb を選択すると、調整 (en: Adjustment) メニューのディスプレイ ファンクション (en:
Display function) およびホワイトポイント (en: White point) 選択オプションは無効になります。
QAWeb プリセットを選択するには
1. OSDのメインメニューを表示します。
2. 調整 (en: Adjustments) メニューに進みます。
3. QAWeb を選択して確認します。
QAWeb プリセットを適用する前に、QAWeb がインストールされている PC にディスプレイ USB
アップストリームを接続する必要があります。
動作

17K5902146JA (451920612625JA) /04 Eonis
3.10 ディスプレイファンクション
ディスプレイファンクションは、[調整] メニューで [sRGB] または [QAWeb] が選択されている場
合に無効化されます。
ディスプレイファンクションについて
ネイティブ、未調整のパネルでは、すべてのグレイスケール/カラーレベルをきわめて重大な診断情報におい
て最適ではない輝度増加で表示します。ただし研究結果では、その他と比較すると医用画像の中にはより多
くの診断情報を含むグレイスケール/カラー部分があることが報告されています。ディスプレイファンクショ
ンは、こうした結論を踏まえた上で定義されています。これらの機能はネイティブパネル動作を正すこと
で、きわめて重大な診断情報を含むグレイスケール/カラー部分を強調します。
MDRC-2222で利用できるディスプレイファンクションは次のとおりです。
• ネイティブ: 選択した場合、ネイティブパネル動作は正せません。
• Gamma 1.8 または 2.2: ディスプレイをGamma 1.8またはGamma 2.2のCRTディスプレイと置き換える
場合は、これらのディスプレイファンクションのいずれかをそれぞれ選択します。
• DICOM: DICOM (医用におけるデジタル画像と通信における構造化レポーティング)は、ラジオロジーの
デジタル画像の品質と通信を改善するために開発された国際標準規格です。つまり、DICOMディスプレ
イファンクションによって、画像はより見やすいグレイスケールになります。Barcoでは、ほとんどの医
療用表示アプリケーションに対してDICOMディスプレイファンクションを選択することを推奨します。
DICOM ディスプレイファンクションは読影室の周囲光状況を考慮し、周囲光補完 (ALC) を適用します。
利用可能な読影室オプション:
- 暗室: 暗室条件 (0 ルクス) 用に最適化された、DICOM 校正ファンクションを選択します
- オフィス: オフィス条件 (60-180 ルクス) 用に最適化された、DICOM 校正ファンクションを選択しま
す
- 手術室: 手術室用に最適化された DICOM ファンクション (300-400 ルクス) を選択します
ディスプレイの設定は、可視化ソフトウェアの要件に合わせて変更する必要があります。不確か
な場合は、可視化ソフトウェアのベンダーにご連絡ください。
ディスプレイファンクションを選択するには
1. OSDのメインメニューを表示します。
2. [調整] > [ディスプレイファンクション] メニューに進みます。
3. 使用可能なディスプレイファンクションを1つ選択したら、確定します。
3.11 ホワイトポイントの選択
ホワイトポイントの選択は、調整 (en: Adjustment) メニューで sRGB または QAWeb が選択され
ている場合に無効化されます。
ホワイトポイントの選択について
この設定により、表示されるその他すべての色の参考として使用されているディスプレイのホワイトポイン
トを修正することができます。
ディスプレイで利用できる色プリセット設定は次のとおりです。
• ネイティブ (en: Native): LCDパネルの変更されていないネイティブな色温度。
• ブルーベース (en: Bluebase): ブルーベースフィルムの色温度のシミュレーション。
• クリアベース (en: Clearbase): クリアベースフィルムの色温度のシミュレーション。
• プログラム可能 (en: Programmable): この設定を選択すると、赤、緑、および青のチャネルのビデオゲイ
ンを別のサブメニューで手動により調整できます。
ホワイトポイントの選択方法
1. OSDのメインメニューを表示します。
動作

K5902146JA (451920612625JA) /04 Eonis18
2. 調整 (en: Adjustments) > ホワイトポイント (en: White point) メニューに進みます。
3. 事前に設定されているホワイトポイントを1つ選択したら、確定します。
3.12 アナログビデオの設定
アナログビデオ入力ソース (DVI-A) が選択されている場合のみ、次の設定を使用できます。
アナログビデオの設定について
アナログビデオ入力ソースがアクティブな場合、数多くのアナログビデオ設定が利用できるようになりま
す。
• 自動調整 (en: Auto Adjust): アナログビデオ設定は、自動的に調整されます
• ジオメトリー (en: Geometry): アナログビデオのジオメトリー設定を手動で調整することができます (ク
ロック周波数、クロックフェーズ、水平位置、垂直位置)
• レベル (en: Level): アナログビデオのコントラストと輝度レベルを手動で調整することができます
アナログビデオ設定の調整方法
1. OSDのメインメニューを表示します。
2. 調整 (Adjustments) > アナログ (en: Analog) メニューに進みます。
3. 必要に応じて使用可能なアナログビデオ設定を調整します。
3.13 電源セーブモード
電源セーブモードについて
MDRC-2222の省電力モードを有効にすると、ビデオ信号を検出しない状態が約 10 秒間続くと自動的にバッ
クライトが消えますのでディスプレイの寿命を最大限に延ばせます。
省電力を有効/無効にする方法
1. OSDのメインメニューを表示します。
2. 調整 (en: Adjustments) > 設定 (en: Settings) メニューに進みます。
3. 省電力 (en: Power Save) サブメニューを開きます。
4. 必要に応じて、On または Off を選択したら確定します。
3.14 OSDメニューの言語
OSDメニューの言語について
デフォルトでは、OSDメニューの言語は英語に設定されています。MDRC-2222のOSDメニューは他言語に
も幅広く対応しています。
OSDメニューの言語を選択するには、次の手順を実行します。
1. OSDのメインメニューを表示します。
2. 調整 (en: Adjustments) > 設定 (en: Settings) メニューに進みます。
3. OSD 言語 (en: OSD Language) サブメニューを選択します。
4. 事前に設定されている言語を1つ選択したら、確定します。
動作

19K5902146JA (451920612625JA) /04 Eonis
3.15 OSD メニューの向き
OSDメニューの向きについて
ディスプレイの向きに応じて OSD メニューの向きを変更できます (縦または横)。
OSDメニューの言語を変更するには
1. OSDのメインメニューを表示します。
2. 調整 (en: Adjustments) > 設定 (en: Settings) メニューに進みます。
3. OSD の向き (en: OSD orientation) サブメニューを選択します。
4. 必要に応じて、横 (en: Landscape) または 縦 (en: Portrait) を選択したら確定します。
3.16 工場リセット
工場出荷時の設定について
工場出荷時の設定を利用することで、ディスプレイの設定をすべて元に戻すことが可能です。
工場出荷時の設定に戻す方法
1. OSDのメインメニューを表示します。
2. 調整 (en: Adjustments) > 設定 (en: Settings) メニューに進みます。
3. 工場リセット (en: Factory Reset) サブメニューを開きます。
4. 必要に応じて、Yes または No を選択したら確定します。
動作
ページが読み込まれています...
ページが読み込まれています...
ページが読み込まれています...
ページが読み込まれています...
ページが読み込まれています...
ページが読み込まれています...
ページが読み込まれています...
ページが読み込まれています...
ページが読み込まれています...
ページが読み込まれています...
ページが読み込まれています...
ページが読み込まれています...
ページが読み込まれています...
ページが読み込まれています...
ページが読み込まれています...
ページが読み込まれています...
ページが読み込まれています...
ページが読み込まれています...
ページが読み込まれています...
ページが読み込まれています...
-
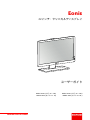 1
1
-
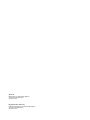 2
2
-
 3
3
-
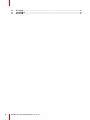 4
4
-
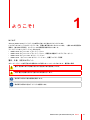 5
5
-
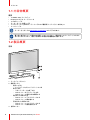 6
6
-
 7
7
-
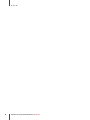 8
8
-
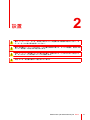 9
9
-
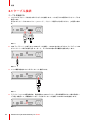 10
10
-
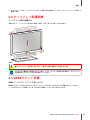 11
11
-
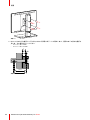 12
12
-
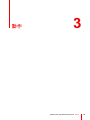 13
13
-
 14
14
-
 15
15
-
 16
16
-
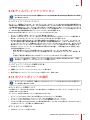 17
17
-
 18
18
-
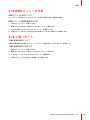 19
19
-
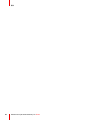 20
20
-
 21
21
-
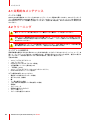 22
22
-
 23
23
-
 24
24
-
 25
25
-
 26
26
-
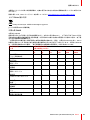 27
27
-
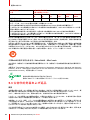 28
28
-
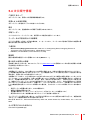 29
29
-
 30
30
-
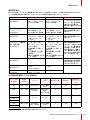 31
31
-
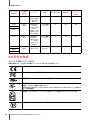 32
32
-
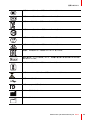 33
33
-
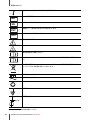 34
34
-
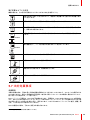 35
35
-
 36
36
-
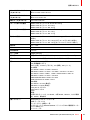 37
37
-
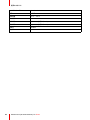 38
38
-
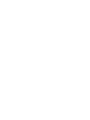 39
39
-
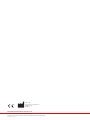 40
40
Barco Eonis 22" (MDRC-2222 Option WP) ユーザーガイド
- タイプ
- ユーザーガイド
関連論文
-
Barco MDRC-2222 Option TS ユーザーガイド
-
Barco Eonis 21" (MDRC-2321) ユーザーガイド
-
Barco MDRC-1219 ユーザーガイド
-
Barco MDRC-2321 ユーザーガイド
-
Barco MDRC-2324 ユーザーガイド
-
Barco Eonis 21" (MDRC-2221) ユーザーガイド
-
Barco Eonis 22" (MDRC-2122 WP) ユーザーガイド
-
Barco Eonis 24" (MDRC-2224, Option WH) ユーザーガイド
-
Barco MDRC-1219 ユーザーガイド
-
Barco Eonis 21" (MDRC-2221) ユーザーガイド