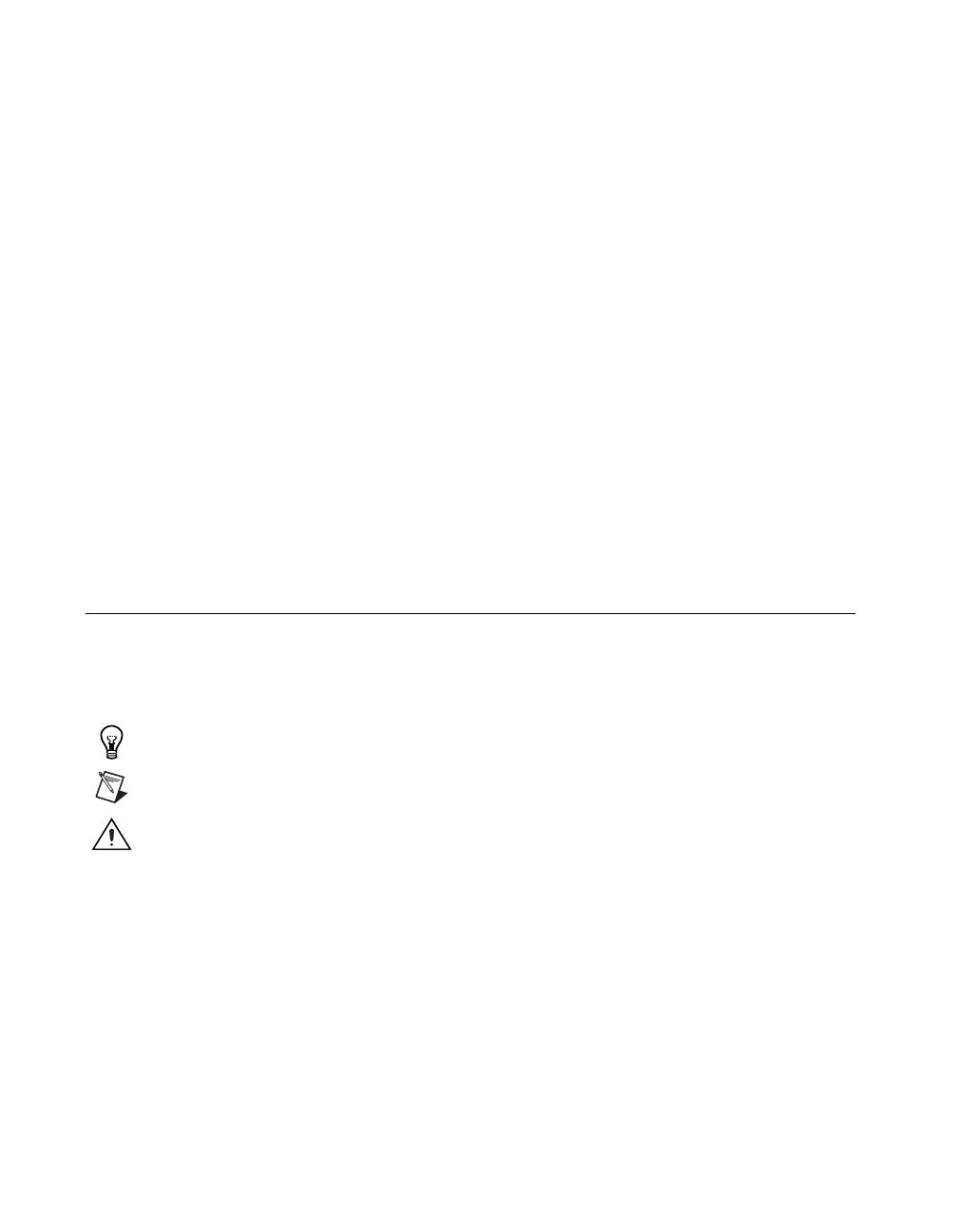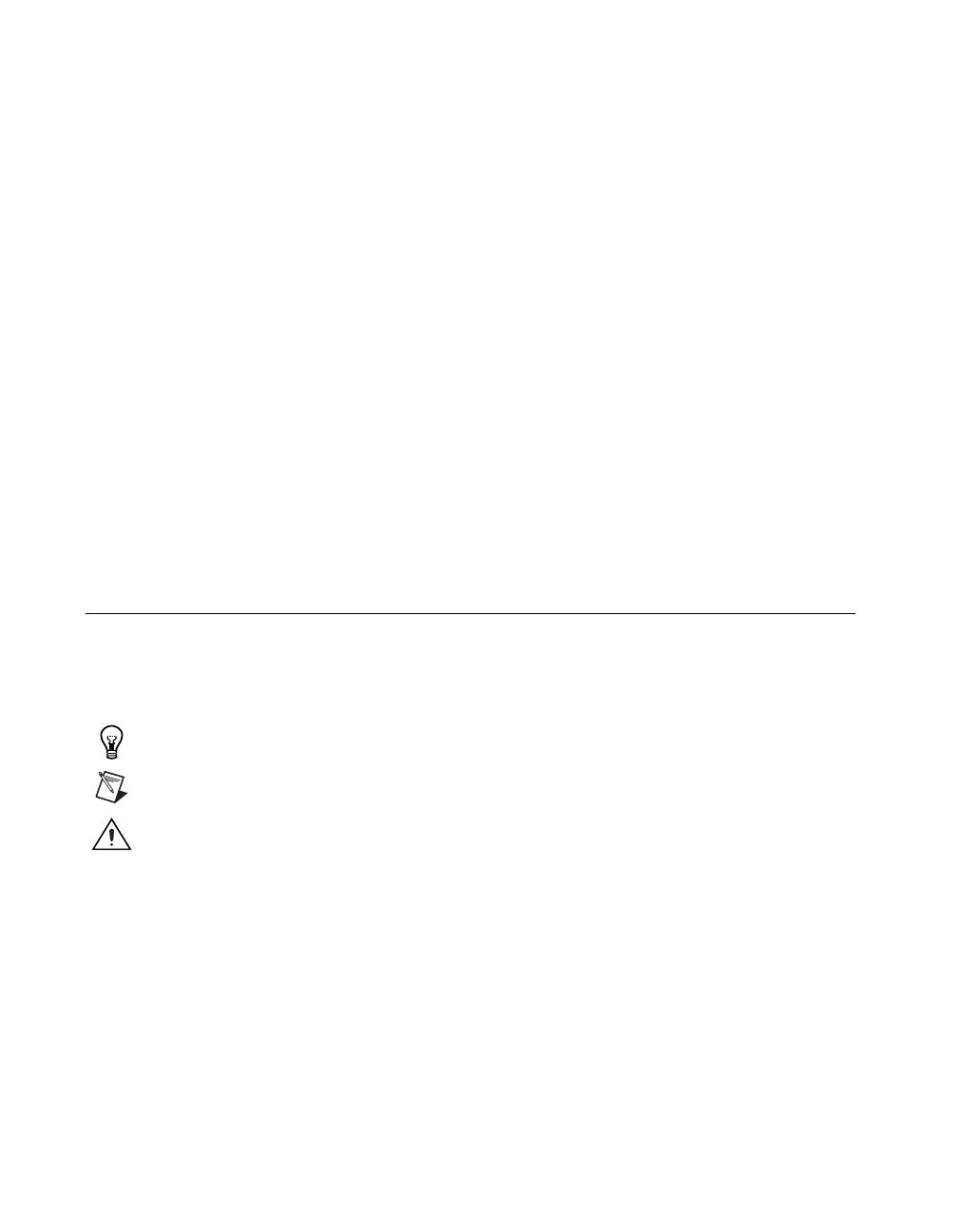
NI High-Speed Digitizers Getting Started Guide 2 ni.com
Appendix A: Front Panels for SMC-Based Devices and USB Devices .............................................. 15
NI 5105 Front Panels ................................................................................................................... 15
NI 5114 Front Panels ................................................................................................................... 16
NI 5122/5124/5142/5922 Front Panels........................................................................................ 17
NI 5132/5133 Front Panels.......................................................................................................... 19
NI 5152/5153/5154 Front Panels................................................................................................. 20
NI 5622 Front Panels ................................................................................................................... 21
Appendix B: Front Panels for Traditional NI-DAQ (Legacy) Devices............................................... 22
NI 5102 Front Panels ................................................................................................................... 22
NI 5112 Front Panels ................................................................................................................... 25
NI 5620/5621 Front Panels.......................................................................................................... 26
NI 5911 Front Panel............................................................................................................
......... 27
Appendix C: Accessory Front Panels .................................................................................................. 28
NI 5900 Front Panel..................................................................................................................... 28
Appendix D: Troubleshooting ............................................................................................................. 29
Front Panel ACCESS LED on PXI/PXI Express Module is Off when PXI/PXI Express
Chassis is On ............................................................................................................................ 29
Back Panel LED on USB Module is Off when Device is Plugged In ......................................... 29
Device Does Not Appear in MAX............................................................................................... 29
Device Failed the Self-Test.......................................................................................................... 30
Thermal Shutdown Error ............................................................................................................. 30
Performance Issues Using MXI Connections.............................................................................. 30
Setting Up SMC-Based Devices for Synchronization................................................................. 30
NI 5112 Programming Practices.................................................................................................. 31
Appendix E: Where to Go for Support ................................................................................................ 31
Conventions
The following conventions are used in this manual:
» The » symbol leads you through nested menu items and dialog box options to a final action.
The sequence File» Page Setup»Options directs you to pull down the File menu, select the
Page Setup item, and select Options from the last dialog box.
This icon denotes a tip, which alerts you to advisory information.
This icon denotes a note, which alerts you to important information.
This icon denotes a caution, which advises you of precautions to take to avoid injury, data loss,
or a system crash.
bold Bold text denotes items that you must select or click in the software, such as menu items and
dialog box options.
italic Italic text denotes emphasis or a cross-reference.
monospace Text in this font denotes text or characters that you should enter from the keyboard, sections
of code, programming examples, and syntax examples. This font is also used for disk drives,
paths, directories, filenames, and extensions.
monospace Bold text in this font denotes the messages and responses that the computer automatically
bold prints to the screen. This font also emphasizes lines of code that are different from the other
examples.