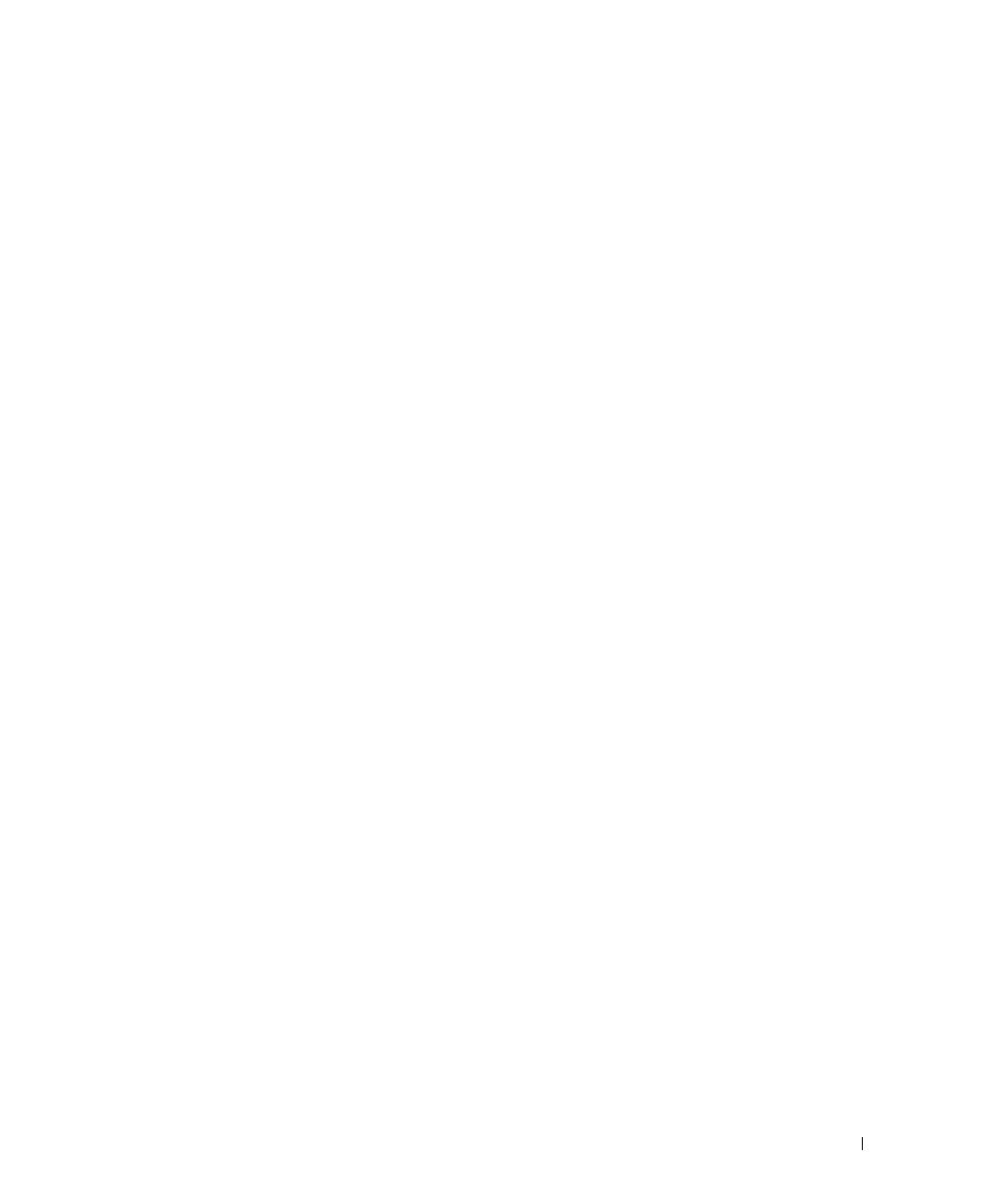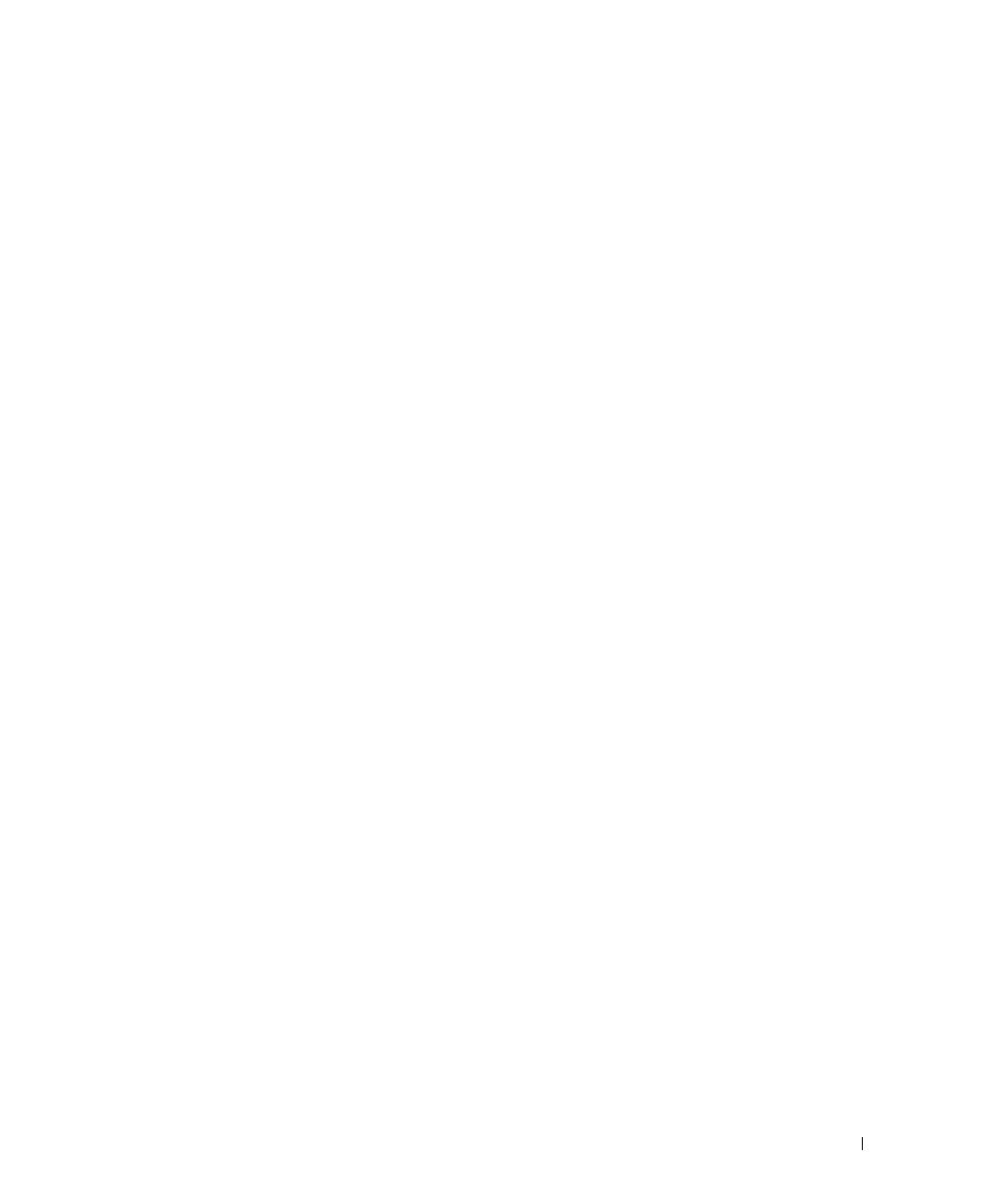
目次 5
4 部品の取り外しと取り付け
作業を開始する前に . . . . . . . . . . . . . . . . . . . . . . . . . . . . 45
奨励するツール . . . . . . . . . . . . . . . . . . . . . . . . . . . . 45
コンピュータの電源を切る . . . . . . . . . . . . . . . . . . . . . . 45
コンピュータ内部の作業を始める前に . . . . . . . . . . . . . . . . . 46
コンピュータの正面図および背面図. . . . . . . . . . . . . . . . . . . . . 47
正面図 . . . . . . . . . . . . . . . . . . . . . . . . . . . . . . . . 47
背面図 . . . . . . . . . . . . . . . . . . . . . . . . . . . . . . . . 49
コンピュータカバーの取り外し . . . . . . . . . . . . . . . . . . . . . . . 51
コンピュータの内部 . . . . . . . . . . . . . . . . . . . . . . . . . . . . 52
システム基盤コンポーネント . . . . . . . . . . . . . . . . . . . . . . . . 53
メモリ. . . . . . . . . . . . . . . . . . . . . . . . . . . . . . . . . . . 54
DDR
メモリの概要 . . . . . . . . . . . . . . . . . . . . . . . . . . 54
メモリの取り付けガイドライン . . . . . . . . . . . . . . . . . . . . 54
メモリの取り付け . . . . . . . . . . . . . . . . . . . . . . . . . . . 55
カード. . . . . . . . . . . . . . . . . . . . . . . . . . . . . . . . . . . 57
PCI
カード . . . . . . . . . . . . . . . . . . . . . . . . . . . . . . 57
フロントパネル . . . . . . . . . . . . . . . . . . . . . . . . . . . . . . 60
フロントパネルの取り外し . . . . . . . . . . . . . . . . . . . . . . 60
ドライブベイカバーの取り外し . . . . . . . . . . . . . . . . . . . . 62
前面パネルの再取り付け. . . . . . . . . . . . . . . . . . . . . . . . 63
ドライブ. . . . . . . . . . . . . . . . . . . . . . . . . . . . . . . . . . 63
一般的な取り付けガイドライン . . . . . . . . . . . . . . . . . . . . 64
ドライブケーブルの接続. . . . . . . . . . . . . . . . . . . . . . . . 64
ハードドライブ . . . . . . . . . . . . . . . . . . . . . . . . . . . . . . 65
ハードドライブの取り外し . . . . . . . . . . . . . . . . . . . . . . 65
ハードドライブの取り付け . . . . . . . . . . . . . . . . . . . . . . 67
フロッピードライブ . . . . . . . . . . . . . . . . . . . . . . . . . . . . 68
フロッピードライブの取り外し . . . . . . . . . . . . . . . . . . . . 68
フロッピードライブの取り付け . . . . . . . . . . . . . . . . . . . . 69
CD/DVD
ドライブ . . . . . . . . . . . . . . . . . . . . . . . . . . . . . 70
CD/DVD
ドライブの取り外し . . . . . . . . . . . . . . . . . . . . . 70
CD/DVD
ドライブの取り付け . . . . . . . . . . . . . . . . . . . . . 72
2
台目の CD または DVD ドライブの追加 . . . . . . . . . . . . . . . 72
バッテリー . . . . . . . . . . . . . . . . . . . . . . . . . . . . . . . . 75
コンピュータカバーの交換 . . . . . . . . . . . . . . . . . . . . . . . . . 76