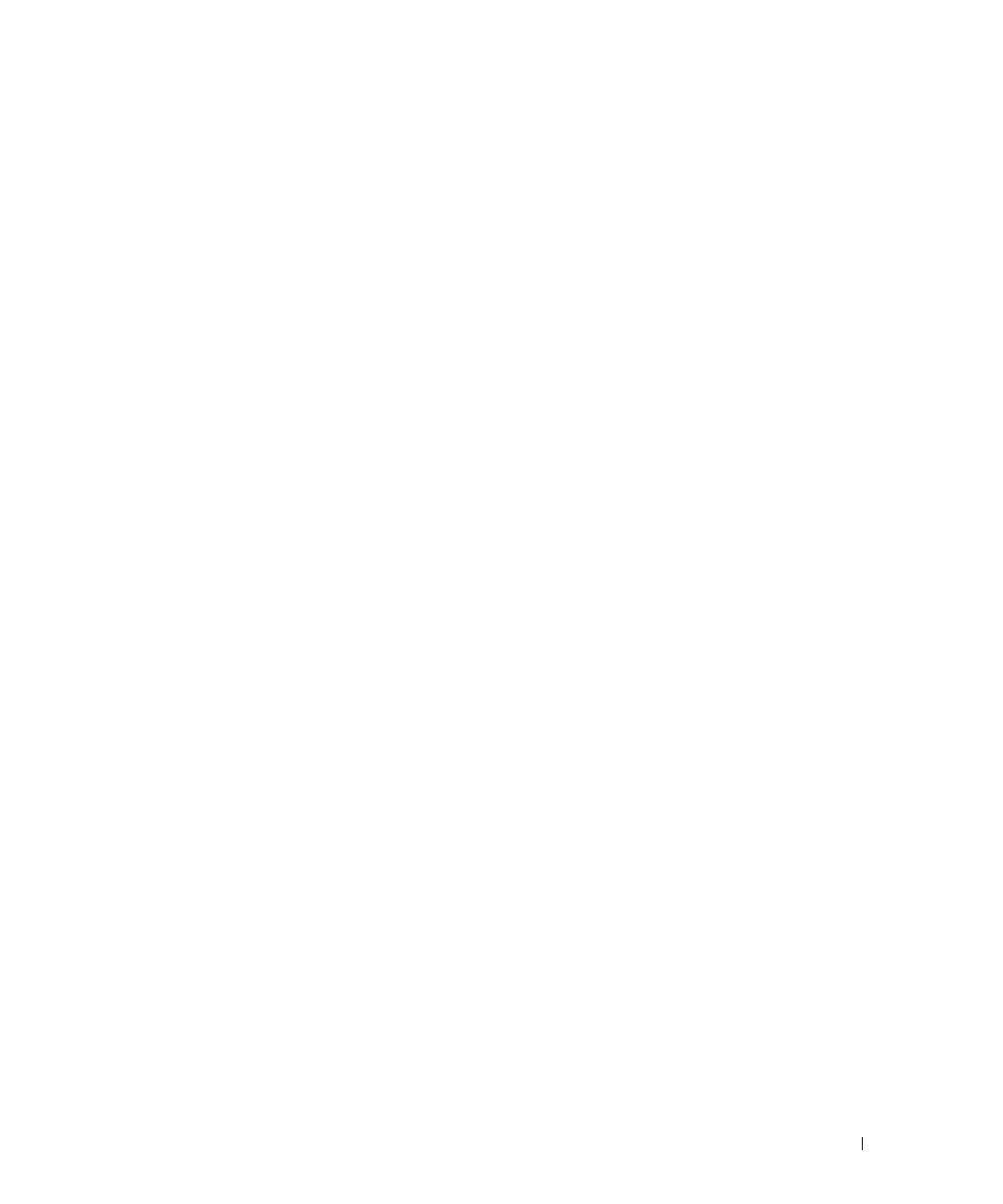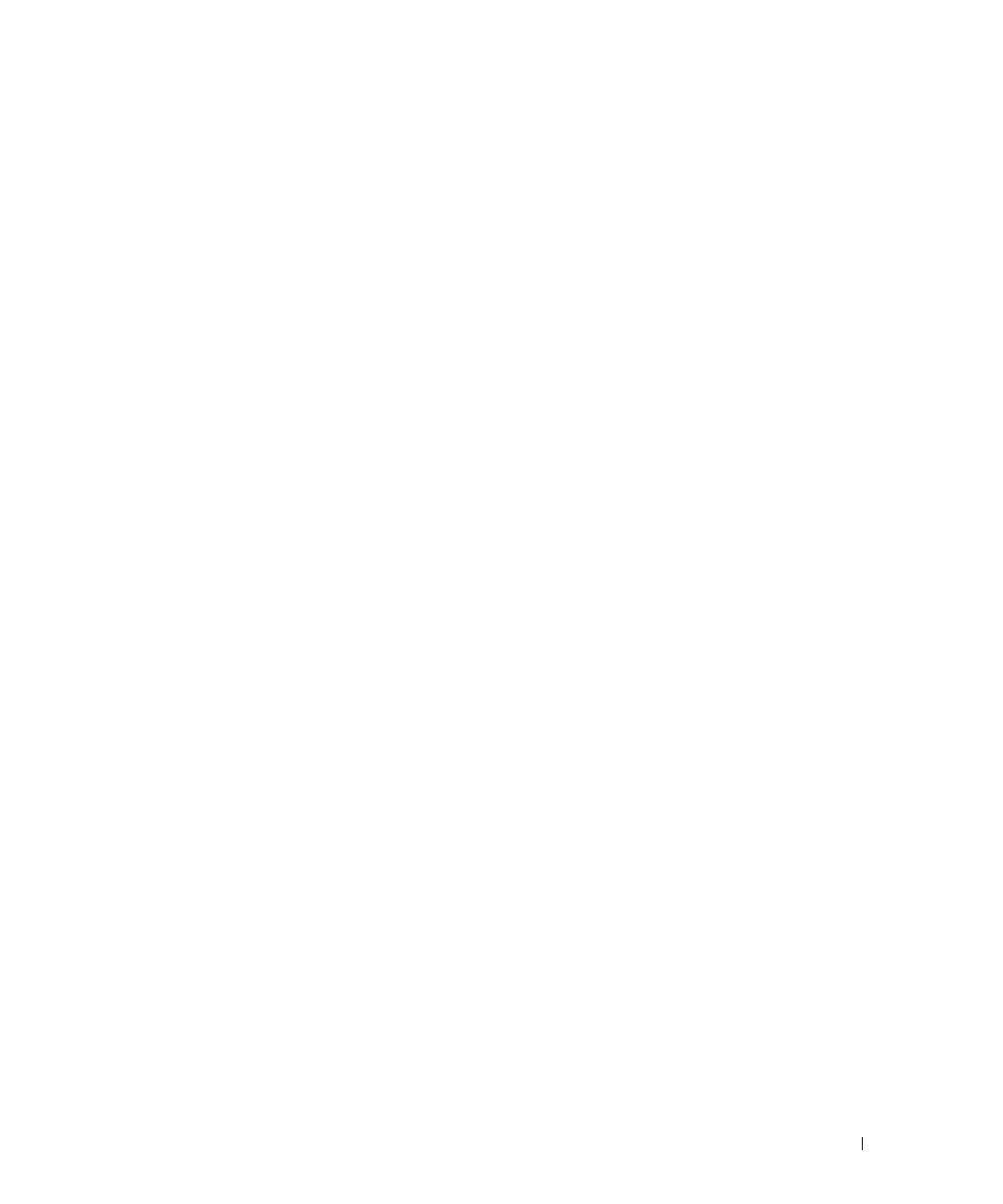
目次 5
ドライバ . . . . . . . . . . . . . . . . . . . . . . . . . . . . . . . . . . . . . 41
ドライバとは ? . . . . . . . . . . . . . . . . . . . . . . . . . . . . . . . 41
ドライバの識別 . . . . . . . . . . . . . . . . . . . . . . . . . . . . . . . 41
ドライバの再インストール . . . . . . . . . . . . . . . . . . . . . . . . . 42
ソフトウェアとハードウェアの非互換性の解決 . . . . . . . . . . . . . . . . . 43
オペレーティングシステムの復元 . . . . . . . . . . . . . . . . . . . . . . . . 43
Microsoft
Windows XP システムの復元の使い方 . . . . . . . . . . . . . 43
4 部品の取り外しと取り付け
作業を開始する前に . . . . . . . . . . . . . . . . . . . . . . . . . . . . . . . 47
奨励するツール . . . . . . . . . . . . . . . . . . . . . . . . . . . . . . . 47
コンピュータの電源を切る . . . . . . . . . . . . . . . . . . . . . . . . . 47
コンピュータ内部の作業を始める前に . . . . . . . . . . . . . . . . . . . 47
コンピュータの正面および背面 . . . . . . . . . . . . . . . . . . . . . . . . . 48
正面図 . . . . . . . . . . . . . . . . . . . . . . . . . . . . . . . . . . . . 48
背面図 . . . . . . . . . . . . . . . . . . . . . . . . . . . . . . . . . . . . 50
前面ドアの取り付け . . . . . . . . . . . . . . . . . . . . . . . . . . . . . . . 52
コンピュータカバーを開く. . . . . . . . . . . . . . . . . . . . . . . . . . . . 53
コンピュータの内部 . . . . . . . . . . . . . . . . . . . . . . . . . . . . . . . 54
システム基盤コンポーネント . . . . . . . . . . . . . . . . . . . . . . . . . . 55
メモリ. . . . . . . . . . . . . . . . . . . . . . . . . . . . . . . . . . . . . . . 56
DDR2
メモリの概要. . . . . . . . . . . . . . . . . . . . . . . . . . . . . 56
4 GB
構成でのメモリのアドレス設定 . . . . . . . . . . . . . . . . . . . 57
メモリの取り付け . . . . . . . . . . . . . . . . . . . . . . . . . . . . . . 57
メモリの取り外し . . . . . . . . . . . . . . . . . . . . . . . . . . . . . . 59
カード. . . . . . . . . . . . . . . . . . . . . . . . . . . . . . . . . . . . . . . 59
PCI Express
カード . . . . . . . . . . . . . . . . . . . . . . . . . . . . . 59
メディアカードリーダー . . . . . . . . . . . . . . . . . . . . . . . . . . . . . 64
メディアカードリーダーの取り外し . . . . . . . . . . . . . . . . . . . . 64
メディアカードリーダーの取り付け . . . . . . . . . . . . . . . . . . . . 65
モデム. . . . . . . . . . . . . . . . . . . . . . . . . . . . . . . . . . . . . . . 67
モデムの取り付け . . . . . . . . . . . . . . . . . . . . . . . . . . . . . . 67
モデムケーブルと外付けモデムコネクタの交換 . . . . . . . . . . . . . . 68
バッテリー . . . . . . . . . . . . . . . . . . . . . . . . . . . . . . . . . . . . 71
バッテリーの取り付け . . . . . . . . . . . . . . . . . . . . . . . . . . . 71
コンピュータカバーを閉じる . . . . . . . . . . . . . . . . . . . . . . . . . . 72