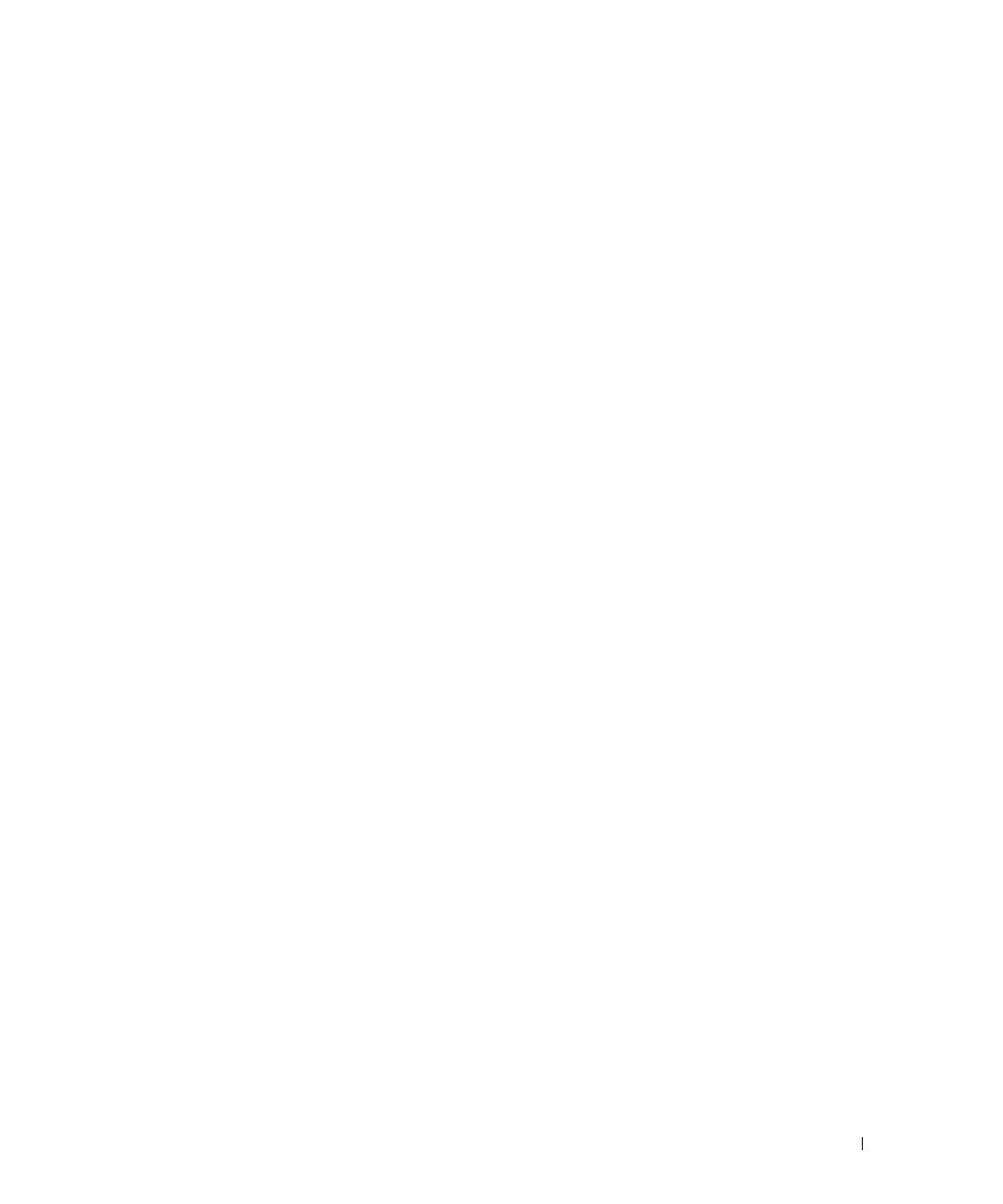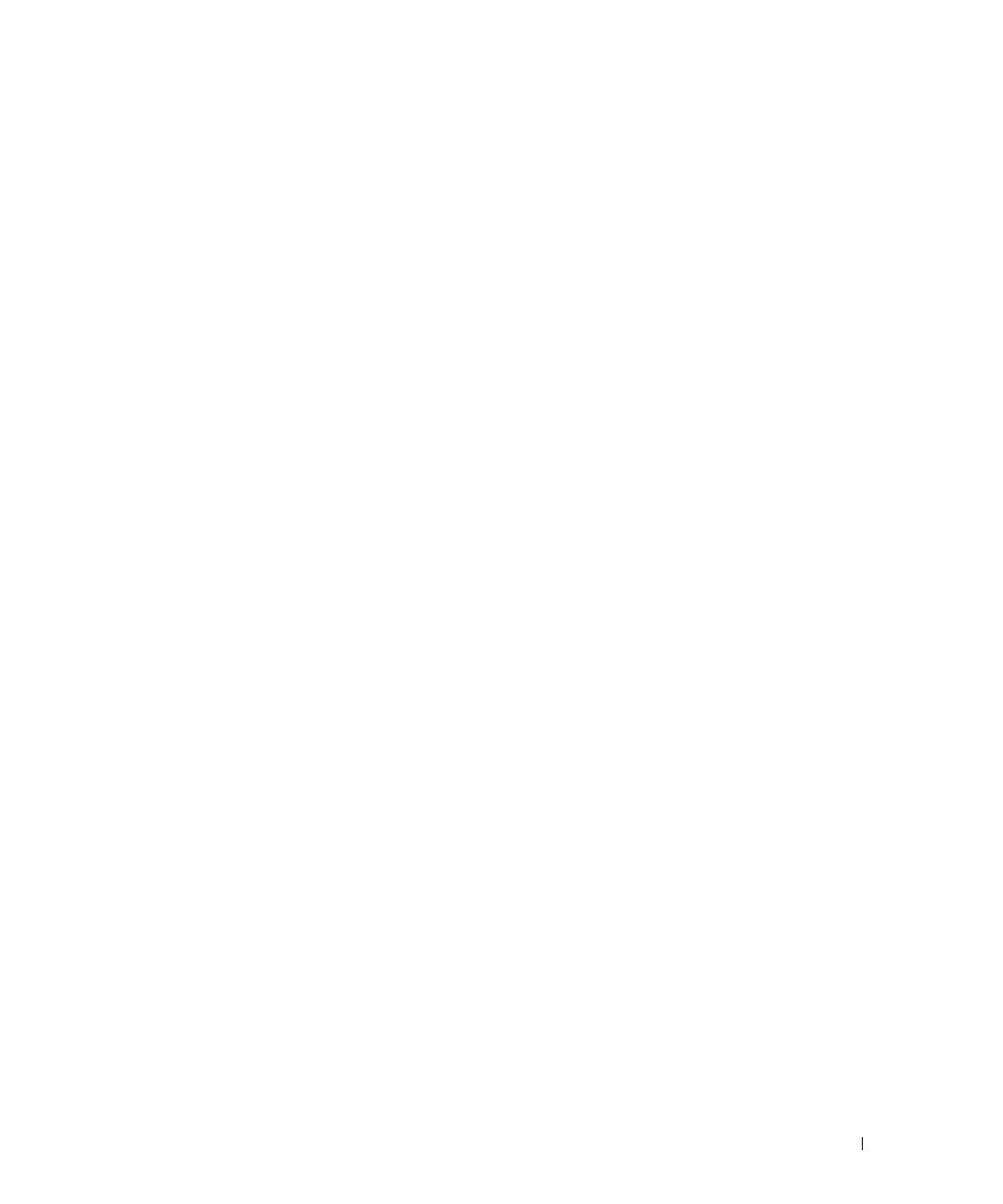
目次 5
オペレーティングシステムの復元. . . . . . . . . . . . . . . . . . . . 44
Microsoft
Windows XP システムの復元の使い方 . . . . . . . . . . 44
Dell PC Restore by Symantec の使い方
. . . . . . . . . . . . . . . . 46
『オペレーティングシステム CD』の使い方
. . . . . . . . . . . . 48
ソフトウェアとハードウェアの非互換性の解決
. . . . . . . . . . . . 49
4 部品の取り外しと取り付け
作業を開始する前に . . . . . . . . . . . . . . . . . . . . . . . . . . . 51
推奨する工具とツール
. . . . . . . . . . . . . . . . . . . . . . . 51
コンピュータの電源を切る
. . . . . . . . . . . . . . . . . . . . . 51
コンピュータ内部の作業を始める前に
. . . . . . . . . . . . . . . 52
コンピュータの正面および背面
. . . . . . . . . . . . . . . . . . . . . 53
正面
. . . . . . . . . . . . . . . . . . . . . . . . . . . . . . . . . 53
コンピュータの背面
. . . . . . . . . . . . . . . . . . . . . . . . 54
コンピュータカバーの取り外し
. . . . . . . . . . . . . . . . . . . . . 57
コンピュータの内部
. . . . . . . . . . . . . . . . . . . . . . . . . . . 58
システム基板のコンポーネント
. . . . . . . . . . . . . . . . . . . . . 59
メモリ
. . . . . . . . . . . . . . . . . . . . . . . . . . . . . . . . . . 60
DDR メモリの概要
. . . . . . . . . . . . . . . . . . . . . . . . . . 60
メモリ取り付けガイドライン
. . . . . . . . . . . . . . . . . . . . 61
メモリの取り付け
. . . . . . . . . . . . . . . . . . . . . . . . . . 61
カード
. . . . . . . . . . . . . . . . . . . . . . . . . . . . . . . . . . 63
PCI カード
. . . . . . . . . . . . . . . . . . . . . . . . . . . . . . 64
前面パネル
. . . . . . . . . . . . . . . . . . . . . . . . . . . . . . . . 67
前面パネルの取り外し
. . . . . . . . . . . . . . . . . . . . . . . 67
ドライブベイカバーの取り外し
. . . . . . . . . . . . . . . . . . 68
前面パネルの取り付け
. . . . . . . . . . . . . . . . . . . . . . . 69
ドライブ
. . . . . . . . . . . . . . . . . . . . . . . . . . . . . . . . . 69
一般的な取り付けガイドライン
. . . . . . . . . . . . . . . . . . 70
ドライブケーブルの接続
. . . . . . . . . . . . . . . . . . . . . . 70
ハードドライブ
. . . . . . . . . . . . . . . . . . . . . . . . . . . . . 71
ハードドライブの取り外し
. . . . . . . . . . . . . . . . . . . . . 72
ハードドライブの取り付け
. . . . . . . . . . . . . . . . . . . . . 74