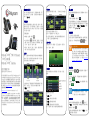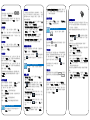Poly VVX Camera は、PCやMacとUSBで接続するだけで、ビデオ会議やライブ配信を簡単に実現できるカメラです。
1080p HDカメラとノイズキャンセリングマイクを搭載しており、クリアな映像と音声を届けることができます。また、120度の広角レンズを採用しており、会議室や教室などの広い空間を撮影するのにも最適です。
Poly VVX Cameraは、Polycom RealPresence、Microsoft Teams、Zoom、Google Meetなど、主要なビデオ会議プラットフォームに対応しています。また、OBS StudioやXSplitなどのライブ配信ソフトウェアにも対応しており、ライブ配信を簡単に実現することができます。
Poly VVX Cameraは、コンパクトなデザインで持ち運びにも便利であり、在宅勤務や出張先でのビデオ会議にも最適です。また、プライバシーシャッターを搭載しており、カメラを使用していないときはレンズをふさぐことができるので、プライバシーを保護することができます。
Poly VVX Cameraは
Poly VVX Camera は、PCやMacとUSBで接続するだけで、ビデオ会議やライブ配信を簡単に実現できるカメラです。
1080p HDカメラとノイズキャンセリングマイクを搭載しており、クリアな映像と音声を届けることができます。また、120度の広角レンズを採用しており、会議室や教室などの広い空間を撮影するのにも最適です。
Poly VVX Cameraは、Polycom RealPresence、Microsoft Teams、Zoom、Google Meetなど、主要なビデオ会議プラットフォームに対応しています。また、OBS StudioやXSplitなどのライブ配信ソフトウェアにも対応しており、ライブ配信を簡単に実現することができます。
Poly VVX Cameraは、コンパクトなデザインで持ち運びにも便利であり、在宅勤務や出張先でのビデオ会議にも最適です。また、プライバシーシャッターを搭載しており、カメラを使用していないときはレンズをふさぐことができるので、プライバシーを保護することができます。
Poly VVX Cameraは


-
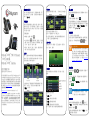 1
1
-
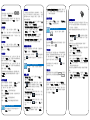 2
2
Poly VVX Camera は、PCやMacとUSBで接続するだけで、ビデオ会議やライブ配信を簡単に実現できるカメラです。
1080p HDカメラとノイズキャンセリングマイクを搭載しており、クリアな映像と音声を届けることができます。また、120度の広角レンズを採用しており、会議室や教室などの広い空間を撮影するのにも最適です。
Poly VVX Cameraは、Polycom RealPresence、Microsoft Teams、Zoom、Google Meetなど、主要なビデオ会議プラットフォームに対応しています。また、OBS StudioやXSplitなどのライブ配信ソフトウェアにも対応しており、ライブ配信を簡単に実現することができます。
Poly VVX Cameraは、コンパクトなデザインで持ち運びにも便利であり、在宅勤務や出張先でのビデオ会議にも最適です。また、プライバシーシャッターを搭載しており、カメラを使用していないときはレンズをふさぐことができるので、プライバシーを保護することができます。
Poly VVX Cameraは