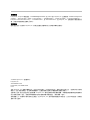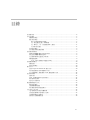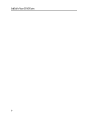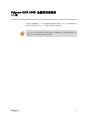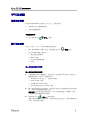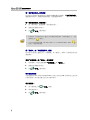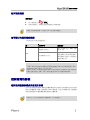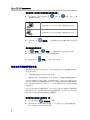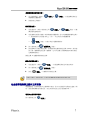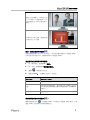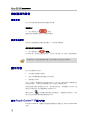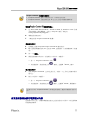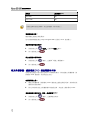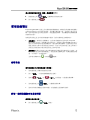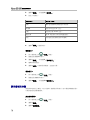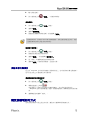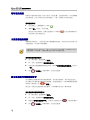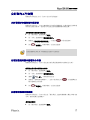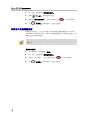2009 年 2 月版
3725-30855-023
版本 3.0
使用者指南:
Polycom
®
QDX™ 6000 系統
3.0 版
¶¼¨×ð£´~¼œ§

Polycom, Inc.
4750 Willow Road
Pleasanton, CA 94588-2708
USA
未經 Polycom, Inc. 明確的書面許可,本文件的任何部分,不得為任何目的、使用任何形式或方法 (包括電子形式或機
械形式)進行複製或傳送。在法律保障範圍內,此處的複製包括將文件翻譯為其他語言或格式。
在當事人之間,對於此產品所包含的軟體,Polycom, Inc. 保有並擁有所有智慧財產權。 本軟體受美國著作權法和國際條
約之條款的保障。 因此,您應將本軟體視同任何其他擁有著作權的產品 (例如書籍、唱片)。
我們竭盡心力,確保本手冊中資料的正確度; 但 Polycom, Inc. 對印刷或書寫錯誤不負責任。 此文件中的資訊,如有變
更將不另行通知。
商標資訊
Polycom®、Polycom 標誌設計、ReadiManager® SE200 及 VSX® 為 Polycom, Inc. 註冊商標。 Global Management
System™、Polycom QDX™ 6000 、Polycom MGC™、PathNavigator™、People+Content™、Polycom EagleEye™、
Polycom Lost Packet Recovery™、SoundStructure™ 及 StereoSurround™ 為 Polycom, Inc. 在美國及其他各國的商
標。 其他所有商標則為各擁有人所有。
專利資訊
隨附產品受到一或多項 Polycom, Inc. 持有之美國及外國專利及 / 或申請中專利的保障。
© 2009 Polycom, Inc. 版權所有。

iii
目錄
使用遙控器 ····························································································· 2
呼叫及接聽 ····························································································· 3
接聽視訊電話 ····················································································· 3
撥打視訊電話 ····················································································· 3
輸入名稱或號碼進行撥號 ································································· 3
從「最近通話記錄」清單撥號 ··························································· 4
從「聯絡人」或「快速撥號清單」撥號 ··············································· 4
從目錄進行通話 ············································································· 4
結束視訊通話 ····················································································· 5
您可撥出的視訊通話類型 ······································································ 5
控制看到的影像 ······················································································· 5
選擇並調整攝影機或其他視訊來源 ·························································· 5
設定並使用攝影機預設位置 ··································································· 6
在全螢幕視訊與主畫面之間切換 ····························································· 7
調整畫面配置 ····················································································· 8
指定、顯示及關閉子母畫面 (PIP) ······················································ 9
控制聽到的聲音 ······················································································ 10
調整音量 ·························································································· 10
將麥克風靜音 ···················································································· 10
顯示內容 ······························································································· 10
使用 People+Content™ IP 顯示內容 ····················································· 10
用直接連接到系統的電腦顯示內容 ························································· 11
從文件攝影機、錄影機或 DVD 播放器顯示內容 ······································ 12
使用目錄項目 ························································································· 13
搜尋目錄 ·························································································· 13
新增、編輯及刪除本地目錄項目 ···························································· 13
將目錄項目分類 ················································································· 14
更新全球目錄項目 ·············································································· 15
變更接聽電話的方式 ················································································ 15
暫時拒絕通話 ···················································································· 16
自動接聽視訊通話 ·············································································· 16
將自動應答的視訊通話靜音 ·································································· 16
自訂您的工作空間 ··················································································· 17
允許遠端站台控制您的攝影機 ······························································· 17
在電話接通時顯示遠端站台名稱 ···························································· 17
在撥號時聽到音效確認 ········································································ 17
針對室內光線調整亮度 ········································································ 18


Polycom QDX 6000 系統使用者指南
版
本指南包含概觀資訊,不論您是剛開始接觸視訊會議,或是已有相關經驗但需
要盡快再次熟悉使用方式,這些資訊都能對您有所幫助。
Polycom® QDX™ 6000 系統可自訂為只顯示 貴公司所用的選項,因此,您可能無
法在您系統上存取本指南中所涵蓋的某些選項。要瞭解關於這些選項的詳細資訊,請
洽詢您的 Polycom QDX 6000 系統管理員。

系統使用者指南
使用遙控器
您可以使用遙控器來撥號、調整音量、導覽畫面及選擇選項。
您的遙控器外觀可能與本圖稍有出入,本圖僅供說明用途。
本版遙控器並未啟用「捕捉」功能,但本按鈕
目前支援「行事曆」功能,
並且可用以快速存取「最近通話記錄」與「系統資訊」畫面。
結束通話
開啟目錄以撥號或處理項目
確認目前的選項;執行反白項目的功能
返回上一個畫面
選擇遠端站台攝影機或視訊來源
選擇近端站台攝影機或視訊來源
循環切換顯示配置
儲存攝影機位置(後面接著號碼時);刪除
所有儲存的攝影機位置
輸入 IP 地址中的點
輸入數字或文字;將攝影機移動至已儲存的
位置
存取線上說明;在通話中查看目前的系統狀
態;存取「系統」畫面
撥打電話
調整攝影機;導覽功能表
返回「打電話」畫面(主畫面)
調高或降低從遠端站台聽到的聲音
放大或縮小攝影機影像
將傳送到遠端站台的音效靜音
根據預設攝影機自動追蹤功能開關
選取攝影機或其他視訊來源
顯示螢幕鍵盤以輸入文字
刪除字母或號碼
開始及停止傳送內容至遠端站台

系統使用者指南
呼叫及接聽
接聽視訊電話
Polycom QDX 6000 系統能以下列方法之一應答來電:
系統提示您用手動接聽來電。
系統自動接聽來電。
手動接聽來電:
按下遙控器上的 「呼叫」按鈕。
撥打視訊電話
您可以下列任一方式,使用系統撥打視訊電話:
輸入名稱或號碼。要輸入字母,請按遙控器上的 「鍵盤」鍵。
從下列清單中選擇一個站台:
― 最近通話記錄清單
― 聯絡人清單
― 站台或快速撥號清單
― 目錄
輸入名稱或號碼進行撥號
輸入名稱或號碼進行撥號:
1 在撥號欄位中輸入撥號資訊。視您系統以及您要呼叫的系統之功能而定,
撥號資訊將如下列其中一個範例所示:
― 10.11.12.13(IP 位址 — 包括其中的點)
― 2555(E.164 分機)
― AscotRoom(H.323 名稱)
― stereo.polycom.com(DNS 名稱)
2 輸入通話所需的任何其他資訊。可用的設定取決於通話類型及您的系統設
定。並非所有通話都需要這些設定:
通話品質:指定此通話的通話速率。對於大多數的通話,請選擇「自動」,
以便讓系統使用撥號的喜好速度。
3 按遙控器上的 「呼叫」以撥打電話。
畫面上會出現通話進行指示器,以顯示通話正在進行中。當指示器變成綠
色時,代表電話已接通。

系統使用者指南
從「最近通話記錄」清單撥號
您可能可以從最近曾通話的站台清單中選擇要撥打的號碼。「最近通話記錄」
畫面提供所有打入及撥出電話的明細,包括通話的時間。
從「最近通話記錄」畫面撥號:
1 從「撥打電話」畫面選擇「最近通話記錄」。
2 捲動至您要撥打的項目。
3 按 「呼叫」撥打電話。
若要查看「最近通話記錄」畫面上所列通話的詳細資訊,請將該通話反白,並按
遙控器上的 「說明」。
您可以使用遙控器按鍵 1-8 來排序清單,按 9 可儲存撥出號碼。選擇「 ->
說明」可檢視詳細資料。
從「聯絡人」或「快速撥號清單」撥號
您可能可以使用主畫面上的「快速撥號」或「聯絡人」清單,存取特定站台的
通話資訊。
使用「快速撥號」或「聯絡人」清單撥號:
1 若有需要,可從主畫面選擇「快速撥號」或「聯絡人」。
2 捲動至您要撥打的項目。
3 按 「呼叫」撥打電話。
從目錄進行通話
目錄是儲存在本地 Polycom QDX 6000 系統上的站台清單。如果系統已在全球
目錄中登錄,則目錄也會包含全球目錄的項目。
從目錄撥號:
1 按下遙控器上的 「目錄」按鈕。
2 尋找通話項目。
3 按 「呼叫」撥打電話。

系統使用者指南
結束視訊通話
掛斷電話:
1 按下遙控器上的 「掛斷」。
2 如果出現提示,請確定您要從遠端站台切斷連線。
如果您沒有確認要掛斷,系統會在 60 秒後自動中斷通話。
您可撥出的視訊通話類型
下表列出部分可能的通話組合。
從
...
您可呼叫
...
透過撥打
...
LAN
網路與公用站台
別名、
E.164
位址、
DNS
名稱
或
IP
位址。
受保護與私人站台
通常為遠端站台的閘道號碼,然
後是遠端站台系統的電話號碼。
請向遠端站台諮詢,以取得撥打
電話的最佳方法。
當您透過需要分機(E.164 位址)的閘道呼叫 IP 系統時,請儘可能在撥號欄位中輸
入分機。請向您的網路管理員確認您需要在撥號欄位中輸入的分機分隔符號。例如,
某些網路使用 ## 分隔 IP 位址中的分機。
當您加入分機時,系統便會在通話結束時,提供您將號碼及分機儲存到目錄中的選項。
如果您在閘道連接之後輸入分機,那麼在通話結束時您只能儲存閘道號碼。
控制看到的影像
選擇並調整攝影機或其他視訊來源
您可以使用遙控器選擇、調整主要攝影機或其他近端站台或遠端站台視訊來源,
例如文件攝影機、電腦、錄影機或 DVD 播放器。您也可以調整其他支援搖動、
傾斜及縮放動作的輔助攝影機或遠端站台攝影機。
唯有設定了允許您控制遠端站台攝影機時,您才能調整它。

系統使用者指南
選取近端站台或遠端站台攝影機或其他視訊來源:
1 若在通話中,請按下遙控器上的 「近端」或 「遠端」按鈕,以選
擇近端或遠端控制。
這個螢幕圖示表示您可控制近端站台攝影機或視訊來源。
這個螢幕圖示表示您可控制遠端站台攝影機或視訊來源。
2 按遙控器上的 「攝影機」。然後選擇您要使用的攝影機或其他視訊來
源。
使用遙控器調整攝影機:
1 按 「近端」或 「遠端」,以選擇近端站台或遠端站台控制。
2 按遙控器的方向按鈕,以上下左右移動攝影機。
3 按遙控器上的 「縮放」,以縮小或放大影像。
設定並使用攝影機預設位置
攝影機預設位置是您可以預先建立,或是在通話時建立的已儲存攝影機位置。
預設位置可讓您:
自動將攝影機對準室內預先定義的位置。
選擇視訊來源,例如錄影機或 DVD 播放器、文件攝影機或輔助攝影機。
若您的系統攝影機支援電子搖動、傾斜與縮放動作,您就可以為近端站台建立
多達 100 個預先設定的攝影機位置 (0-99)。每個預設位置會儲存攝影機的號
碼、縮放等級和對準方向(如果可行)。所有設定會保持有效,直到您將其刪除
或變更為止。
如果允許進行遠端站台攝影機控制,您可以建立多達 16 個遠端站台攝影機的
預設位置 (0-15)。這些預設位置只會在通話期間儲存。您可能也可以使用在遠
端站台建立的預設位置來控制遠端站台攝影機。
若要檢視您的近端站台預設位置,請:
1 按下遙控器上的 「預設位置」按鈕。
2 預設位置 0-9 的圖示會顯示在畫面上。彩色圖示表示已儲存的攝影機位
置,灰色圖示表示可用的預設位置。

系統使用者指南
將攝影機移動至預設位置:
1 若已接通電話,請按下 「近端」或 「遠端」,然後選擇近端站台
或遠端站台攝影機。
2 按遙控器上的數字。
儲存預設位置:
1 若在通話中,請按下遙控器上的 「近端」或 「遠端」按鈕,以選
擇近端或遠端控制。
2 若您選擇支援電子搖動、傾斜與縮放的攝影機,您可以調整攝影機的位置:
― 按遙控器的方向按鈕來向上、向下、向左或向右移動攝影機。
― 按 「縮放」按鈕,以縮小或放大攝影機影像。
3 按下遙控器上的 「預設位置」按鈕。
4 按住號碼可以儲存預設位置。若要儲存兩位數的預設位置 (10-99),請快速
按下第一個號碼後按住第二個號碼。任何以您輸入的號碼儲存的現有預設
位置都會被取代。
預設位置 0 是攝影機的預設位置。
刪除所有預設位置:
1 若在通話中,請按下 「近端」,然後選擇近端站台的視訊來源。
2 按下遙控器上的 「預設位置」按鈕。
3 按住 「刪除」,以刪除所有預設位置。
您無法只刪除一個預設位置,必須以新的攝影機位置覆寫現有的預設位置。
在全螢幕視訊與主畫面之間切換
電話接通後,系統會自動以全螢幕顯示視訊。您可以在通話中切換回主畫面(例
如,當您需要調整使用者設定,而且系統的設定也允許這個動作時)。
若要以全螢幕顯示視訊:
按下遙控器上的 「近端」。

系統使用者指南
若要看到主畫面:
按遙控器上的 「主畫面」。
調整畫面配置
您可在通話時更改監視器上目前的畫面配置。您在通話期間所看見的內容會因
為某些因素而有所不同,例如系統監視器組態、通話的站台數目、有無啟用子
母畫面 (PIP),以及是否共用內容。
若要更改畫面配置:
通話時重複按遙控器上的 子母畫面 (PIP) 鍵,即可切換 Polycom QDX
6000 系統支援的各個畫面配置,可能包括以下配置:
遠端站台,全螢幕
遠端與近端站台、相同大小、並列顯
示
遠端站台大,近端站台小(只有在監
視器設定成
16:9
時才能使用本選
項)

系統使用者指南
遠端站台全螢幕顯示,近端站台位於
右下角小視窗(子母畫面配置,只有
在監視器設定成
4:3
時才能使用本
選項)
內容顯示在左側大視窗,遠端與近端
站台顯示在右方小視窗
指定、顯示及關閉子母畫面
如果您將監視器設定成 4:3 的長寬比,則可設定讓系統顯示子母畫面 (PIP)。
只要系統沒有收發內容,隨時都可顯示子母畫面 (PIP)。
指定是否以及何時顯示子母畫面:
1 從「撥打電話」畫面選擇「系統」。
2 從「系統」畫面選取「使用者設定值」。
3 選擇 ,檢視更多設定值。
4 捲動至「PIP」,並選擇下列其中一項設定:
選擇此設定
...
若要設定子母畫面
(PIP)...
開
通話期間保持開啟。
自動
使用者操作遙控器時顯示,遙控器放在桌上時關閉(使用者
按下遙控器底部的轉接鍵可關閉子母畫面視窗,放開轉接鍵
可開啟)。
關閉
通話期間關閉。
若要在通話時顯示子母畫面 :
重複按遙控器上的 子母畫面 (PIP),以切換至子母畫面 (PIP) 顯示。子母
畫面 (PIP) 可改為顯示近端或遠端站台。

系統使用者指南
控制聽到的聲音
調整音量
您可以使用遙控器提高或降低所聽到的音量。
調整音量:
按下遙控器上的 「音量」。
變更音量只會影響在您站台所聽到的聲音。
將麥克風靜音
如果您不希望遠端站台聽到您的聲音,可以將麥克風靜音。
將麥克風靜音或關閉靜音:
按下遙控器上的 「靜音」。
若 Polycom 麥克風已連接至系統,也可按下麥克風上的「靜音」將通話靜音。
麥克風靜音時,連接至錄影機音效輸入的任何裝置並不會因此而音效靜音。
顯示內容
您可以在遠端站台顯示:
所有儲存在電腦中的資訊
使用文件攝影機呈現的書面文件或物件
錄影帶或 DVD
您可一次顯示一種類型的內容或視訊來源,也可以在必要時切換不同類型的內
容或視訊來源。其他站台的與會者也可以共用內容或視訊來源。
您或許能顯示儲存在電腦上的內容,視系統設定而定。用電腦顯示內容時,遠
端站台可看到您及您在電腦螢幕上看到的內容。
傳送內容時, 內容圖示會出現在主監視器上。根據您的系統設定,您可
能可以在您的監視器或投影機看到該內容。
使用 顯示內容
People+Content IP 可讓未直接連接的電腦將內容傳送至 Polycom QDX 6000
系統。

系統使用者指南
People+Content IP 的相關注意事項:
People+Content IP 提供只有視訊的內容,不會共用任何音效。
People+Content IP 支援色彩設定為 16 位元以上的任何電腦桌面解析度。
若要將 安裝到電腦上:
5 在 Microsoft® Windows® XP、Windows 2000 或 Windows Vista 作業
系統的電腦上開啟瀏覽器,並進入 Polycom 網站,網址為
www.polycom.com/support。
6 導覽至您的產品頁。
7 下載並安裝 People+Content IP 軟體。
開始顯示內容:
1 在電腦上啟動 Polycom People+Content IP 應用程式。
2 輸入您視訊會議系統的 IP 位址或 DNS 主機名稱,以及會議密碼(如適
用)。
3 按一下「連線」。
4 開啟您想要顯示的內容,然後執行下列其中一項動作:
― 按一下 People+Content IP 中的 。
― 系統通話時,按遙控器上的 「圖形」並選擇「PPCIP」圖示。
停止顯示內容:
1 如果 People+Content IP 工具列已最小化,請按一下工作列上的圖示將其
最大化。
2 執行下列其中一項動作:
― 按一下 People+Content IP 中的 。
― 系統通話時,按遙控器上的 「圖形」並選擇「PPCIP」關閉圖示。
停止顯示內容時,People+Content IP 會中斷並保持開啟,讓您得以輕鬆再次顯示內
容。
用直接連接到系統的電腦顯示內容
在您顯示內容之前,請檢查電腦視訊是否已設定為使用下列其中一項支援的解
析度與更新頻率:

系統使用者指南
解析度
更新頻率
(Hz)
800 x 600
60
1024 x 768
60
若要設定解析度及更新頻率,請至您電腦的「顯示控制台」。
在通話開始之前:
確認電腦已連接並開啟電源。
您可直接將電腦連接至 Polycom QDX 6000 系統的 VGA 視訊輸入。
開始在通話中顯示內容:
1 按遙控器上的 「圖形」並選擇「電腦」圖示。
2 按下遙控器上的 。
停止在通話中顯示內容:
1 按遙控器上的 「圖形」並選擇「電腦」關閉圖示。
2 按下遙控器上的 。
從文件攝影機、錄影機或 播放器顯示內容
您或許能在通話中對其他站台顯示不同類型的資訊,例如透過文件攝影機、錄
影機或 DVD 播放器,視系統設定而定。
在通話開始之前:
1 確認文件攝影機、錄影機或 DVD 播放器已連接並開啟電源。請參閱系統
隨附的安裝說明書。
2 將文件或物件放在文件攝影機中的適當位置,或是放入錄影帶或 DVD。
開始在通話中顯示文件、物件、錄影帶或 :
1 按遙控器上的 「圖形」並選擇視訊來源。
2 按下遙控器上的 。

系統使用者指南
停止在通話中顯示文件、物件、錄影帶或 :
1 按遙控器上的 「圖形」並選擇目前的視訊來源。
2 按下遙控器上的 。
使用目錄項目
Polycom QDX 6000 系統上的目錄會儲存撥號資訊,可幫助您快速輕易地撥號。
目錄中所列的站台呼叫您的系統時,系統會在電話接入時,於畫面上顯示其名
稱。若呼叫您的站台未列在目錄中,則在通話結束時,系統會提示您將聯絡資
訊儲存到目錄。
如果您的系統已在全球目錄伺服器中登錄,您的目錄會包含兩種項目:
本地項目: 新增站台相關資訊。這些項目都儲存於您本地的 Polycom
QDX 6000 系統中,而根據您的系統設定,您還可以移除或編輯這些項目。
您也可以將本地項目指派到類別中,更方便地尋找號碼。在您的站台中使
用此系統的人都可以使用您建立的項目,您也可以使用其他人建立的項目。
其他站台的使用者不能存取您系統上的本地項目。
全域項目: 關於在相同全球目錄伺服器中登錄的其他現用站台之資訊。這
些項目儲存在全球目錄伺服器上,而且您無法編輯它們。如果您想進行變
更,可以製作一份本地副本。
全球項目會標示為 可用或 離線。
搜尋目錄
您可以使用以下方法尋找目錄中的項目:
使用遙控器上的數字按鈕拼出名稱。
按下「鍵盤」,以使用螢幕鍵盤拼出名稱。
使用 「向上」及 「向下」方向按鈕,以捲動名稱清單。
使用遙控器上的 「縮放」,以翻閱名稱清單。
使用字母索引標籤在目錄中移動,然後捲動至您想要的名稱。
新增、編輯及刪除本地目錄項目
新增項目至本地目錄:
1 按下遙控器上的 「目錄」按鈕。

系統使用者指南
2 選擇「選項」,然後選擇「新項目」。
3 指定下列資訊:
在此欄位中
...
輸入以下資訊
...
名稱
顯示在目錄清單及來電訊息中的名稱。
IP
號碼
用於呼叫站台的
IP
位址。
分機
系統的分機(
E.164
位址)。
通話品質
撥
IP
電話到站台時使用的通話速度。
群組
用於協助您快速尋找目錄中的號碼。
4 選擇「儲存」以儲存項目。
編輯項目:
1 按下遙控器上的 「目錄」按鈕。
2 捲動至您要編輯的項目。
3 選擇「選項」,然後選擇「編輯項目」。
4 編輯所需的資訊。
5 選擇「儲存」以儲存您的變更,並返回目錄。
刪除項目:
1 按下遙控器上的 「目錄」按鈕。
2 捲動至您要刪除的項目。
3 選擇「選項」,然後選擇「刪除項目」。
將目錄項目分類
當您將本地項目分類後,可以只搜尋一個群組中的項目,而不需搜尋整個目錄,
以便快速地找到撥號資訊。
建立新的群組:
1 按下遙控器上的 「目錄」按鈕。
2 選擇「群組」。
3 選擇「編輯群組」。

系統使用者指南
4 輸入群組名稱。
5 按下遙控器上的 「返回」,以儲存新群組。
刪除群組:
1 按下遙控器上的 「目錄」按鈕。
2 選擇「群組」。
3 選擇「編輯群組」。
4 捲動到您要刪除的群組名稱,然後選擇「刪除」。
當您刪除群組時,該群組中的所有項目都會被刪除。如果您想要保留這些項目,請務
必在刪除舊群組前將它們指派到新的群組。
指派項目至群組:
1 按下遙控器上的 「目錄」按鈕。
2 捲動到您要指派至群組的項目。
3 選擇「選項」,然後選擇「編輯項目」。
4 從「群組」中選擇您要指派的群組名稱。
5 選擇「儲存」以儲存您的變更,並返回目錄。
更新全球目錄項目
在已向「Polycom 全球目錄伺服器」登錄的系統上,全球目錄項目會定期更新。
您可以在系統上手動更新全球目錄項目。
若要手動更新全球目錄項目:
1 按下遙控器上的 「目錄」按鈕。
2 導覽至畫面右上角的 。
若在畫面右上角看不到這個紅色標誌的圖示,表示您的系統尚未向
「Polycom 全球目錄伺服器」登錄。如需詳細資訊,請聯絡您的系統管理
員。
3 選擇標誌後再選擇「更新」。
變更接聽電話的方式
您的系統管理員可能已設定好系統,讓您可以選擇來電的處理方式。

系統使用者指南
暫時拒絕通話
如果您不想被來電打擾,您可以使用「請勿打擾」功能拒絕來電。呼叫者會聽
到忙線訊號,且您不會收到任何來電通知。不過,您還是可以撥出電話。
暫時拒絕來電:
1 在主畫面上,選擇畫面右下角的 。
2 選擇「開」以設定「請勿打擾」。
當系統不接受來電時,您會在畫面的右下角看到 。此設定會持續有效,
直到您對它進行變更為止。
自動接聽視訊通話
根據您的系統設定,可指定是否要自動接聽視訊通話,或是由系統宣告接入視
訊通話通知,然後等待手動接聽。
自動接聽來電是很方便的功能,不過它也可能造成安全性的問題。非預期的呼叫者可
能會打斷進行中的會議,或者觀看遺留在空房間中的設備和記錄。
若要自動接聽視訊通話:
1 從「撥打電話」畫面選擇「系統」。
2 從「系統」畫面選取「使用者設定值」。
3 如果您要自動接聽點對點視訊來電,請將「點對點視訊自動應答」設定為
「是」。
4 按下 「主畫面」以儲存變更,並返回主畫面。
將自動應答的視訊通話靜音
您可選擇在自動應答的視訊通話接通時,是否將音效靜音,視系統設定而定。
這可避免呼叫者無意中聽到談話或會議。在通話接通後,可在準備關閉電話靜
音時按下遙控器上的 「靜音」。
請注意,如果您在通話時啟用此選項,目前會議的音效並不會受影響。
將自動應答的視訊通話靜音:
1 從「撥打電話」畫面選擇「系統」。
2 從「系統」畫面選取「使用者設定值」。
3 捲動至「靜音自動應答呼叫」,然後按下遙控器上的 以啟用此選項。
4 按下 「主畫面」以儲存變更,並返回主畫面。
ページが読み込まれています...
ページが読み込まれています...
-
 1
1
-
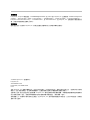 2
2
-
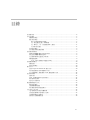 3
3
-
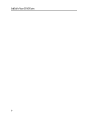 4
4
-
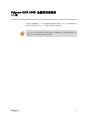 5
5
-
 6
6
-
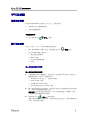 7
7
-
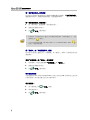 8
8
-
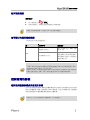 9
9
-
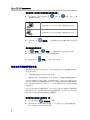 10
10
-
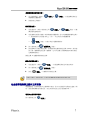 11
11
-
 12
12
-
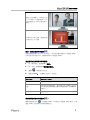 13
13
-
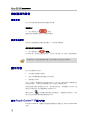 14
14
-
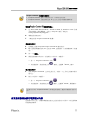 15
15
-
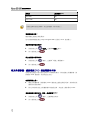 16
16
-
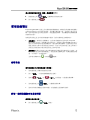 17
17
-
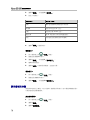 18
18
-
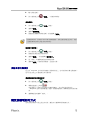 19
19
-
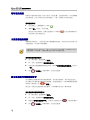 20
20
-
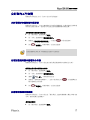 21
21
-
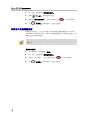 22
22