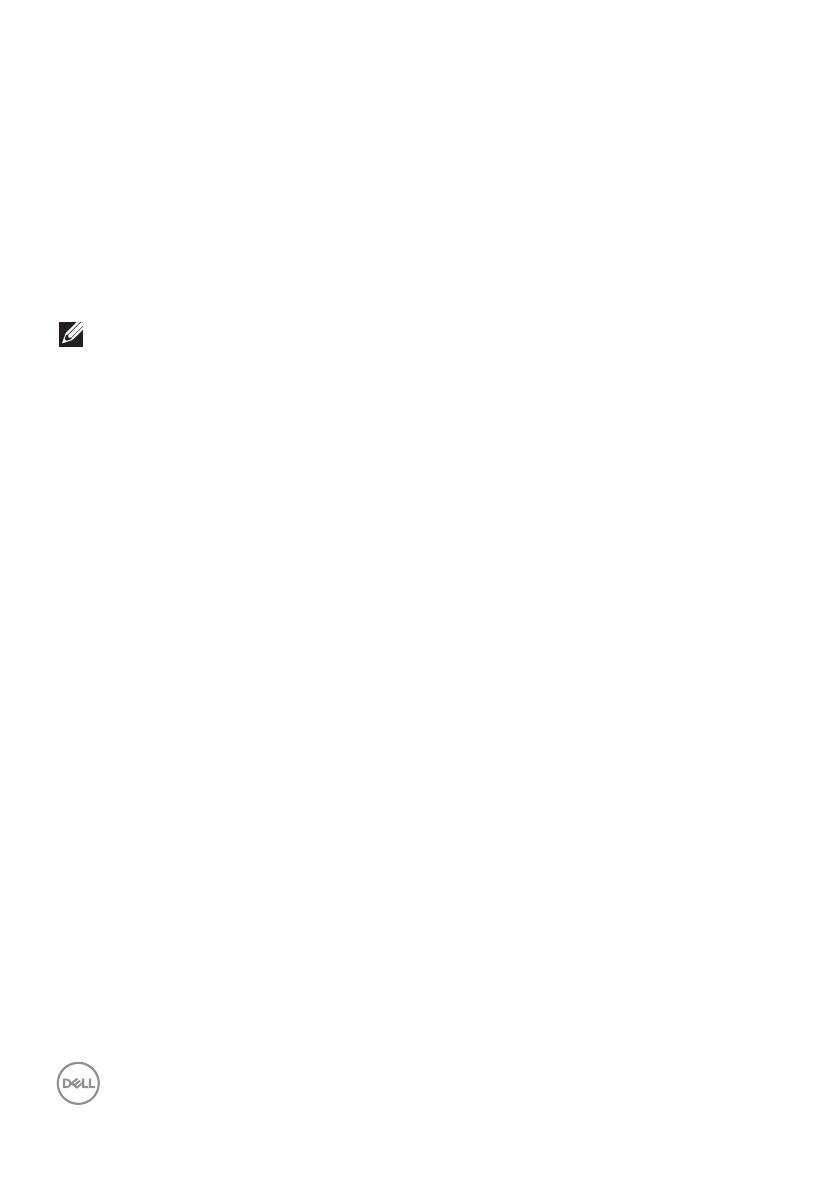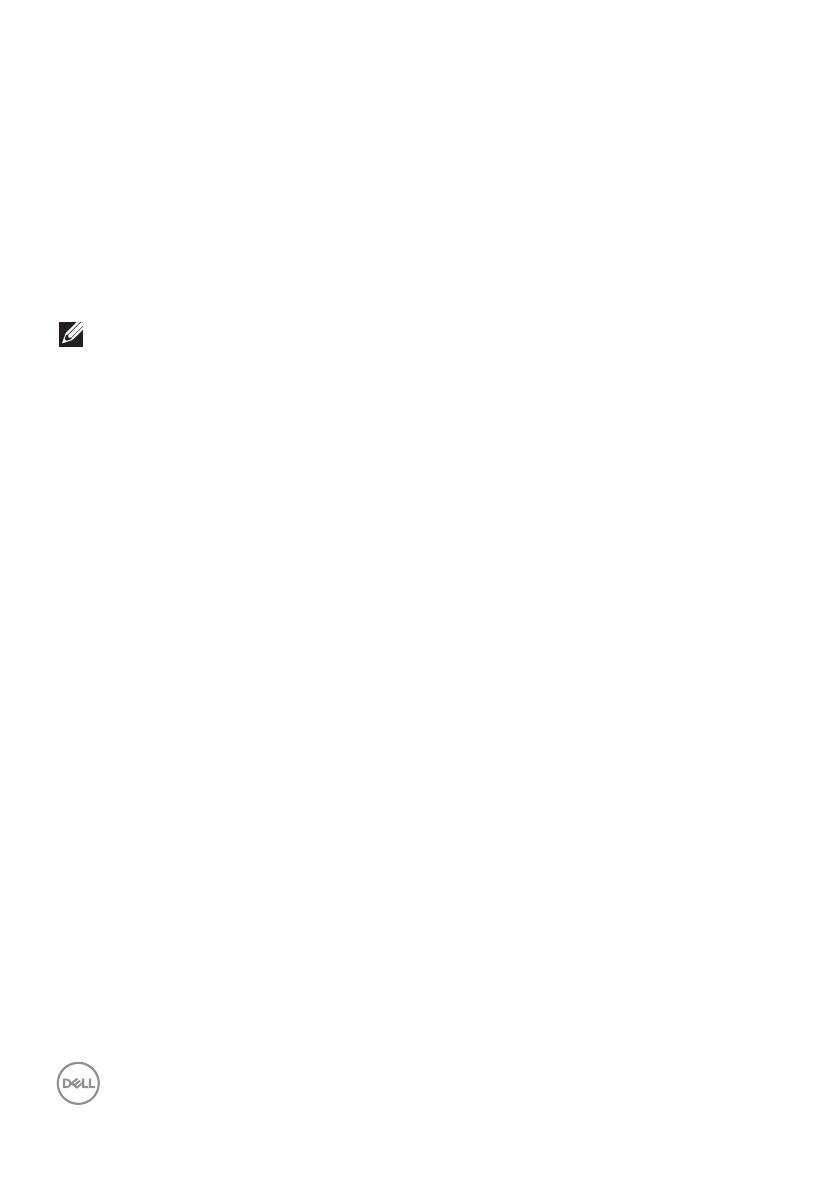
12 │ Advanced(詳細設定)
CAL1 CAL2 Management
Dell Color Management ソフトウェアは、キャリブレーションを直接ディスプ
レイの CAL 1 または CAL 2 にアップロードすることで、CalMAN で生成した
キャリブレーションをインポートできます。CalMAN キャリブレーションを保
存したり、アップロードしたりできるため、システム内に無限のキャリブ
レーションを保存することが可能です。そのため、作業フローに最も適した
キャリブレーションをアップロードすることができます。キャリブレーショ
ンをアップロードすると、キャリブレーションの ICC プロファイルが作成さ
れます。
注: CAL 1 および CAL 2 のキャリブレーションは、OSD からターゲット
を選択しても作成できます。これらのキャリブレーションは Color
Management ソフトウェアにダウンロードすることはできません。
1 Advanced(詳細設定)ビューで Color Space(色空間)ドロップダウンメニュー
から CAL 1 または CAL 2 を選択します。
2 Ta rg et s(ターゲット)ボタンの選択 – CalMAN Studio Calibrated Targets(CalMAN
Studio でキャリブレートしたターゲット)が表示されます。
Import(インポート) – キャリブレーションをインポートして、使用可能な
CalMAN キャリブレーションのリストに追加されます。Import(インポート)を
選択すると、キャリブレーションファイルをナビゲートできるようにエクスプ
ローラが開きます。CalMAN キャリブレーションのファイル拡張子は CCEX です。
Load(読み込み) – 選択したキャリブレーションをディスプレイに読み込みま
す。キャリブレーションがディスプレイの既存の色空間データを上書きすること
を知らせるメッセージが表示されます。キャリブレーションファイル名は CAL 1
または CAL 2 から変更されませんのでご注意ください。アプリケーションにはわ
かりやすい名前しか表示されません。
Remove(削除) – 選択したエントリをキャリブレート済みターゲット一覧から
削除します。
OK – Advanced(詳細設定)ビューに戻ります。