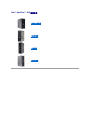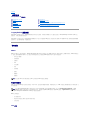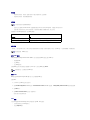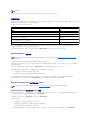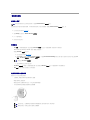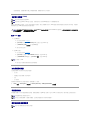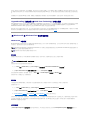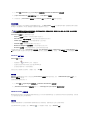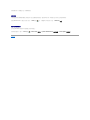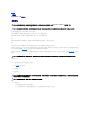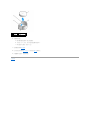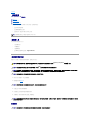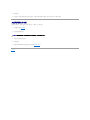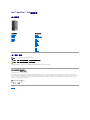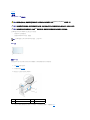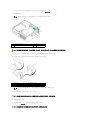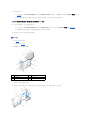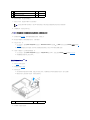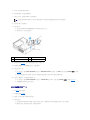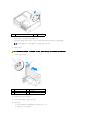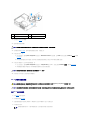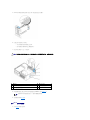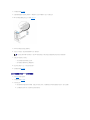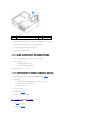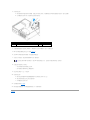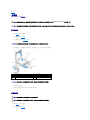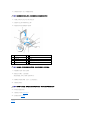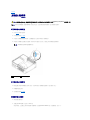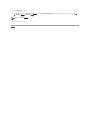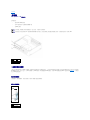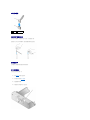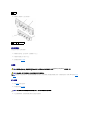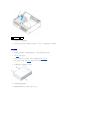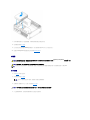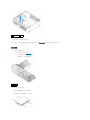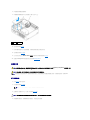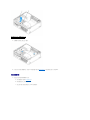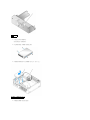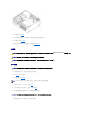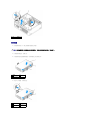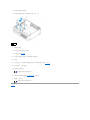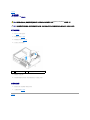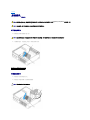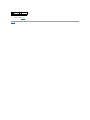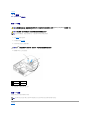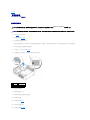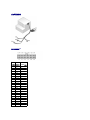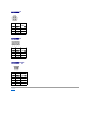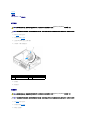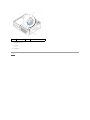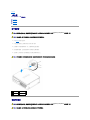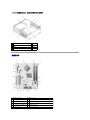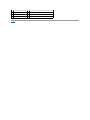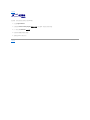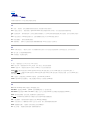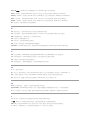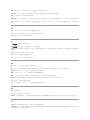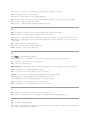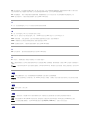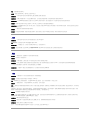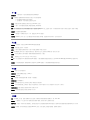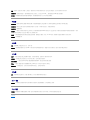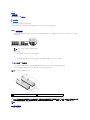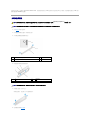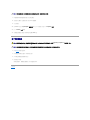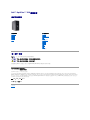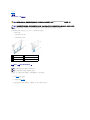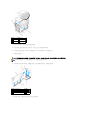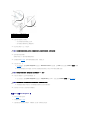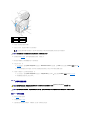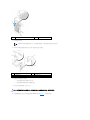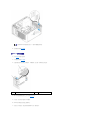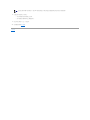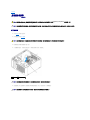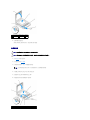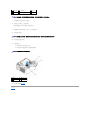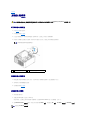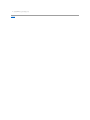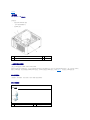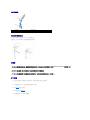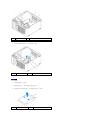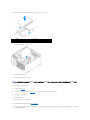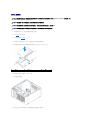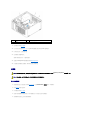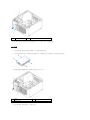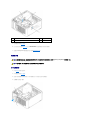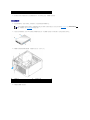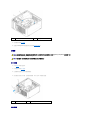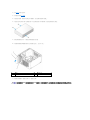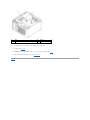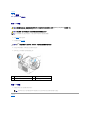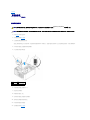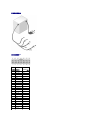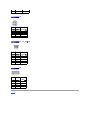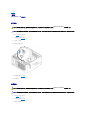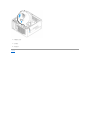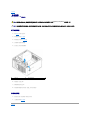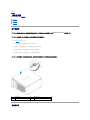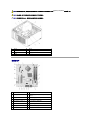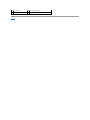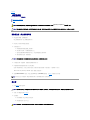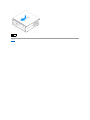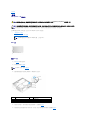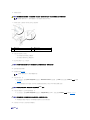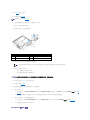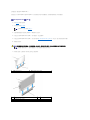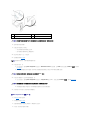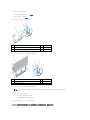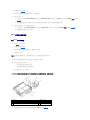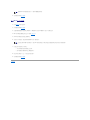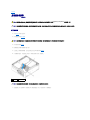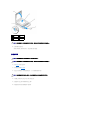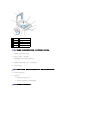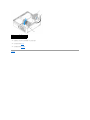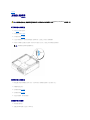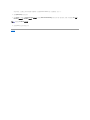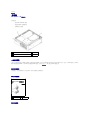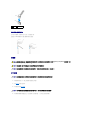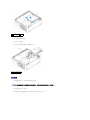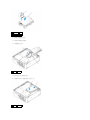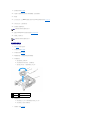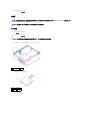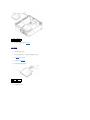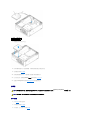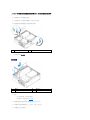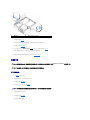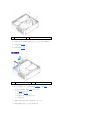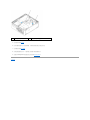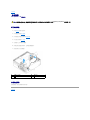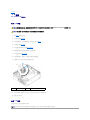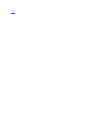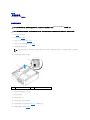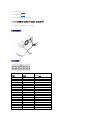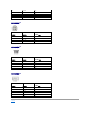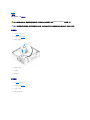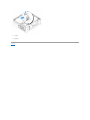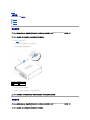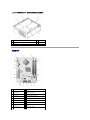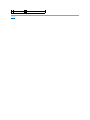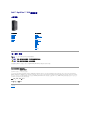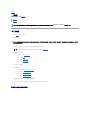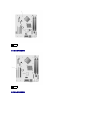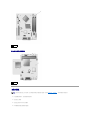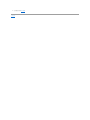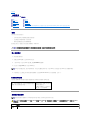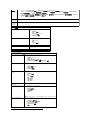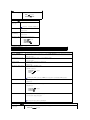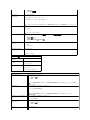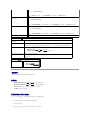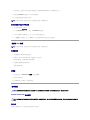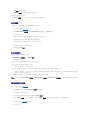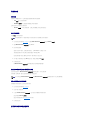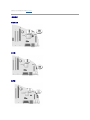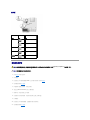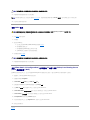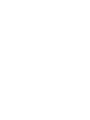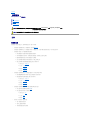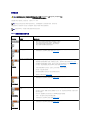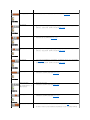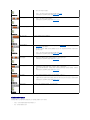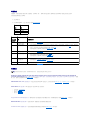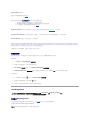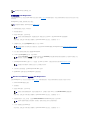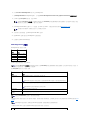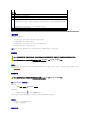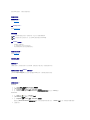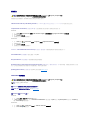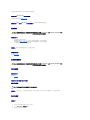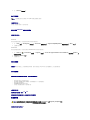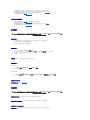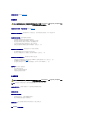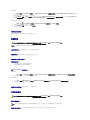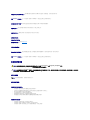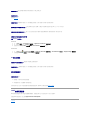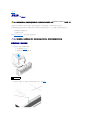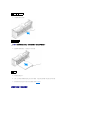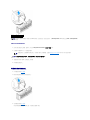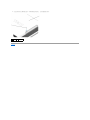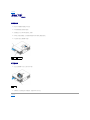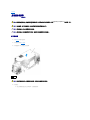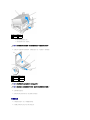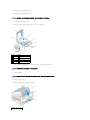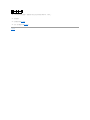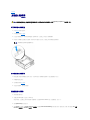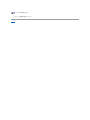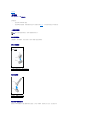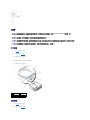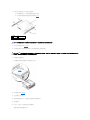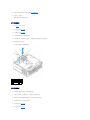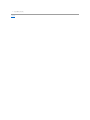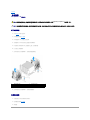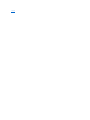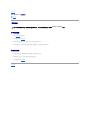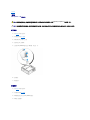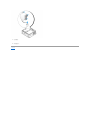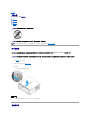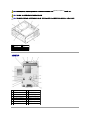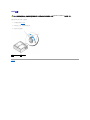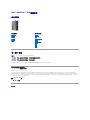回到目錄頁
進階功能
Dell™OptiPlex™760服務手冊
LegacySelect 技術控制
LegacySelect 技術控制以共用平台、硬碟機影像和輔助程式為基礎,提供完全傳統、有限傳統或非傳統解決方案。透過系統設定程式、Dell OpenManage IT Assistant 或 Dell 自訂工
廠整合部門,可將此技術控制提供給管理員。
LegacySelect 允許管理員以電子方式啟動或關閉連接器和媒體裝置,其中包括:序列連接器和 USB 連接器、並列連接器、軟式磁碟機、PCI 插槽和 PS/2 滑鼠。關閉的連接器和媒體裝置
能使資源可用。您必須重新啟動電腦,才能使變更生效。
管理功能
DASH
DASH (系統硬體之桌上型和行動架構) 是一 Desktop Management Task Force (桌面管理綜合小組,DMTF) 的管理倡議,以標準化行動和桌上型硬體的管理功能。DASH 架構的重心在
於︰促進桌上型和行動運算資源以標準方式,進行獨立於作業狀態的遠端管理。您的電腦支援 DASH 倡議的較早版本,包括下列管理設定檔︰
l 基本桌上型行動裝置
l 電源狀態管理
l 啟動控制
l CPU
l 系統記憶體
l 風扇
l 電源供應器
l 感應器
l 實體資產
l 軟體清點
主動式管理技術
Intel 主動式管理技術 (iAMT) 提供安全的系統管理功能,以降低 IT 成本,並達成更佳的網路運算資產搜索、修理和保護功能。有了 iAMT,無論是否已開啟或關閉電腦,或作業系統當機,您
都可以管理電腦。
iAMT 的主要好處包括︰
l 減少桌邊到訪次數
l 藉由啟用系統管理主控台軟體,促進更多管理功能的自動化
l 改善安全保護
iAMT 功能
LegacySelect 技術控制
管理功能
實體安全保護
可信賴平台模組 (TPM)
安全保護管理軟體
電腦追蹤軟體
關於智慧卡和指紋閱讀器
Hyperthreading (超執行緒) 和 Multi-Core Technology (多核心技
術)
供 Windows XP 和 Windows Vista 使用的電源管理
註: 若您已選擇「None」(無) (無管理功能) 或 ASF,您將無法享用 DASH 功能和設定檔的優點。
註: 可使用 Dell Client Manager (Dell 用戶端管理員) 2.1.1 或更新版本組態 iAMT。欲取得組態 iAMT 的完整資訊,請上網︰www.dell.com\openmanage,取得Dell
Client Manager (Dell 用戶端管理員) 2.1.1 或更新版本的說明文件。欲取得更多有關 Dell 的 iAMT 實作資訊,請參閱 Dell 支援網站︰support.dell.com 所提供的 Client
Systems Management Administrator's Guide (
客戶端系統管理員指南
) 。

基本功能
l 無論作業系統存在與否,都可搜索、追蹤和清點資產。電腦必須連接電源線,且已連接網路。
l 無論作業系統狀態為何,都可遠端開啟和關閉電腦。
進階功能
l 透過文字主控台重新導向 (Serial-over-LAN,透過區域網路傳送序列埠命令的序列埠) 和 IDE 重新導向,可遠端進行事件補救 (1 對 1)。
l 透過代理程式的存在狀態 (啟用已卸下的代理程式偵測) 、網路存取控制 (斷路器 ) 和軟體版本控制,強化安全保護。
透過電腦提供下列與 iAMT 相關的錯誤訊息,協助 iAMT 故障排除︰
頻外管理
「頻外管理」一詞指的是作業系統不存在、作業系統不穩定或電腦電源關閉時仍可管理電腦。管理該等電腦的唯一要求是︰啟用 AMT 功能,以及已將網路纜線插入內建網路配接器。
存取 iAMT 設定
Intel 的 Management Engine BIOS Extension (MEBx) 介面為您的電腦控制 iAMT 功能和設定選項。MEBx 用作︰
l 開啟或關閉 iAMT
l 設定 iAMT 模式
l 設定 iAMT 組態模式
欲檢視 MEBx 設定畫面,開啟電腦後在其啟動過程中按 <Ctrl><p> 。您的預設 MEBx 密碼是 admin。
關閉 iAMT
iAMT預設是在 Management Engine (ME) 韌體中啟用。但您可選擇關閉 iAMT 功能。
欲關閉 iAMT︰
1. 按 <Ctrl-P> 進入 MEBx 設定並輸入您的密碼。
2. 選取 Intel ME Configuration (Intel ME 組態) ® Intel ME Features Control (Intel ME 功能控制) ® Manageability Feature Selection (管理功能特性選擇)。
3. 選擇 None (無)。
4. 選擇 Return to Previous Menu (返回至前一個選單) 兩次。
這將套用變更,電腦也將重新啟動。
USB 佈建
可使用 USB 金鑰和 Dell Client Manager (Dell 用戶端管理員) 佈建 iAMT。USB 金鑰必須︰
l 使用無系統檔案格式化的 FAT16 檔案系統。
l 僅包含 setup.bin 檔案
註: 下列部份功能需要其他管理軟體和購買選項。
錯誤訊息
說明
SERVICE_MODE 跳線︰已安裝服務模式跳線
請勿填入 SERVICE_MODE 跳線。AMT 將無法正常作業。此跳線僅在製造流程中使用。
記憶體︰ 不支援的記憶體組態。填入 DIMM1。
無法啟動 ME。當未填入 DIMM 1,就表示 AMT 功能已毀壞。
註: 即使電腦已關閉, DIMM 仍有供電。
註: 欲變更組態設定,您必須變更預設的 MEBx 密碼。

欲使用 USB 金鑰佈建 AMT,啟動電腦前將 USB 金鑰插入 USB 連接埠。在 POST 的時候,BIOS 顯示訊息,說明電腦已被佈建。
警報標準格式
警報標準格式 (ASF) 是一種 DMTF 管理標準,它指定「預作業系統」或「無作業系統」的警報技術。此標準的用途在於,當作業系統處於睡眠模式或電腦關閉時,系統能夠在可能出現安全問
題與故障的狀況下發出警報。ASF 的設計可以取代先前無作業系統的警報技術。
您的電腦支援下列 ASF 版本 1.03 和 2.0 警報以及遠端功能︰
ASF 允許 Remote Management and Control Protocol (遠端管理和控制協定,RMCP) 訊息在遠端管理主控台和用戶端電腦之間互換資訊,無論後者正處於「預作業系統」或「無作業
系統」狀態。可傳送 RMCP 訊息,指示開啟、關閉或重新啟動用戶端電腦。
若要獲得有關 Dell 的 ASF 實作方案的更多資訊,請參閱 Dell 支援 Web 站台 (support.dell.com) 提供的
「
ASF
使用者指南
」和
「
ASF
管理員指南」
。
DellOpenManage™應用程式
您可透過 IT Assistant 和 Dell OpenManage Client Instrumentation (OMCI),管理您的電腦。
IT Assistant 會組態、管理和監視公司網路上的電腦及其他裝置。IT Assistant 可為配備業界標準管理軟體的電腦,管理資產、組態、事件 (警報) 以及安全保護。它支援符合 SNMP 和
CIM 業界標準的儀器應用。
若要獲得有關 IT Assistant 的資訊,請參閱 Dell 支援 Web 站台 (support.dell.com) 提供的
「
Dell OpenManage IT Assistant
使用者指南」
。
Dell OpenManage Client Instrumentation 是一種可讓遠端管理程式 (例如 IT Assistant) 執行以下作業的軟體:
l 存取有關電腦的資訊,例如電腦配有的處理器數量及其執行的作業系統。
l 監視電腦的狀態,例如偵聽溫度探針發出的溫度警報或儲存裝置發出的硬碟機故障警報。
已設定 Dell OpenManage Client Instrumentation 的電腦,而此軟體是設定在使用 IT Assistant 作為管理型電腦的網路上。若要獲得有關 Dell OpenManage Client
Instrumentation 的資訊,請參閱 Dell 支援 Web 站台 (support.dell.com) 提供的
「
Dell OpenManage Client Instrumentation
使用者指南」
。
Dell Client Manager (Dell 用戶端管理員,DCM)
Dell Client Manager (Dell 用戶端管理員,DCM) 主控台
Dell Client Manager (DCM) 主控台允許您透過簡單的 GUI 介面,組態、管理和監視企業網路上的 Dell 電腦。藉由 DCM 主控台,您可管理已配備業界標準管理軟體的電腦之資產、組
態、事件 (警報)、狀態和安全保護。欲了解 DCM 支援的標準,請參閱︰www.altiris.com。
欲了解 DCM 主控台的資訊,請參閱︰ www.altiris.com 或 Dell 支援網站︰ support.dell.com。
此 DCM 主控台也能讓您︰
l 存取有關電腦的資訊,例如電腦配有的處理器數量及其執行的作業系統。
l 監視電腦的狀態,例如偵聽溫度探針發出的溫度警報或儲存裝置發出的硬碟機故障警報。
l 更新電腦 BIOS、組態 BIOS 設定或遠端關閉電腦,以變更電腦狀態。
主控台安裝 Dell Client Manager ,且於用戶端安裝其用戶端軟體後,您就擁有一台管理型電腦。欲知更多有關 DCM 的資訊,請參閱 Dell Support 網站︰support.dell.com。
註: 金鑰不能被啟動。
警報
說明
Chassis: Chassis Intrusion – Physical Security Violation / Chassis Intrusion – Physical Security
Violation Event Cleared (底架︰底架侵入–實體安全保護侵犯) / (底架侵入–已清除實體安全保護侵犯事件)
安裝和啟用了底架侵入功能的電腦底架 (部份電腦為
選用裝置) 已被打開,或底架侵入警報已被清除。
CPU: Emergency Shutdown Event (CPU︰緊急關機事件)
處理器溫度過高,且電源供應器已經關閉。
Cooling Device: Generic Critical Fan Failure /Generic Critical Fan Failure Cleared (散熱裝置︰一般、臨
界風扇故障/已清除一般、臨界風扇故障)
風扇速度 (rpm) 超出限制,或已解決風扇速度
(rpm) 問題。
Temperature: Generic Critical Temperature Problem/Generic Critical Temperature Problem Cleared (溫度
︰一般、臨界溫度問題/已清除一般、臨界溫度問題)
電腦溫度超出限制,或已解決電腦溫度問題。
Battery Low (電池電量不足)
電腦電池電壓已達到 2.2V 或更低。
註: 您的電腦已提供 Dell OpenManage 應用程式或 Dell Client Manager (DCM) ,協助迎合系統管理的需求。請參閱Dell Client Manager (Dell 用戶端管理員,DCM),了
解更多 DCM 的資訊。
註: 您的電腦已提供 Dell Client Manager (DCM) 應用程式或 Dell \Dell OpenManage 應用程式,了解更多有關 Dell OpenManage 產品的資訊。

實體安全保護
底架侵入偵測
若已安裝和啟用此項功能 (部份電腦為選用裝置),可以偵測到底架曾被打開,並向使用者發出警報。若要變更 Chassis Intrusion (底架侵入) 設定,請:
1. 進入系統設定程式 (請參閱 進入系統設定)。
2. 選取 Security (安全保護) ® Chassis Intrusion (底架侵入)。
3. 按一下以選擇選項設定。
4. 儲存並結束系統設定程式。
選項設定
l On (開 啟 ) — 如果機箱蓋曾被打開,該設定將變更為 Detected (偵測到),並且在下次電腦啟動期間,螢幕上將顯示以下警報訊息:
Alert!Cover was previously removed. (警報!機箱蓋先前曾被打開。)
若要重設 Detected (偵測到) 設定,請:
a. 進入系統設定程式 (請參閱進入系統設定)。
b. 選取 Security (安全保護) ® Chassis Intrusion (底架侵入),然後選取 Clear Intrusion Warning (清除侵入警告) 選項,重設底架侵入偵測器。將設定變更為 On
(開 啟 )、On-Silent (靜態開啟 ) 或 Disabled (已停用)。
c. 儲存您的 BIOS 設定並結束系統設定安裝。
l On-Silent (靜態開啟) (預設值) — 如果機箱蓋曾被打開,該設定將變更為 Detected (偵測到)。在下次電腦啟動期間,不會出現警報訊息。
l Off (關閉) — 系統不會對侵入進行監視,也不會出現訊息。
掛鎖扣環和安全纜線插槽
請使用以下其中一種方法來保護您的電腦:
l 在掛鎖扣環上單獨使用掛鎖或同時使用掛鎖和環狀安全纜線。
單獨使用掛鎖可防止電腦被打開。
環繞於固定物件的安全纜線同掛鎖一起使用,可以防止未經授權者移動電腦。
l 將可從市面購買的防盜裝置連接至電腦頂端的安全纜線插槽。
註: 如果已啟用管理員密碼,您必須輸入管理員密碼,才能重設 Chassis Intrusion (底架侵入) 設定。
註: 預設設定為 On-Silent (靜態開啟)。
註: 在超小型電腦上,安全纜線插槽位於電腦背面 (請參閱電腦隨附的
安裝與快速參考指南
,了解更多資訊)。
註: 購買防盜裝置之前,請確定它適用於您電腦的安全纜線插槽。

防盜裝置通常包括一段金屬鍍鋅纜線,纜線上接有鎖護裝置和鑰匙。裝置隨附的說明文件含有安裝說明。
可信賴平台模組 (TPM)
TPM 是一種基於硬體的安全保護功能,可用於建立和管理電腦產生的加密鍵值。當與安全保護軟體共同使用時,TPM 可透過啟用諸如檔案保護功能和受保護的電子郵件等功能,來增強現有
網路和電腦的安全性。TPM 功能可透過系統設定程式選項來啟用。
啟用 TPM 功能
1. 啟用 TPM 軟體:
a. 進入系統設定 (請參閱進入系統設定)。
b. 選擇 Security (安全保護) ® TPM Security (TPM 安全保護),然後按 <Enter> 鍵。
c. 在 TPM Security (TPM 安全保護) 下,選擇 On (開啟)。
d. 儲存並結束系統設定程式。
2. 啟動 TPM 安裝程式:
a. 進入系統設定 (請參閱進入系統設定)。
b. 選擇 Security (安全保護) ® TPM Activation (TPM 啟動),然後按 <Enter> 鍵。
c. 在 TPM Activation (TPM 啟動) 下,選擇 Activate (啟動),然後按 <Enter> 鍵。
d. 程序完成後,電腦會自動重新啟動或提示您重新啟動電腦。
安全保護管理軟體
安全保護管理軟體可以利用四種不同功能協助您保護電腦︰
l 登入管理
l 預啟動鑑定 (使用指紋閱讀器、智慧卡或密碼)
l 加密
l 私人資訊管理
如需有關如何使用軟體和不同安全保護功能的資訊,請參閱軟體的
《入門指南》
︰
按一下 Start (開始) ® All Programs (所有程式) ® Wave Systems Corp ® Getting Started Guide (入門指南)。
電腦追蹤軟體
如果電腦遺失或遭竊,可以使用電腦追蹤軟體找到您的電腦。該軟體為選購配備,可隨 Dell 電腦一起購買,或您可以與 Dell 公司的銷售代表聯絡,以獲得有關此安全保護功能的資訊。
關於智慧卡和指紋閱讀器
註: 運往中國大陸的電腦可能未配備 TPM。
註: 僅當作業系統支援 TPM 時,TPM 功能才支援加密。若要獲得更多資訊,請參閱 TPM 軟體說明文件以及軟體隨附的說明檔。
警示: 若要保護您的 TPM 資料和加密鍵值的安全,請遵循 EMBASSY 安全中心說明檔 的 Archive and Restore (
存檔與恢復
) 一節所提供的備份程序。當這些備份不完
整、遺失或損壞時,Dell 將無法幫助恢復加密的資料。
註: 您只需啟動一次 TPM。
註: 電腦追蹤軟體可能在某些國家/地區不可用。
註: 如果您已安裝電腦追蹤軟體,在電腦遺失或遭竊後,您必須與提供追蹤服務的公司聯絡來報告電腦遺失。
註: 智慧卡或指紋閱讀器功能可能不適用於您的電腦。

智慧卡是一種形如信用卡的便攜式裝置,具有內建積體電路。通常,智慧卡的上表面會有金色接觸板,其下有內嵌處理器。體積小且具有積體電路,這樣的組合使得智慧卡成為用於安全保
護、資料儲存及特殊程式的有用工具。藉由將使用者擁有的物件 (智慧卡) 與僅使用者知道的資訊 (PIN) 結合在一起,智慧卡能提供比僅使用密碼更為安全的使用者鑑定,進而提昇電腦安全
性。
指紋閱讀器是可以用於協助保護 Dell 電腦安全的裝置。閱讀器是位於電腦週邊裝置上的條紋感應器。當您將手指滑過閱讀器時,它會使用您獨一無二的指紋鑑定您的使用者身份。
Hyperthreading (超執行緒) 和 Multi-Core Technology (多核心技術)
Hyper-Threading 是 Intel 的一項技術,它透過將一個實體處理器用作兩個邏輯處理器,能夠同時執行某些工作,以此提昇電腦的整體效能。多核心處理器於單一處理器封裝內包含兩個或
以上的實體運算單元,進而提高計算效率並增強多工作業能力。Intel 已在雙核心和四核心處理器內執行此技術。這些處理器分別配備兩個和四個運算單元。建議您使用 Microsoft
Windows XP Service Pack 1 (SP1) 或更新版本,或已佳化的 Windows Vista 作業系統,享受這些技術所帶來的好處。
雖然許多程式均可得益於超執行緒和多核心技術,但有一些程式可能未被最佳化以利用這兩項技術,因此可能需要軟體製造廠商提供更新。請與軟體製造廠商聯絡,以獲得更新以及有關將超
執行緒或多核心技術與軟體配合使用的資訊。欲知電腦是否使用超執行緒技術,在超執行緒中檢查系統設定選項 (請參閱系統設定)。
供 Windows XP 和 Windows Vista 使用的電源管理
Windows XP 中的選項
Microsoft Windows XP 電源管理功能可以減少電腦開啟但處於閒置狀態時的耗電量。您可以只減少顯示器或硬碟機的耗電量,也可以使用待命模式或休眠模式減少整部電腦的耗電量。結
束省電模式後,電腦會恢復至其進入此模式之前所處的作業狀態。
待命模式
當超過指定時間段 (稱為逾時) 後,待命模式會關閉顯示器和硬碟機以節省電能。結束待命模式後,電腦會恢復至其進入此模式之前所處的作業狀態。
若要設定待命模式以使其在定義的無活動期後自動啟動,請:
1. 按一下 Start (開始) Control Panel (控制台) Pick a category (選取類別目錄) Performance and Maintenance (效能及維護)。
2. 在 or pick a Control Panel icon (或選取 [控制台] 圖示) 下,按一下 Power Options (電源選項)。
若要立即啟動待命模式而無需等候一段無活動期,請依次按一下 Start (開始) ® Turn Off Computer (電腦關機) ® Stand by (待命)。
若要結束待命模式,請按鍵盤上的任一按鍵或移動滑鼠。
休眠模式
休眠模式透過將系統資料複製到硬碟機上一個保留的區域,然後完全關閉電腦來節省電能。當電腦結束休眠模式時,桌面將恢復為進入休眠模式之前所處的狀態。
若要啟動休眠模式,請:
1. 按一下 Start (開始) Control Panel (控制台) Pick a category (選取類別目錄) Performance and Maintenance (效能及維護)。
2. 在 or pick a Control Panel icon (或選取 [控制台] 圖示下),按一下 Power Options (電源選項)。
3. 在 Power Schemes (電源配置) 標籤、Advanced(進階) 標籤和 Hibernate (休眠) 標籤上定義您的休眠設定。
若要結束休眠模式,請按電源按鈕。電腦可能需要一小段時間才能結束休眠模式。由於電腦處於休眠模式時鍵盤和滑鼠無法作業,因此按鍵盤上的任一按鍵或移動滑鼠並不能結束休眠模式。
由於休眠模式要求硬碟機上要有一個特殊的檔案以及足夠的磁碟空間來儲存電腦記憶體中的資料,因此 Dell 電腦在出廠時已建立適當大小的休眠模式檔案。如果電腦的硬碟機損壞,
Windows XP 將自動重新建立休眠檔案。
電源選項內容
在 Power Options Properties (電源選項內容) 視窗中定義待命模式設定、休眠模式設定和其他電源設定。若要存取 Power Options Properties (電源選項內容) 視窗,請:
註: Windows XP Professional 包括 Windows XP Home Edition 中所不具備的安全保護功能與網路連線功能。當執行 Windows XP Professional 的電腦連接至網路時,某
些視窗中與安全保護和網路連線相關的選項會有所不同。
註: 啟動待命和休眠模式的程序可能會根據作業系統而有所不同。
警示: 如果電腦在待命模式下斷電,可能會遺失資料。

1. 按一下Start (開始) Control Panel (控制台) Pick a category (選取類別目錄 ) Performance and Maintenance (效能及維護)。
2. 在 or pick a Control Panel icon (或選取 [控制台] 圖示下),按一下 Power Options (電源選項)。
3. 如下列各節所說明,在 Power Schemes (電源配置) 標籤、Advanced (進階) 標籤和 Hibernate (休眠) 標籤中定義電源設定。
電源配置標籤
每個標準電源設定均稱為配置。如果您想選擇電腦中安裝的標準 Windows 配置之一,請從 Power Scheme (電源配置)下拉式選單中選擇一種配置。每個配置的設定會顯示在該配置名
稱下的欄位中。對於啟動待命模式、休眠模式,關閉監視器以及關閉硬碟機,每種配置均有不同的設定值。
Power Scheme (電源配置)下拉式選單中將會顯示以下配置:
l Always On (一直開啟) (預設選項) — 如果您希望使用電腦時不設定省電方式。
l Home/Office Desk (家用/辦公室桌上型) — 如果您希望家用或辦公用電腦以較小省電方式執行。
l Portable/Laptop (攜帶型/膝上型) — 如果您的電腦是便攜式電腦,並在旅行時使用。
l Presentation (簡報) — 如果您希望電腦不岔斷執行 (不使用省電方式)。
l Minimal Power Management (最小電源管理) — 如果您希望電腦以最小省電方式執行。
l Max Battery (最大電池) — 如果您的電腦是便攜式電腦,並且要超長時間使用電池執行電腦。
如果您想變更配置的預設設定,請按一下 Turn off monito (關閉監視器)、Turn off hard disks (關閉硬碟)、System stand by (系統待命) 或 System hibernates (系統休
眠) 欄位中的下拉式選單,然後從顯示的清單中選擇一個逾時。變更配置欄位的逾時會永久性地變更該配置的預設設定,除非您按一下 Save As (另存新檔) 並為變更的配置輸入新名稱。
Advanced (進階) 標籤
Advanced (進階) 標籤可讓您:
l 將電源選項圖示 置於 Windows 工作列中,以便快速存取。
l 設定電腦以使其在結束待命模式或休眠模式之前提示您輸入 Windows 密碼。
l 設計電源按鈕以啟動待命模式、休眠模式或關閉電腦。
若要設計這些功能,請從相應的下拉式選單中按一下某個選項,然後按一下 OK (確定)。
休眠標籤
Hibernate (休眠) 標籤可讓您啟用休眠模式。如果您想使用在 Power Schemes (電源配置) 標籤中定義的休眠設定,請按一下 Enable hibernate support (休眠標籤) 上的
Hibernate (啟用休眠) 核取方塊。
若要獲得有關電源管理選項的更多資訊,請:
1. 按一下Start (開始) ® Help and Support (說明及支援) ® Performance and maintenance (效能及維護) 。
2. 在 Performance and maintenance (效能及維護) 視窗中,按一下 Conserving power on your computer (節省電腦上的電源)。
Windows Vista 中的選項
Microsoft Vista 電源管理功能可以減少電腦開啟但處於閒置狀態時的耗電量。您可以只減少顯示器或硬碟機的耗電量,也可以使用睡眠模式或休眠模式減少整台電腦的耗電量。結束省電模
式後,電腦會恢復至其進入此模式之前所處的作業狀態。
睡眠模式
當超過預定的無活動週期 (逾時) 後,睡眠模式會關閉顯示器和硬碟機來節省電能。結束睡眠模式後,電腦會恢復至其進入此模式之前所處的作業狀態。
若要在 Windows Vista 中進入睡眠模式,請按一下 Start (開始) ,按一下開始選單右下角的箭頭,然後按一下 Hibernate (睡眠)。
警示: 如果您將硬碟機的逾時設定為小於顯示器的逾時,則電腦可能處於鎖定狀態。若要從此狀態恢復,請按鍵盤上的任一按鍵,或按一下滑鼠。為防止此類問題發
生,請始終將顯示器的逾時設定為少於硬碟機的逾時。

若要結束睡眠模式,請按鍵盤上的任一按鍵或移動滑鼠。
休眠模式
休眠模式透過將系統資料複製到硬碟機上的保留區域,然後完全關閉電腦來節省電能。電腦結束休眠模式時,會恢復到其進入休眠模式之前所處的作業狀態。
若要在 Windows Vista 中手動進入休眠模式,請按一下 Start (開始) ,按一下開始選單右下角的箭頭,然後按一下 Hibernate (休眠)。
組態電源管理設定
您可以使用 Windows 電源選項內容來組態電腦上的電源管理設定。
若要存取電源選項內容,請按一下 Start (開始) ® Control Panel (控制台) ® System and Maintenance (系統及維護) ® Power Options (電源選項)。
回到目錄頁

回到目錄頁
電池
Dell™OptiPlex™760服務手冊
更換電池
幣式電池可維護電腦的組態、日期以及時間資訊。電池可以使用數年。
如果在執行開機程序時,螢幕上顯示錯誤的時間或日期,並出現以下訊息,則表示可能需要更換電池:
Time-of-day not set - please run SETUP program (未設定日期 - 請執行 SETUP 程式)
或者
Invalid configuration information - please run SETUP program (組態資訊無效 - 請執行系統設定程式)
或者
Strike the F1 key to shutdown. F2 to run the setup utility (按 F1 鍵關機。F2 鍵執行設定公用程式)
若要確定是否需要更換電池,您可以在系統設定程式中重新輸入時間和日期,然後結束程式以儲存資訊。關閉電腦,並從電源插座上拔下其電源線,等待幾小時,然後重新連接電腦電源並開
機,進入系統設定程式 (請參閱進入系統設定)。如果系統設定程式中的日期和時間不正確,請更換電池。
沒有電池您亦可操作電腦。但是,如果沒有電池,在電腦關閉或從電源插座上拔下電源線時,組態資訊就會被清除。在此情況下,您必須進入系統設定程式 (請參閱進入系統設定) ,並重設組
態選項。
若要取出電池,請:
1. 如果您尚未備份系統設定程式中的組態資訊,請先備份。
2. 按照拆裝電腦中的程序進行操作。
3. 卸下機箱蓋。
4. 找到電池槽。
5. 卸下系統電池。
a. 穩固地壓住連接器正極側,以固定電池連接器。
b. 按住電池連接器的同時,將電池彈片按離連接器正極一側,並將其從連接器負極一側的固定彈片中向上撬出。
警告: 拆裝電腦內 部元件之前,請先閱讀電腦隨附的安全資訊。如需更多安全性最佳做法資訊,請參閱 Regulatory Compliance (法規遵循) 首頁:
www.dell.com/regulatory_compliance。
警示: 為防止靜電損害電腦內部元件,在觸摸電腦的任何電子元件之前,請先導去您身上的靜電。您可以觸摸電腦底架未上漆的金屬表面,以導去身上的靜電。
警告: 如果新電池安裝不正確,可能會引起爆炸。請僅以相同電池或由製造廠商推薦的同類型電池來更換原有的電池。請依照製造廠商的指示來丟棄用過的電池。
警示: 如果您要用鈍器將電池從電池槽中撬出,請小心不要碰 觸主機板。嘗試撬出電池之前,請確定該鈍器已插入電池與插槽之間的空隙, 否則您可能會破壞插槽或損
壞主機板上的電路,進而造成主機板損壞。
警示: 為避免損壞電池連接器,在卸下電池時,您 必須穩固地按住連接器。

回到目錄頁
拆裝電腦
Dell™OptiPlex™760服務手冊
建議的工具
使用您的電腦之前
完成電腦拆裝工作之後
本文件介紹卸下和安裝電腦中元件的程序。除非另有註明,每項程序均假設:
l 您已執行本節的每個步驟。
l 您已閱讀電腦隨附的安全資訊。
l 在更換元件時,您應已卸下原廠元件 (如果已安裝)。
建議的工具
本文件中的程序可能需要以下工具:
l 小型平頭螺絲起子
l 十字槽螺絲起子
l 小型塑膠畫線器
l 更新 BIOS (請參閱 Dell 支援網站:support.dell.com)
使用您的電腦之前
請遵守以下安全規範,以避免電腦受到潛在的損壞,並確保您的人身安全。
1. 確保工作表面平整乾淨,以防止刮傷機箱蓋。
2. 關閉電腦 (請參閱關閉電腦)。
3. 從電腦上拔下所有電話線或網路纜線。
4. 從電源插座上拔下電腦和所有連接的裝置的電源線。
5. 系統斷電後,請按住電源按鈕以導去主機板上的剩餘電量。
關閉電腦
註:您電腦的顏色和特定元件看起來可能與本文件中所示不同。
警告: 拆裝電腦內部元件之前,請先閱讀電腦隨附的安全資訊。如需更多安全性最佳做法資訊,請參閱 Regulatory Compliance (法規遵循) 首頁:
www.dell.com/regulatory_compliance。
警示: 只有獲得認證的維修技術人員才可維修您 的電腦。由未經 Dell 授權的維修造成的損壞不在保固範圍之內。
警示: 拔下纜線時,請握住連接器或拉片將其拔出,而不要拉扯 纜線。某些纜線的連接器帶有鎖定彈片;若要拔下此類纜線,請向內按壓鎖定彈片,然後再拔下纜線。
在拔出連接器時,連接器的兩側應同時退出,以避免弄彎連接器插腳。此外,連接纜線之前,請確定兩個連接器的朝向正確並且對齊。
警示: 為避免損壞電腦,請在開始拆裝電腦內 部元件之前,先執行以下步驟。
警示: 若要拔下網路纜線,請先將纜線從電腦上拔下,然後再將其從網路裝置上拔下。
警示: 在碰觸主機內部的任何元件之前,請碰觸未上漆的金屬表面 (例如電腦後面的金屬),以導去身上的靜電。作業過程中,應經常碰觸未上漆的金屬表面,以導去可
能損壞內部元件的靜電。
警示: 為避免遺失資料,請在關閉電腦之前儲存並關閉所有開啟 的檔案,結束所有開啟的程式。

1. 關閉作業系統。
2. 確定電腦及所有連接的裝置均已關閉。關閉作業系統時,如果電腦及連接的裝置未自動關閉,請按住電源按鈕大約 4 秒鐘以將其關閉。
完成電腦拆裝工作之後
在完成所有更換程序後,請確定先連接所有外接式裝置、插卡、纜線等之後,再開啟電腦。
1. 裝回機箱蓋 (請參閱裝回機箱蓋)。
2. 將電話或網路線連接至電腦。
3. 將電腦及所有連接的裝置接上電源。
4. 開啟您的電腦。
5. 透過執行 Dell Diagnostics 確認電腦運作正常 (請參閱Dell Diagnostics)。
回到目錄頁
警示: 若要連接網路纜線,請先將網路纜線插入網路裝置,然後再將其插入電腦。

Dell™OptiPlex™760服務手冊
註、警示、警告
如果您購買的是 Dell™n系列電腦,則本文件中有關 Microsoft
®
Windows
®
作業系統的所有參考均不適用。
本文件中的資訊如有更改,恕不另行通知。
©2008-2009 Dell Inc. 版權所有,翻印必究。
未經 Dell Inc. 的書面許可,不得以任何形式進行複製。
本文中使用的商標;Dell、DELL 徽標、OptiPlex、TravelLite、OpenManage 和 StrikeZone 是 Dell Inc. 的商標;Intel 和 SpeedStep 是 Intel Corporation 在美國及其他國家/地區的註冊商標;Microsoft
、
Windows
、
Windows Vista 和 Windows
開始按鈕
是 Microsoft Corporation 在美國和/或其他國家/地區的註冊商標或商標;Computrace 是 Absolute Software Corp.的註冊商標; Citrix 是 Citrix Systems,
Inc. 及/或其一個或多個子公司在美國專利和商標局及其他國家的註冊商標; Bluetooth 是 Bluetooth SIG, Inc. 擁有的商標,並授權給 Dell Inc. 使用;ENERGY STAR 是美國 環保組織的註冊商標。作為能源之星的一
員,Dell Inc. 已確定本產品符合能源之星的能源效率規範。
機型︰DCTR、DCNE、DCSM 及 DCCY
2009 年 02 月 修訂版 A01
回到目錄頁
桌上型電腦
關於您的電腦
在電腦內部
系統設定
進階功能
故障排除
取得說明
詞彙表
卸下和裝回零件
拆裝電腦
卸下機箱蓋
底架侵入切換開關
插卡
磁碟機
散熱器組件
處理器
系統風扇
I/O 面板
電源供應器
喇叭
記憶體
電池
主機板
裝回機箱蓋
註: 「註」表示可以幫助您更有效地使用電腦的重要資訊。
警示: 「警示」表示若沒有遵從指示,可能導致硬體損壞或資料遺失。
警告: 「警告」表示可能的財產損失、人身傷害或死亡。

回到目錄頁
插卡
Dell™OptiPlex™760服務手冊
您的 Dell 電腦為 PCI 和 PCI Express 卡在主機板上提供下列連接器︰
l 為短檔板 PCI 卡提供兩個連接器
l 為短檔板 PCI Express x16 卡提供一個連接器
PCI 卡
安裝 PCI 卡
如果您要更換 PCI 插卡,請從作業系統中卸下該插卡目前的驅動程式。請參閱插卡隨附的說明文件取得相關資訊。
1. 按照拆裝電腦中的程序進行操作。
2. 卸下機箱蓋 (請參閱卸下機箱蓋)。
3. 輕輕且完全向上拉起插卡固定閂鎖上的釋放彈片。
4. 如果您正在主機板的空置插卡連接器上安裝插卡,卸下填塞托架,以在電腦背部建立插槽開口。然後繼續執行步驟 6。
警告: 拆裝電腦內部元件之前,請先閱讀電腦隨附的安全資訊。如需更多安全性最佳做法資訊,請參閱 Regulatory Compliance (法規遵循) 首頁:
www.dell.com/regulatory_compliance。
警示: 為防止靜電損害電腦內部元件,在觸摸電腦的任何電子元件之前,請先導去您身上的靜電。您可以觸摸電腦底架未上漆的金屬表面,以導去身上的靜電。
警示: 您必須在空置的卡槽開口安裝填 塞托架,以維持 FCC 對該電腦的認證。填 塞托架能為 電腦阻擋灰塵並保持空氣流通,幫助電腦散熱。
註:您的 Dell 電腦僅內含 PCI 和 PCI Express 插卡連接器。它不支援 ISA 卡。
1
插卡
2
固定閂鎖
3
主機板連接器
4
釋放彈片

5. 若您要用一張新卡來取代已經安裝在電腦中的插卡,則必須先卸下已安裝的插卡 (請參閱卸下 PCI 卡)。
6. 準備好要安裝的插卡。
7. 如果您安裝的是一張 PCI Express x16 卡,請在您將新卡插入連接器插槽時,將固定彈片的釋放拉桿拉離插卡連接器。
8. 將插卡插入連接器,並穩固地向下按壓。請依照以下圖示,確認該插卡已經完全插入插槽中。
9. 向下輕輕轉動釋放彈片,讓插卡固定閂鎖卡入定位,以固定插卡。
10. 連接所有應與插卡連接的纜線。
11. 裝回機箱蓋 (請參閱裝回機箱蓋),重新將電腦和裝置連接至電源插座,然後開啟它們。
註: 請參閱插卡隨附的說明文件,以獲得有關組態插卡、完成內部連接或為電腦自訂插卡的資訊。
1
插卡固定閂鎖上的釋放彈片
2
插卡
3
插卡邊緣連接器
4
插卡連接器
警告: 某些網路配接器連接至網路後,會自動啟 動電腦。為防止觸電,在安裝任何插卡之前,請務必先從電源插座上拔下電腦的電源線。
1
插卡完全插入
2
插卡未完全插入
3
卡入插槽內的托架
4
卡在插槽外的托架
註: 若您安裝的是 PCI Express x16 卡,請確定連接器釋放拉桿上的固定彈片與插卡前端的槽口完全契合。
警示: 請勿將插卡纜線佈置在插 卡 上或插卡 後。將纜線佈置在插 卡 上會使機箱蓋無法蓋好,或導致設備損壞。
警示: 若要連接網路纜線,請先將網路纜線插入牆上的網路插孔,然後再將其插入電腦。

12. 如果您安裝有音效卡,請:
a. 進入系統設定程式,選取 System Configuration (系統組態) ® Miscellaneous Devices (其他裝置), 並將 Audio (音效) 設定變更為 Disabled (已停用)。(請參閱
進入系統設定)。
b. 將外接式音效裝置連接至音效卡的連接器。請勿將外接式音效裝置連接至電腦背面板上的麥克風、喇叭/耳機或信號線輸入連接器。
13. 如果您安裝了網路配接卡,並且要停用內建網路配接器,請:
a. 進入系統設定程式,選取 System Configuration (系統組態) ® Integrated NIC (整合式 NIC), 並將設定變更為 Disabled (已停用) (請參閱進入系統設定)。
b. 將網路線連接至網路配接卡的連接器。不要將網路線連接至電腦背面板上的整合式網路連接器。
14. 按照插卡說明文件中的說明,安裝插卡所需的所有驅動程式。
卸下 PCI 卡
1. 按照拆裝電腦中的程序進行操作。
2. 卸下機箱蓋 (請參閱卸下機箱蓋)。
3. 輕輕轉動並提起插卡固定閂鎖上的釋放彈片。
4. 如有必要,請拔下與插卡連接的所有纜線。
5. 若您要更換一張 PCI Express x16 卡,請先卸下已經安裝的卡:輕輕將釋放拉桿從插卡上拉開,直到固定彈片離開卡片上的凹槽為止。
警示: 若已停用內建網路配接器,您將無法使用 主動式管理技術 (AMT) 功能。
1
插卡
2
插卡固定閂鎖
3
主機板連接器
4
插卡插件
5
釋放彈片

6. 握住插卡的頂端邊角,將它從連接器中輕輕拔出。
7. 若您要永久卸下插卡,請在空置的卡槽開口中安裝一個填塞托架。
8. 向下轉動釋放彈片,將插卡固定閂鎖卡入到位。
9. 裝回機箱蓋 (請參閱裝回機箱蓋),重新將電腦和裝置連接至電源插座,然後開啟它們。
10. 解除安裝插卡的驅動程式。請參閱插卡隨附的說明文件,以獲得有關說明。
11. 如果您已卸下音效卡,請:
a. 進入系統設定程式,選取 System Configuration (系統組態) ® Miscellaneous Devices (其他裝置), 並將 Audio (音效) 設定變更為 Enabled (已啟用) (請參閱進
入系統設定)。
b. 將外接式音效裝置連接至音效卡的連接器。請勿將外接式音效裝置連接至電腦背面板上的麥克風、喇叭/耳機或信號線輸入連接器。
12. 如果您卸下了網路配接卡,並且要開啟內建網路配接器,請:
a. 進入系統設定程式,選取 System Configuration (系統組態) ® Integrated NIC (整合式 NIC), 並將設定變更為 Enabled (已啟用) (請參閱進入系統設定)。
b. 將網路纜線連接至電腦背面板上的整合式 NIC 上。
從豎卡固定框架中卸下 PCI 卡
1. 按照拆裝電腦中的程序進行操作。
2. 卸下機箱蓋 (請參閱卸下機箱蓋)。
3. 卸下豎卡固定框架:
a. 檢查穿過背面板開口連接到插卡的所有纜線。從電腦上卸下豎卡固定框架後,有些纜線會因長度不夠而無法連接到豎卡固定框架,請拔下這些纜線。
b. 輕輕握住手柄並向上提起豎卡插卡固定框架,然後將其從電腦中取出。
4. 向內按壓彈片以提起插卡固定閂鎖。
1
PCI Express x16 卡
2
釋放拉桿
3
固定插槽 (並非適用於所有插卡)
4
固定彈片
5
PCI Express x16 卡連接器
註: 您必須在空置的卡槽開口安裝填塞托架,以維持 FCC 對該電腦的認證。填塞托架也能為電腦阻擋灰塵並保持空氣流通,幫助電腦散熱。
警示: 若要連接網路纜線,請先將網路纜線插入牆上的網路插孔,然後再將其插入電腦。
1
豎卡固定框架
2
手柄

5. 如有必要,請拔下與插卡連接的所有纜線。
6. 握住插卡的頂端邊角,將它從連接器中輕輕拔出。
7. 若您要永久卸下插卡,請在空置的卡槽開口中安裝一個填塞托架。
8. 放低插卡固定閂鎖,並將其按壓到位。
9. 裝回豎卡固定框架:
a. 將豎卡固定框架側邊的彈片與電腦側邊的插槽對齊,然後將豎卡固定框架向下滑入定位。
b. 請確定豎卡完全卡入主機板上的連接器內。
10. 裝回機箱蓋 (請參閱裝回機箱蓋),重新將電腦和裝置連接至電源插座,然後開啟它們。
11. 解除安裝插卡的驅動程式。請參閱軟體隨附的說明文件,以獲得有關說明。
12. 如果您已卸下音效卡,請:
a. 進入系統設定程式,選取 System Configuration (系統組態) ® Miscellaneous Devices (其他裝置), 並將 Audio (音效) 設定變更為 Enabled (已啟用 )。(請參閱
進入系統設定)。
b. 將外接式音效裝置連接至音效卡的連接器。請勿將外接式音效裝置連接至電腦背面板上的麥克風、喇叭/耳機或信號線輸入連接器。
13. 如果您卸下了網路配接卡,並且要開啟內建網路配接器,請:
a. 進入系統設定程式,選取 System Configuration (系統組態) ® Integrated NIC (整合式 NIC), 並將設定變更為 Enabled (已啟用)。(請參閱進入系統設定)。
b. 將網路纜線連接至電腦背面板上的整合式 NIC 上。
在豎卡固定框架中安裝 PCI 卡
1. 按照拆裝電腦中的程序進行操作。
2. 卸下機箱蓋 (請參閱卸下機箱蓋)。
3. 如果適用,卸下安裝在主機板上 SLOT2 連接器中的插卡。
4. 卸下豎卡固定框架:
a. 檢查穿過背面板開口連接到插卡的所有纜線。從電腦上卸下豎卡固定框架後,有些纜線會因長度不夠而無法連接到豎卡固定框架,請拔下這些纜線。
b. 輕輕握住手柄並向上提起豎卡插卡固定框架,然後將其從電腦中取出。
註: 您必須在空置的卡槽開口安裝填塞托架,以維持 FCC 對該電腦的認證。填塞托架也能為電腦阻擋灰塵並保持空氣流通,幫助電腦散熱。
1
豎卡固定框架
2
插槽
3
豎卡
4
主機板連接器

5. 如果您要安裝新的插卡,請卸下填塞托架以騰出插卡插槽開口的位置。
如果您要更換已經安裝在電腦內的插卡,請卸下插卡。如有必要,請拔下與插卡連接的所有纜線。握住插卡的邊角,將它從連接器中輕輕拔出。
6. 準備好要安裝的新插卡。
7. 按下釋放彈片以提起插卡固定閂鎖。
8. 將插卡穩固地插入豎卡固定框架上的插卡連接器。
9. 放低插卡固定閂鎖並將其按壓到位,從而使插卡固定在電腦中。
10. 裝回豎卡固定框架:
a. 將豎卡固定框架側邊的彈片與電腦側邊的插槽對齊,然後將豎卡固定框架向下滑入定位。
b. 請確定豎卡完全卡入主機板上的連接器內。
1
豎卡固定框架
2
手柄
註: 請參閱插卡隨附的說明文件,以獲得有關組態插卡、完成內部連接或為電腦自訂插卡的資訊。
警告: 某些網路配接器連接至網路後,會自動啟 動電腦。為防止觸電,在安裝任何插卡之前,請務必先從電源插座上拔下電腦的電源線。
1
釋放彈片
2
插卡固定閂鎖
3
插卡
4
插卡邊緣連接器
5
插卡連接器
ページが読み込まれています...
ページが読み込まれています...
ページが読み込まれています...
ページが読み込まれています...
ページが読み込まれています...
ページが読み込まれています...
ページが読み込まれています...
ページが読み込まれています...
ページが読み込まれています...
ページが読み込まれています...
ページが読み込まれています...
ページが読み込まれています...
ページが読み込まれています...
ページが読み込まれています...
ページが読み込まれています...
ページが読み込まれています...
ページが読み込まれています...
ページが読み込まれています...
ページが読み込まれています...
ページが読み込まれています...
ページが読み込まれています...
ページが読み込まれています...
ページが読み込まれています...
ページが読み込まれています...
ページが読み込まれています...
ページが読み込まれています...
ページが読み込まれています...
ページが読み込まれています...
ページが読み込まれています...
ページが読み込まれています...
ページが読み込まれています...
ページが読み込まれています...
ページが読み込まれています...
ページが読み込まれています...
ページが読み込まれています...
ページが読み込まれています...
ページが読み込まれています...
ページが読み込まれています...
ページが読み込まれています...
ページが読み込まれています...
ページが読み込まれています...
ページが読み込まれています...
ページが読み込まれています...
ページが読み込まれています...
ページが読み込まれています...
ページが読み込まれています...
ページが読み込まれています...
ページが読み込まれています...
ページが読み込まれています...
ページが読み込まれています...
ページが読み込まれています...
ページが読み込まれています...
ページが読み込まれています...
ページが読み込まれています...
ページが読み込まれています...
ページが読み込まれています...
ページが読み込まれています...
ページが読み込まれています...
ページが読み込まれています...
ページが読み込まれています...
ページが読み込まれています...
ページが読み込まれています...
ページが読み込まれています...
ページが読み込まれています...
ページが読み込まれています...
ページが読み込まれています...
ページが読み込まれています...
ページが読み込まれています...
ページが読み込まれています...
ページが読み込まれています...
ページが読み込まれています...
ページが読み込まれています...
ページが読み込まれています...
ページが読み込まれています...
ページが読み込まれています...
ページが読み込まれています...
ページが読み込まれています...
ページが読み込まれています...
ページが読み込まれています...
ページが読み込まれています...
ページが読み込まれています...
ページが読み込まれています...
ページが読み込まれています...
ページが読み込まれています...
ページが読み込まれています...
ページが読み込まれています...
ページが読み込まれています...
ページが読み込まれています...
ページが読み込まれています...
ページが読み込まれています...
ページが読み込まれています...
ページが読み込まれています...
ページが読み込まれています...
ページが読み込まれています...
ページが読み込まれています...
ページが読み込まれています...
ページが読み込まれています...
ページが読み込まれています...
ページが読み込まれています...
ページが読み込まれています...
ページが読み込まれています...
ページが読み込まれています...
ページが読み込まれています...
ページが読み込まれています...
ページが読み込まれています...
ページが読み込まれています...
ページが読み込まれています...
ページが読み込まれています...
ページが読み込まれています...
ページが読み込まれています...
ページが読み込まれています...
ページが読み込まれています...
ページが読み込まれています...
ページが読み込まれています...
ページが読み込まれています...
ページが読み込まれています...
ページが読み込まれています...
ページが読み込まれています...
ページが読み込まれています...
ページが読み込まれています...
ページが読み込まれています...
ページが読み込まれています...
ページが読み込まれています...
ページが読み込まれています...
ページが読み込まれています...
ページが読み込まれています...
ページが読み込まれています...
ページが読み込まれています...
ページが読み込まれています...
ページが読み込まれています...
ページが読み込まれています...
ページが読み込まれています...
ページが読み込まれています...
ページが読み込まれています...
ページが読み込まれています...
ページが読み込まれています...
ページが読み込まれています...
ページが読み込まれています...
ページが読み込まれています...
ページが読み込まれています...
ページが読み込まれています...
ページが読み込まれています...
ページが読み込まれています...
ページが読み込まれています...
ページが読み込まれています...
ページが読み込まれています...
ページが読み込まれています...
ページが読み込まれています...
ページが読み込まれています...
ページが読み込まれています...
ページが読み込まれています...
ページが読み込まれています...
ページが読み込まれています...
ページが読み込まれています...
ページが読み込まれています...
ページが読み込まれています...
ページが読み込まれています...
ページが読み込まれています...
ページが読み込まれています...
ページが読み込まれています...
ページが読み込まれています...
ページが読み込まれています...
ページが読み込まれています...
ページが読み込まれています...
ページが読み込まれています...
ページが読み込まれています...
ページが読み込まれています...
ページが読み込まれています...
ページが読み込まれています...
ページが読み込まれています...
ページが読み込まれています...
ページが読み込まれています...
ページが読み込まれています...
ページが読み込まれています...
ページが読み込まれています...
ページが読み込まれています...
ページが読み込まれています...
ページが読み込まれています...
ページが読み込まれています...
-
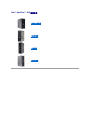 1
1
-
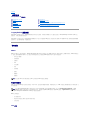 2
2
-
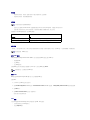 3
3
-
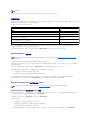 4
4
-
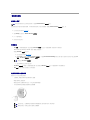 5
5
-
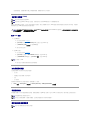 6
6
-
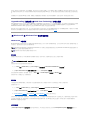 7
7
-
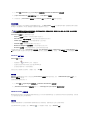 8
8
-
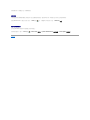 9
9
-
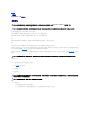 10
10
-
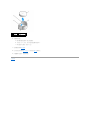 11
11
-
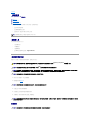 12
12
-
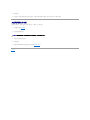 13
13
-
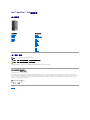 14
14
-
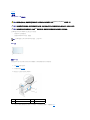 15
15
-
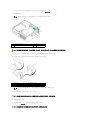 16
16
-
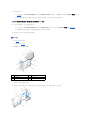 17
17
-
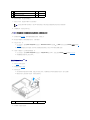 18
18
-
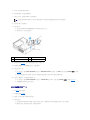 19
19
-
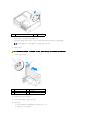 20
20
-
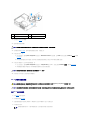 21
21
-
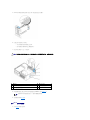 22
22
-
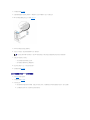 23
23
-
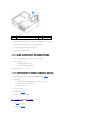 24
24
-
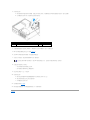 25
25
-
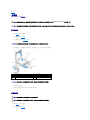 26
26
-
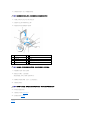 27
27
-
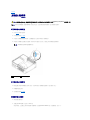 28
28
-
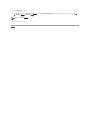 29
29
-
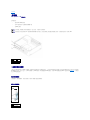 30
30
-
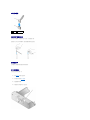 31
31
-
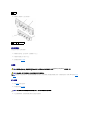 32
32
-
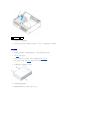 33
33
-
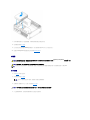 34
34
-
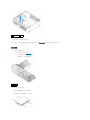 35
35
-
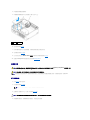 36
36
-
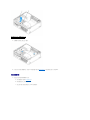 37
37
-
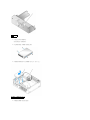 38
38
-
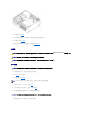 39
39
-
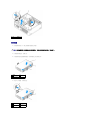 40
40
-
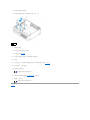 41
41
-
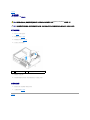 42
42
-
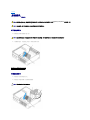 43
43
-
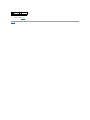 44
44
-
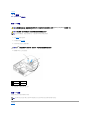 45
45
-
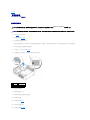 46
46
-
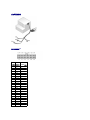 47
47
-
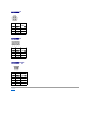 48
48
-
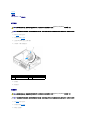 49
49
-
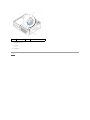 50
50
-
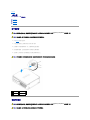 51
51
-
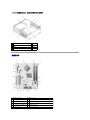 52
52
-
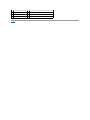 53
53
-
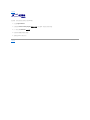 54
54
-
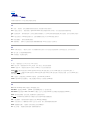 55
55
-
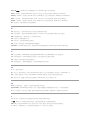 56
56
-
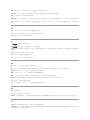 57
57
-
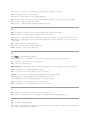 58
58
-
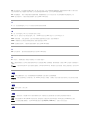 59
59
-
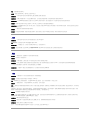 60
60
-
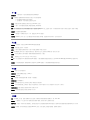 61
61
-
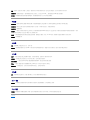 62
62
-
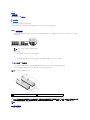 63
63
-
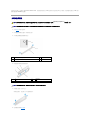 64
64
-
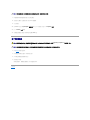 65
65
-
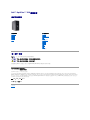 66
66
-
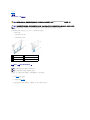 67
67
-
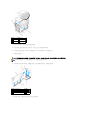 68
68
-
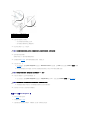 69
69
-
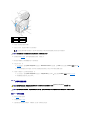 70
70
-
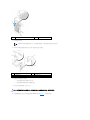 71
71
-
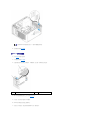 72
72
-
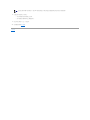 73
73
-
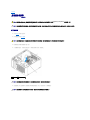 74
74
-
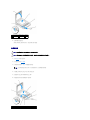 75
75
-
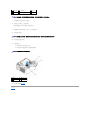 76
76
-
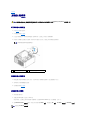 77
77
-
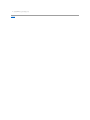 78
78
-
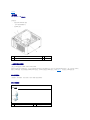 79
79
-
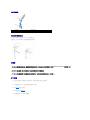 80
80
-
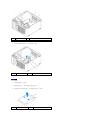 81
81
-
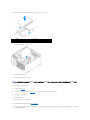 82
82
-
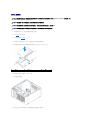 83
83
-
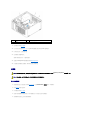 84
84
-
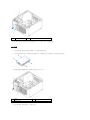 85
85
-
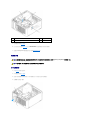 86
86
-
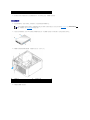 87
87
-
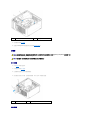 88
88
-
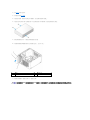 89
89
-
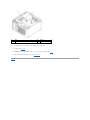 90
90
-
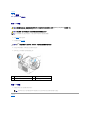 91
91
-
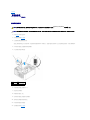 92
92
-
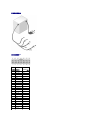 93
93
-
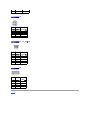 94
94
-
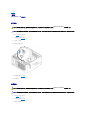 95
95
-
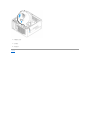 96
96
-
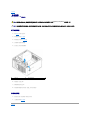 97
97
-
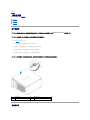 98
98
-
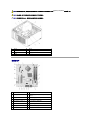 99
99
-
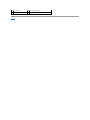 100
100
-
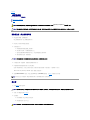 101
101
-
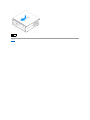 102
102
-
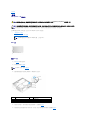 103
103
-
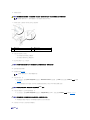 104
104
-
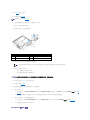 105
105
-
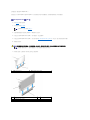 106
106
-
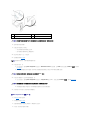 107
107
-
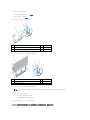 108
108
-
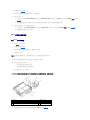 109
109
-
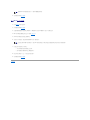 110
110
-
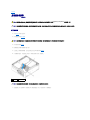 111
111
-
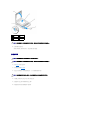 112
112
-
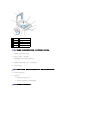 113
113
-
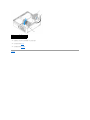 114
114
-
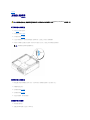 115
115
-
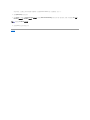 116
116
-
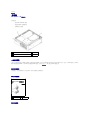 117
117
-
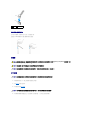 118
118
-
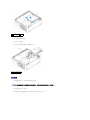 119
119
-
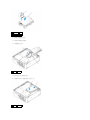 120
120
-
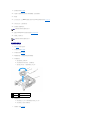 121
121
-
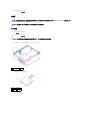 122
122
-
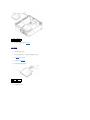 123
123
-
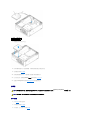 124
124
-
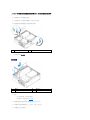 125
125
-
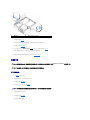 126
126
-
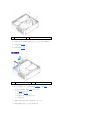 127
127
-
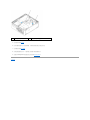 128
128
-
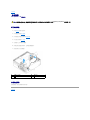 129
129
-
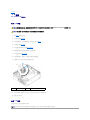 130
130
-
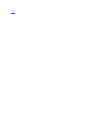 131
131
-
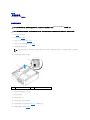 132
132
-
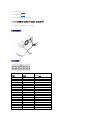 133
133
-
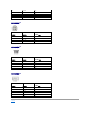 134
134
-
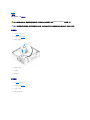 135
135
-
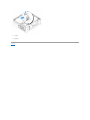 136
136
-
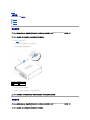 137
137
-
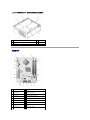 138
138
-
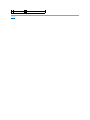 139
139
-
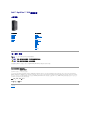 140
140
-
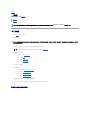 141
141
-
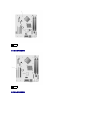 142
142
-
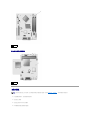 143
143
-
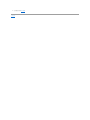 144
144
-
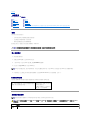 145
145
-
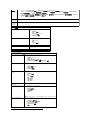 146
146
-
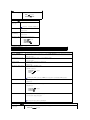 147
147
-
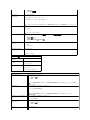 148
148
-
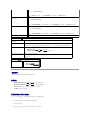 149
149
-
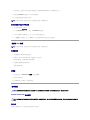 150
150
-
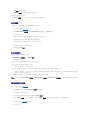 151
151
-
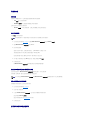 152
152
-
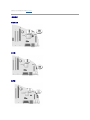 153
153
-
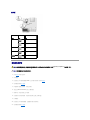 154
154
-
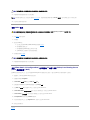 155
155
-
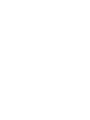 156
156
-
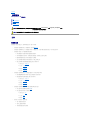 157
157
-
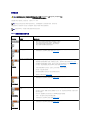 158
158
-
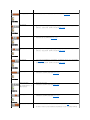 159
159
-
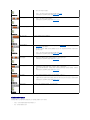 160
160
-
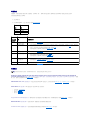 161
161
-
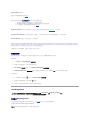 162
162
-
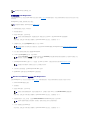 163
163
-
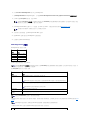 164
164
-
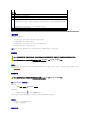 165
165
-
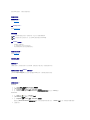 166
166
-
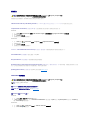 167
167
-
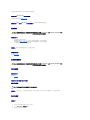 168
168
-
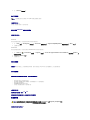 169
169
-
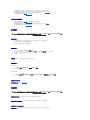 170
170
-
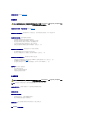 171
171
-
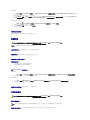 172
172
-
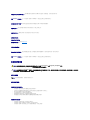 173
173
-
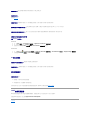 174
174
-
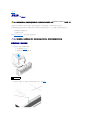 175
175
-
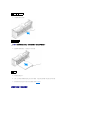 176
176
-
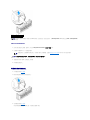 177
177
-
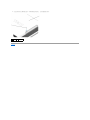 178
178
-
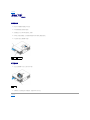 179
179
-
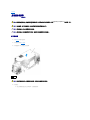 180
180
-
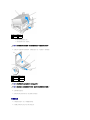 181
181
-
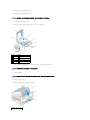 182
182
-
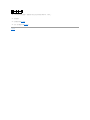 183
183
-
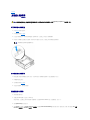 184
184
-
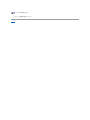 185
185
-
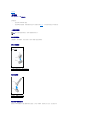 186
186
-
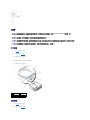 187
187
-
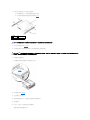 188
188
-
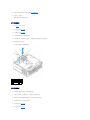 189
189
-
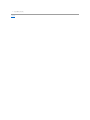 190
190
-
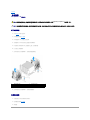 191
191
-
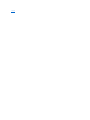 192
192
-
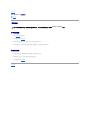 193
193
-
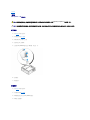 194
194
-
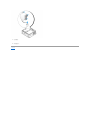 195
195
-
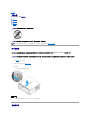 196
196
-
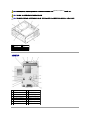 197
197
-
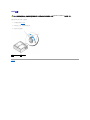 198
198
-
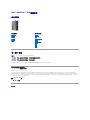 199
199