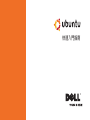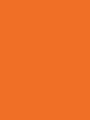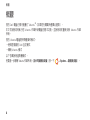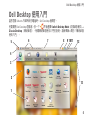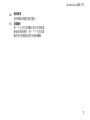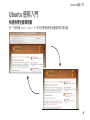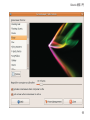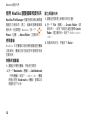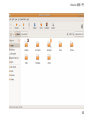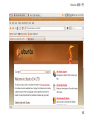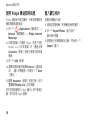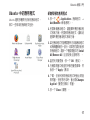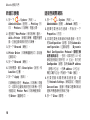申し訳ありませんが、質問文に示された取扱説明書にはDell Inspiron Mini 9 910の情報はありません。
申し訳ありませんが、質問文に示された取扱説明書にはDell Inspiron Mini 9 910の情報はありません。

快速入門指南


3
概觀 . . . . . . . . . . . . . . . . . . . . . . . . 4
Dell Desktop 使用入門 . . . . . . . . . . . 5
傳統桌面使用入門. . . . . . . . . . . . . . . 8
啟動應用程式 . . . . . . . . . . . . . . . . . . . . 8
自訂桌面 . . . . . . . . . . . . . . . . . . . . . . . 8
個人化桌面 . . . . . . . . . . . . . . . . . . . . 8
在桌面上新增和移除應用程式圖示. . . . . 8
Ubuntu 使用入門 . . . . . . . . . . . . . . . 9
快速檢視全螢幕視窗. . . . . . . . . . . . . . . 9
系統喜好設定與管理. . . . . . . . . . . . . . 10
設定螢幕保護程式喜好設定 . . . . . . . 10
使用 Nautilus 瀏覽檔案和資料夾 . . . . . 12
使用書籤. . . . . . . . . . . . . . . . . . . . . 12
若要新增書籤 . . . . . . . . . . . . . . . . . 12
建立新資料夾 . . . . . . . . . . . . . . . . . 12
使用 Firefox 網頁瀏覽器 . . . . . . . . . . . 14
使用索引標籤式瀏覽 . . . . . . . . . . . . 14
使用書籤. . . . . . . . . . . . . . . . . . . . . 14
新增書籤至啟動器 . . . . . . . . . . . . . . 14
使用 Pidgin 傳送即時訊息 . . . . . . . . . . 16
匯入數位相片 . . . . . . . . . . . . . . . . . . . 16
Ubuntu
®
中的應用程式 . . . . . . . . . . . . 17
新增和移除應用程式 . . . . . . . . . . . . 17
新增印表機 . . . . . . . . . . . . . . . . . . . . 18
連接至網際網路 . . . . . . . . . . . . . . . . . 18
還原 Ubuntu 系統. . . . . . . . . . . . . . 19
重新安裝 Ubuntu . . . . . . . . . . . . . . . . 19
啟動系統還原 . . . . . . . . . . . . . . . . . . . 19
目錄

4
概觀
您的 Dell 電腦已預先配置了 Ubuntu
®
(如果您在購買時選擇此選項)。
本文件說明如何執行您 Ubuntu 作業系統電腦的基本功能,並說明如何重新安裝 Ubuntu 作業
系統。
您的 Ubuntu 電腦提供兩種操作模式。
使用啟動器的 Dell 自訂模式•
傳統 Ubuntu 模式•
以下各章說明這兩種模式。
若要進一步瞭解 Ubuntu 作業系統,請參閱說明及支援(按一下 → System→ 說明及支援)。
概觀

5
Dell Desktop 使用入門
當您啟動 Ubuntu 作業系統的電腦時,Dell Desktop 會開啟。
若要關閉 Dell Desktop 啟動器,按一下 然後選擇 Switch Desktop Mode (切換桌面模式)→
Classic Desktop(傳統桌面)。有關傳統桌面使用入門的說明,請參閱第 8 頁的「傳統桌面
使用入門」。
11
2
4
5
6
8
9
13
10
3
7
12
1
Dell Desktop 使用入門

6
Dell Desktop 使用入門
1
啟動器
啟 動 器 可 將 應 用 程 式 和 網 站 書 籤 組
織分類。若要使用啟動器存取應用程
式,按一下 Category(類別),然後按
一下應用程式,或按一下書籤,在新
索引標籤中檢視網站。您可自訂啟動
器,使用加號圖示加入常用的應用程
式和網站書籤。
2
桌面
在選單背景上按下滑鼠右鍵,可讓您
變更背景影像。
3
類別
按一下類別即可檢視應用程式和書籤
清單。
4 首頁圖示
按一下此圖示即可最小化所有視窗並
顯示啟動器。
5
Ubuntu 圖示
按 一 下 此 圖 示 選 單 即 可 存 取
Preferences(喜好設定),Places
(位置)(有用的檔案位置),以及 Help
and Support(說明及支援)。
6
執行中的工作
按一下所需的索引標籤即可檢視相關
視窗。
7
面板
面 板 可 用 於 快 速 開 啟 桌 面 上 的 執 行
中工作,或快速存取電腦中常用的程
式、檔案或公用程式。
8
搜尋圖示
按一下此圖示即可搜尋檔案和資料夾。
9
電池/充電狀態指示器
按一下此圖示即可瞭解電池的狀態。
10
網路狀態指示器
按一下此圖示即可瞭解網路訊號強度。
11
音量控制圖示
按一下此圖示即可調整電腦音量。

7
Dell Desktop 使用入門
12
通知區域
包括時鐘及相關的程式圖示。
13
加號圖示
按一下上方的加號圖示即可從啟動器
新增或移除類別。按一下下方的加號
圖示即可新增應用程式或網站書籤。

8
傳統桌面使用入門
傳統桌面使用入門
啟動應用程式
按一下 1. Applications(應用程式)選單。
選擇所需類別和應用程式。2.
自訂桌面
個人化桌面
您可依照以下程序,將常用的公用程式與應用程式加入面板:
在面板上按滑鼠右鍵,然後選擇1. Add to Panel(新增至面板)。
在 2. Add to Panel(新增至面板)對話方塊中選擇所需的應用程式,然後按一下 Add(新增)。
在桌面上新增和移除應用程式圖示
您可新增圖示至桌面,以開啟常用的應用程式。
在 1. Applications(應用程式)選單中選擇所需的應用程式。
將應用程式拖放至桌面。2.
若要將應用程式圖示從桌面移除,將它拖曳至垃圾桶即可。

9
Ubuntu 使用入門
Ubuntu 使用入門
快速檢視全螢幕視窗
按一下組合鍵 <Ctrl><Alt><F> 即可在標準檢視和全畫面檢視之間切換。

10
Ubuntu 使用入門
系統喜好設定與管理
從 System(系統)選單,您可控制電腦的外
觀與操作並取得協助。
選擇 • Preferences(喜好設定)可設定佈景
主題、鍵盤捷徑和電源管理。
選擇 • Administration(管理)可管理電腦
顯示器和組態工具功能,例如網路、列印
和使用者與群組。
設定螢幕保護程式喜好設定
按一下1. → System(系統)→ Preferences
(喜好設定)→ Screensaver(螢幕保護程
式)。
Screensaver Preferences(螢幕保護程式
喜好設定)視窗出現。
在 2. Screensaver Theme(螢幕保護程式主
題)清單中,選擇 Blank(空白)會顯示
空白畫面,選擇 Random(隨機)則會隨
機顯示螢幕保護程式,或選擇您所要的螢
幕保護程式。
調整滑桿以設定啟動螢幕保護程式之前等3.
待的電腦閒置時間長度。
確定 4. Activate screensaver when computer
is idle(當電腦閒置時啟動螢幕保護程式)
核取方塊已選取。
如果您希望螢幕保護程式鎖住畫面,請選 5.
取 Lock screen when screensaver is active
(螢幕保護程式啟動時鎖住畫面)核取
方塊。
按一下 6. Close(關閉)。

11
Ubuntu 使用入門

12
Ubuntu 使用入門
使用 Nautilus 瀏覽檔案和資料夾
Nautilus File Manager 可讓您使用類似網頁瀏
覽器的介面檢視、建立、組織和搜尋檔案與
資料夾。若要開啟 Nautilus,按一下 →
Places(位置)→ Home Folder(主資料夾)。
使用書籤
Nautilus 中的書籤功能和網頁瀏覽器的書籤
功能類似。書籤功能可協助您快速開啟常用
的資料夾。
若要新增書籤
瀏覽至所需的書籤,然後將它開啟。1.
按一下 2. Bookmarks(書籤)→ Add Bookmark
(所有書籤)或按下 <Ctrl><D>。書籤
將會出現在 Bookmarks(書籤)選單以及
側窗格的下半部。
建立新資料夾
瀏覽至您要建立新資料夾的位置。1.
按一下 2. File(檔案)→ Create Folder(建
資料夾),或按下滑鼠右鍵並選擇 Create
Folder(建立資料夾),或按下 <Shift><Ctrl>
<N>。
為資料夾命名,然後按下 3. Enter。

13
Ubuntu 使用入門

14
Ubuntu 使用入門
使用 Firefox 網頁瀏覽器
您可使用 Firefox 網頁瀏覽器瀏覽網頁。Google
搜尋方塊可讓您直接從工具列使用 Google 搜
尋引擎搜尋網頁。索引標籤式瀏覽是指您可
在同一個瀏覽視窗中開啟多個頁面。
使用索引標籤式瀏覽
若要開啟新索引標籤,請至 File(檔案)→
New Tab(新索引標籤)或按下 <Crtl><T>。
若要關閉索引標籤,請按下索引標籤上的關
閉按鈕,或按下 <Ctrl><W>。
使用書籤
若 要 對 頁 面 加 上 書 籤 , 請 按 一 下 1.
Bookmarks(書籤)→ Bookmark This
P a g e ( 在 本 頁 面 加 上 書 籤 ) 或 按 下
<Ct rl> < D> , 或對索 引標籤 群組加上
書 籤 , 請 選 擇 B o o k m a r k s ( 書 籤 ) →
Bookmark All Tabs(對所有索引標籤加上
書籤)。
選擇書籤的資料夾,然後按一下 2. Add(新
增)。書籤會儲存至 Bookmarks Toolbar(書
籤工具列)的 Bookmarks Toolbar Folder
(書籤工具列資料夾)。
若 要 組 織 並 編 輯 書 籤 , 請 按 一 下 3.
Bookmarks(書籤)→ Organize Bookmarks
(組織書籤)。
新增書籤至啟動器
如果您已啟用 Dell Desktop,則可在 Firefox
中新增網站書籤至啟動器。
若 要 新 增 書 籤 至 啟 動 器 , 按 一 下 1.
Bookmarks(書籤)→ Bookmark in Launcher
( 將 書 籤 加 入 啟 動 器 ) 或 按 下
<Ctrl><Shift><D>。
選擇所需類別然後按一下 2. Apply(套用)。

15
Ubuntu 使用入門

16
Ubuntu 使用入門
使用 Pidgin 傳送即時訊息
Pidgin 傳訊用戶端可讓您一次使用多種即時
傳訊帳號與通訊協定。
按一下 1. → Applications(應用程式)→
Internet(網際網路)→ Pidgin Internet
Messenger。
如果您是第一次開啟 Pidgin,則除了您的 2.
Bud dy L i st(好友清單)外,還會出現
Accounts(帳號)對話方塊提示您新增
帳號。
按一下 3. Add(新增)。
選擇您要新增的帳號4. Protocol(通訊協
定),輸入所需資訊,然後按一下 Save
(儲存)。
關閉 5. Accounts(帳號)對話方塊,也可
選擇關閉 Buddy List(好友清單)。
您可在頂部窗格的 Pidgin 圖示上按下滑鼠右
鍵,即可存取 Pidgin 選單。
匯入數位相片
若要從相機匯入相片:
連接並啟動相機,將相機設為檢視模式。1.
按一下 2. Import Photos(匯入相片)。
顯示相片預覽。
選擇相片的硬碟儲存位置,然後按一下 3.
Import(匯入)。

17
Ubuntu 使用入門
Ubuntu
®
中的應用程式
Ubuntu 隨附多種預先安裝的應用程式。
其中一些常用的應用程式包括:
新增和移除應用程式
按一下 1. → Applications(應用程式)→
Add/Remove (新增/移除)。
若要新增應用程式,請選擇所需的應用程2.
式核取方塊。若要移除應用程式,請取消
選擇所需的應用程式核取方塊。
某些應用程式可能需要額外的支援應用程式3.
或為軟體套裝的一部分。如果您仍要安裝/移
除應用程式,請按一下確認視窗中的 Install
All/Remove All(全部安裝/全部移除)。
當您完成變更後,按一下 4. OK(確定)。
在確認視窗中檢查您所做的變更清單,然5.
後按一下 Apply(套用)。
下載、安裝和移除應用程式時會出現進6.
度視窗。在程序完成時,會出現 Changes
Applied(變更已套用)視窗。
按一下 7. Close(關閉)。

18
Ubuntu 使用入門
新增印表機
按一下 1. → System(系統)→
Administration(管理)→ Printing(列
印)。Printers(印表機)視窗出現。
連按兩下 2. New Printer(新印表機)圖示。
Add a Printer(新增印表機)精靈將會啟
動,並會自動偵測到您的印表機。
按一下 3. Forward(轉送)。
Printer Driver4. (印表機驅動程式)設定會
自動設定。
按一下 5. Forward(轉送)。
如有需要,輸入 6. Description(說明)和
Location (位置)。
按一下 7. Apply(套用)。
印表機會出現在 Printers(印表機)視窗
中。如果未自動偵測到您的印表機,您可
手動設定 Printer Port(印表機連接埠)
和 Driver(驅動程式)。
連接至網際網路
按一下 1. → System(系統)→
Administration(管理)→ Network(網路)。
選 擇 您 要 使 用 的 連 線 , 然 後 按 一 下 2.
Properties(內容)。
如 果 您 要 使 用 無 線 或 有 線 連 線 , 則 可 3.
將 Configuration(組態)設為 Automatic
configuration(自動組態)(Dynamic
Host Configuration Protocol,動態主機
組態通訊協定)。否則,如果您的 ISP 或
網路管理員已提供您 IP 位址,則可將
Configuration(組態)設為 Static IP address
(靜態 IP 位址),在 IP address(IP 位址)
欄位中輸入位址,然後按一下 OK(確定)。
若 要 啟 動 或 關 閉 網 路 連 接 器 , 請 4.
在 Network Settings(網路設定)視窗的
Connections(連線)標籤中選擇或取消
選取所需連線旁的核取方塊。
按一下 5. Close(關閉)。

19
還原 Ubuntu 系統
重新安裝 Ubuntu
如果您的電腦隨附了作業系統媒體,則可以
使用該媒體來還原作業系統。
注意事項︰但是,使用作業系統媒體也
會刪除硬碟機上的所有資料。
註:您的電腦不一定會配備光碟機。針
對需用到媒體的程序,請使用外接式光
碟機或任何外接式儲存裝置。
若要重新安裝 Ubuntu,您需要使用 Ubuntu OS
Recovery 媒體。
啟動系統還原
關閉電腦。1.
將外接式 USB 光碟機連接至電腦。2.
將 Ubuntu OS Recovery 媒體插入外接式 3.
USB 光碟機。
註:使用 Ubuntu OS Recovery 媒體將會
刪除硬碟機上的所有資料。
開啟電腦。4.
當螢幕上顯示 DELL 徽標時,請立即按 5.
<0> 鍵。
註:下面的步驟僅能對開機順序作單次
變更。下次啟動時,電腦將依據在系統
設定程式中指定的裝置啟動。
當螢幕上出現啟動裝置清單時,請反白顯6.
示 CD/DVD/CD-RW(CD/DVD/CD-RW 光
碟機),然後按下 <Enter> 鍵。
按任一按鍵 7. Boot from CD-ROM(從 CD-ROM
啟動)。按照螢幕上的指示完成安裝。
還原 Ubuntu 系統

本文件中的資訊如有更改,恕不另行通知。
© 2008–2009 Dell Inc. 版權所有,翻印必究。
未經 Dell Inc. 的書面許可,不得以任何形式進行複製。
本說明文件所使用的商標如下:Dell、DELL 標徽和 YOURS IS HERE 為 Dell Inc 的商標;
Windows 為 Microsoft Corporation 在美國及/或其他國家的商標或註冊商標。
本說明文件中使用的其他商標及商品名稱是指擁有這些商標及商品名稱的公司或其製造的產
品。Dell Inc. 對本公司之外的商標和產品名稱不擁有任何所有權。
2009 年 1 月 P/N N261J Rev. A01
-
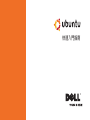 1
1
-
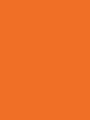 2
2
-
 3
3
-
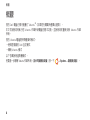 4
4
-
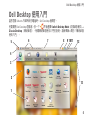 5
5
-
 6
6
-
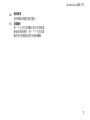 7
7
-
 8
8
-
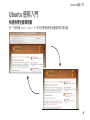 9
9
-
 10
10
-
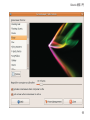 11
11
-
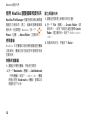 12
12
-
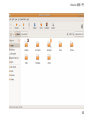 13
13
-
 14
14
-
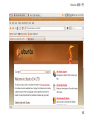 15
15
-
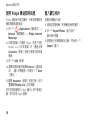 16
16
-
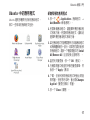 17
17
-
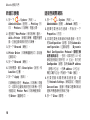 18
18
-
 19
19
-
 20
20
申し訳ありませんが、質問文に示された取扱説明書にはDell Inspiron Mini 9 910の情報はありません。
関連論文
-
Dell Inspiron Mini 12 1210 クイックスタートガイド
-
Dell Inspiron Mini 12 1210 クイックスタートガイド
-
Dell Vostro A90 クイックスタートガイド
-
Dell Inspiron Mini 10 1010 ユーザーガイド
-
Dell Inspiron Mini 10 1010 ユーザーガイド
-
Dell Inspiron Mini 10v 1011 クイックスタートガイド
-
Dell Inspiron Zino HD 400 クイックスタートガイド
-
Dell Inspiron Mini 10v 1011 クイックスタートガイド
-
Dell Inspiron Zino HD 400 クイックスタートガイド
-
Dell Inspiron Mini 9 910 クイックスタートガイド