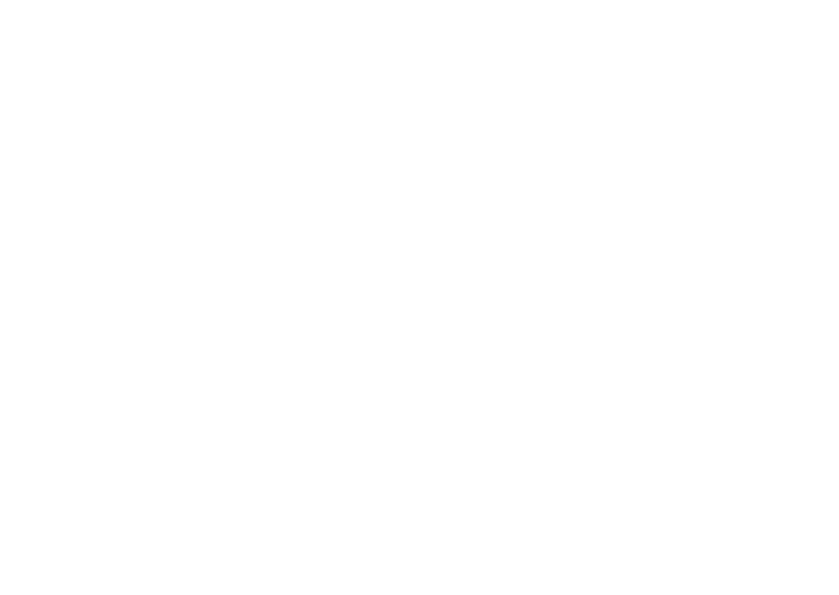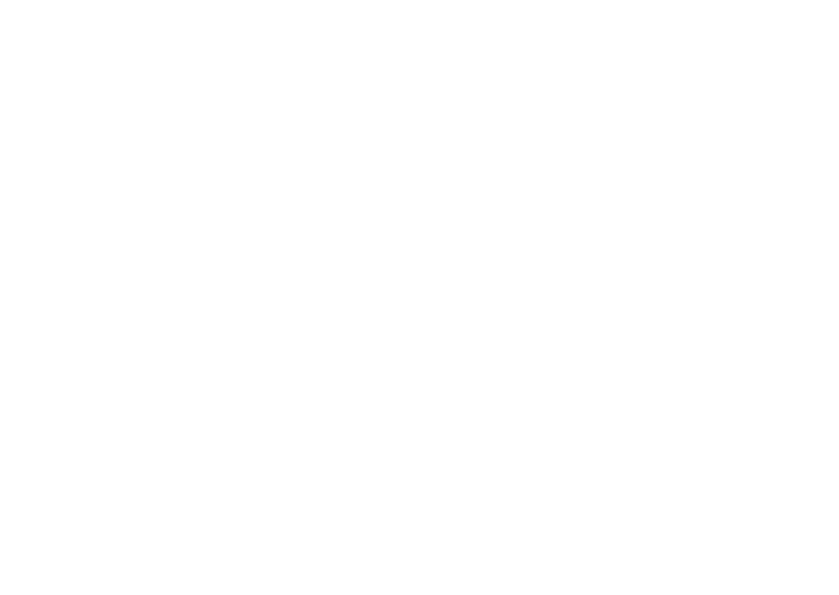
3
概要 . . . . . . . . . . . . . . . . . . . . . . . . 4
Dell デスクトップの開始操作 . . . . . . . 5
クラシックデスクトップの開始操作. . . . 8
アプリケーションの開始 . . . . . . . . . . . 8
デスクトップのカスタマイズ . . . . . . . . 8
パネルのパーソナライズ. . . . . . . . . . 8
デスクトップ上のアプリケーションアイ
コンの追加と削除 . . . . . . . . . . . . . . . . 8
Ubuntu
の開始操作 . . . . . . . . . . . . . . 9
ウィンドウ全画面表示を
すばやく確認 . . . . . . . . . . . . . . . . . . . . 9
システム設定と管理. . . . . . . . . . . . . . 10
スクリーンセーバーの設定 . . . . . . . 10
Nautilus を使用してファイルやフォルダ
を参照 . . . . . . . . . . . . . . . . . . . . . . . . 12
ブックマークの使用 . . . . . . . . . . . . 12
ブックマークの追加 . . . . . . . . . . . . 12
新しいフォルダの作成 . . . . . . . . . . 12
Firefox ウェブブラウザの使用. . . . . . . 14
タグ付参照の使用 . . . . . . . . . . . . . . 14
ブックマークの使用 . . . . . . . . . . . . 14
ブックマークをローンチャに追加. . . . 14
Pidgin を使用したインスタント メッ
セージング . . . . . . . . . . . . . . . . . . . . 16
デジタル写真のインポート. . . . . . . . . 16
Ubuntu
®
のアプリケーション . . . . . . . 17
アプリケーションの追加と削除. . . . 17
プリンタの追加 . . . . . . . . . . . . . . . . . 18
インターネットへの接続 . . . . . . . . . . 18
Ubuntu システムの復元 . . . . . . . . . 19
Ubuntu 再インストール . . . . . . . . . . . 19
システムの復元の開始 . . . . . . . . . . . . 19
目次