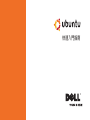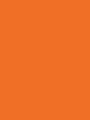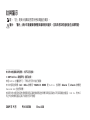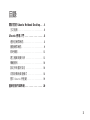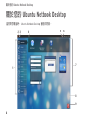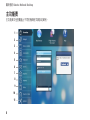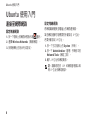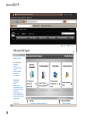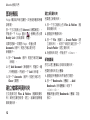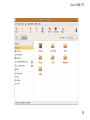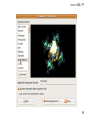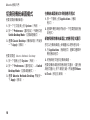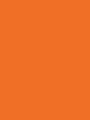Dell Inspiron Zino HD 400は、スタイリッシュなデザインのオールインワンデスクトップパソコンです。18.5インチのタッチスクリーンを搭載し、直感的な操作が可能です。また、Intel Atomプロセッサーを搭載し、基本的な作業をスムーズに行うことができます。メモリは2GB、ストレージは500GBを搭載しており、十分な容量を確保しています。さらに、HDMI端子やUSBポートを備えているため、様々な周辺機器を接続することができます。
Dell Inspiron Zino HD 400は、インターネットの閲覧、メールの送受信、文書作成などの基本的な作業を行うのに最適なパソコンです。また、タッチスクリーンを搭載しているため、直感的に操作することができ、パソコン初心者の方でも安心してご利用いただけます。
Dell Inspiron Zino HD 400は、スタイリッシュなデザインで、どんなお部屋にもマッチします。また、省スペース設計なので、場所を取らずに設置
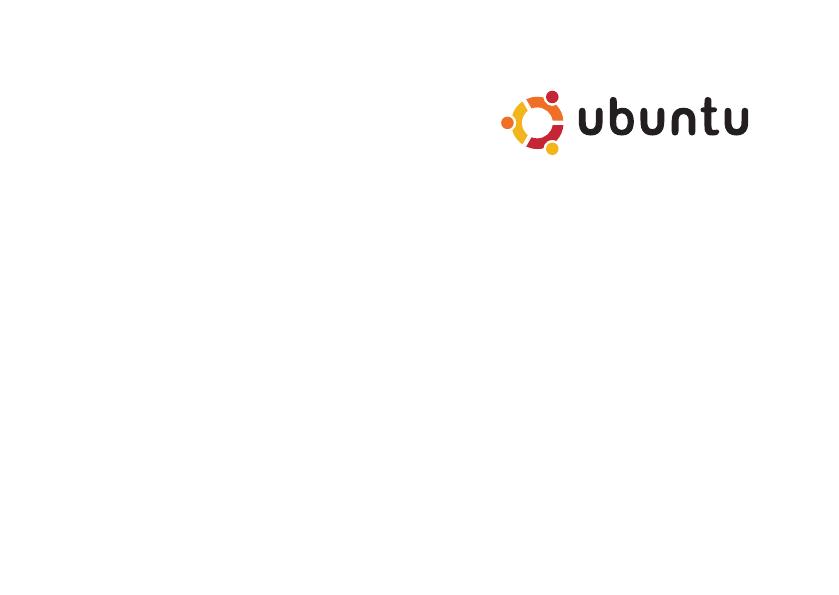
快速入門指南

註與警示
註:「註」是表示能幫助您更好使用電腦的資訊。
警示:「警示」表示可能會損壞硬體或導致資料遺失,並告訴您如何避免發生此類問題。
__________________
本文件中的資訊如有更改,恕不另行通知。
© 2009 Dell Inc. 版權所有,翻印必究。
未經 Dell Inc. 的書面許可,不得以任何形式進行複製。
本文中使用的商標:Dell、DELL 徽標和 YOURS IS HERE 是 Dell Inc. 的商標;Ubuntu 和 Ubuntu 徽標是
Canonical Ltd. 的註冊商標。
本說明文件中使用的其他商標及商品名稱是指擁有這些商標及商品名稱的公司或其製造的產品。Dell Inc. 對本公
司之外的商標和產品名稱不擁有任何所有權。
2009 年 9 月 P/N D05R4 Rev. A00
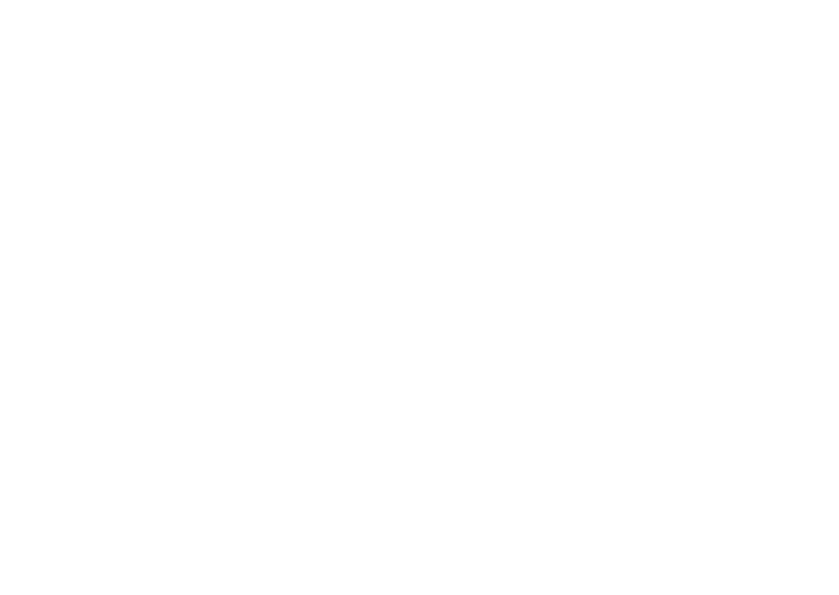
3
關於您的 Ubuntu Netbook Desktop . . . 4
主功能表 . . . . . . . . . . . . . . . . . . . . . . . .6
Ubuntu 使用入門 . . . . . . . . . . . . . . . 8
連接至網際網路 . . . . . . . . . . . . . . . . . . .8
瀏覽網際網路 . . . . . . . . . . . . . . . . . . . . .9
即時傳訊 . . . . . . . . . . . . . . . . . . . . . . . 12
建立檔案與資料夾 . . . . . . . . . . . . . . . . 12
傳輸資料 . . . . . . . . . . . . . . . . . . . . . . . 16
設定系統喜好設定 . . . . . . .
. . . . . . . . . 16
切換到傳統桌面模式 . . . . . . . . . . . . . . 18
基本 Ubuntu 快速鍵 . . . . . . . . . . . . . . . 19
重新安裝作業系統. . . . . . . . . . . . . . 20
目錄
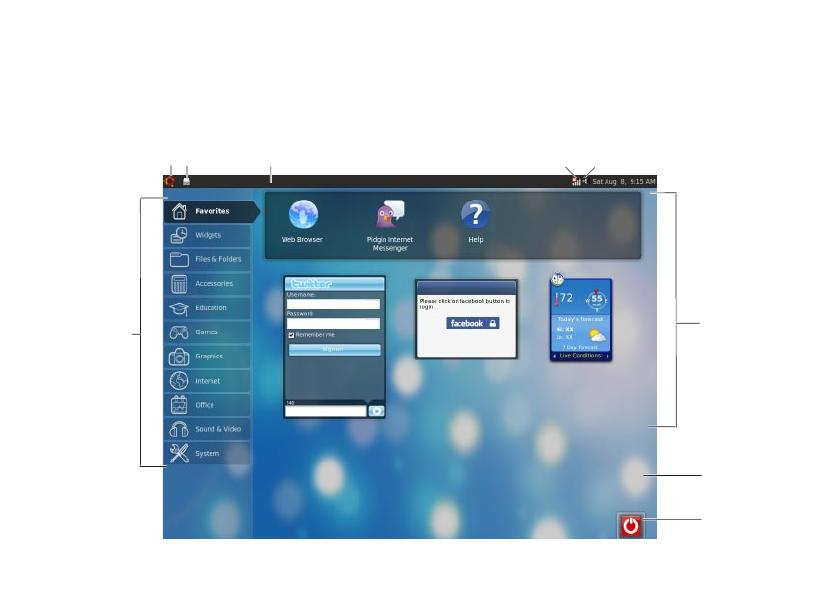
4
關於您的 Ubuntu Netbook Desktop
當您開啟電腦時,Ubuntu Netbook Desktop 會隨即啟動。
關於您的 Ubuntu Netbook Desktop
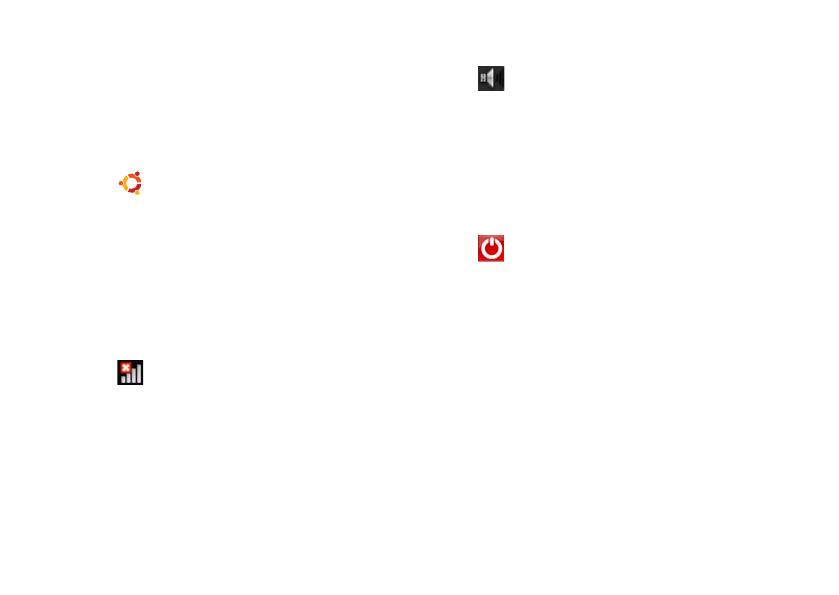
5
關於您的 Ubuntu Netbook Desktop
1 主功能表 — 可讓您存取電腦上的應用程
式與設定。按一下所需類別即可檢視可
用的應用程式與設定。若要獲得更多資
訊,請參閱第 6 頁的「主功能表」。
2
首頁圖示 — 按一下即可最小化所有
已開啟的視窗並顯示主功能表。
3 執行應用程式圖示 — 在面板上,每個執
行中 的應 用程式都會 各以 一個圖示表
示。按一下執行中的應用程式即可使它
顯示在前景。
4
面板 — 可讓您快速存取以執行電腦上的
應用程式和公用程式。
5
網路狀態指示器 — 指出您是否已連
接至有線或無線網路。按一下即可檢視
可用的無線網路。連接至無線網路時,
此指示器會顯示一連串的長條來表示訊
號強度。
6
音量圖示 — 按一下即可調整音量、
關閉聲音或變更音量設定。調整滑桿以
提高或降低音量。
7 應用程式圖示 — 顯示該類別中的可用應
用程式。
8 桌面 — 在桌面上按下滑鼠右鍵即可變更
背景。
9
電源圖示 — 按一下即可登出或關閉
電腦。
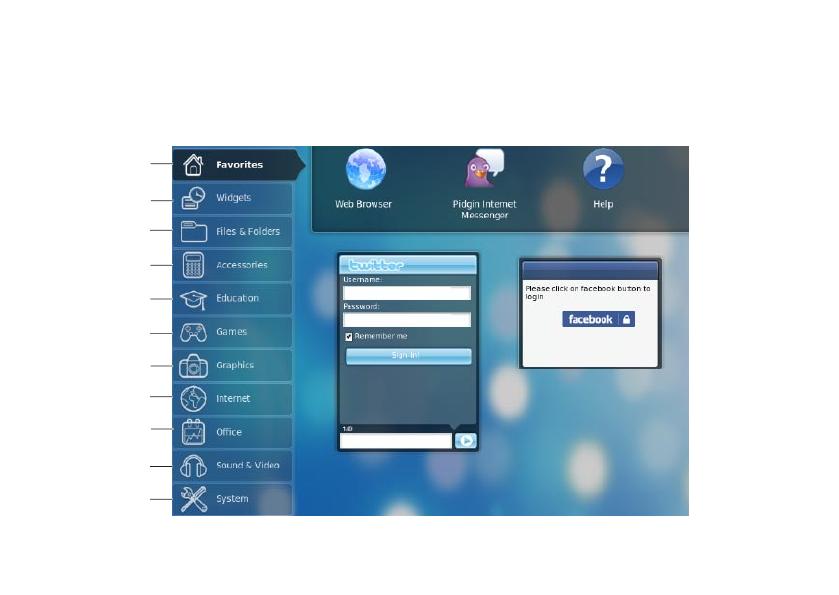
6
關於您的 Ubuntu Netbook Desktop
主功能表
主功能表中包含電腦上不同的應用程式與設定類別。
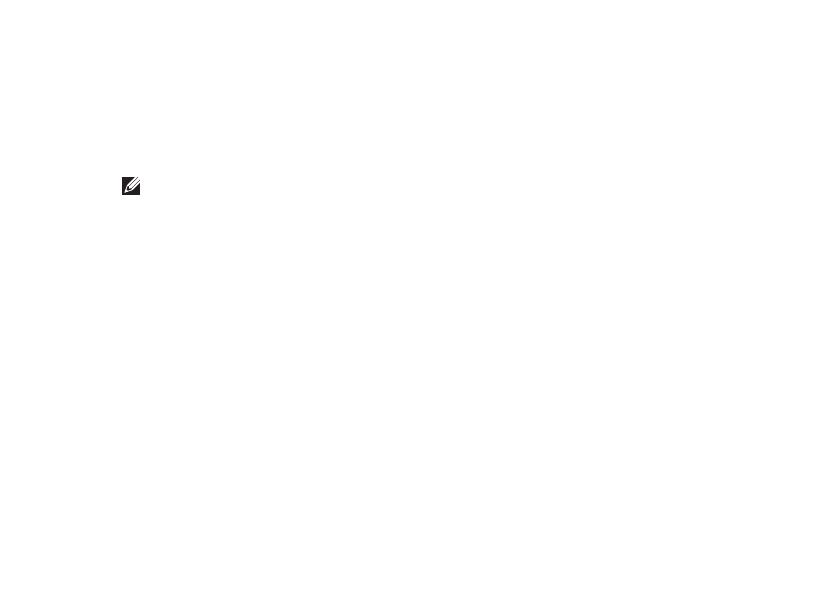
7
關於您的 Ubuntu Netbook Desktop
1 Favorites(最愛)— 顯示您的最愛應用程
式。如要將應用程式新增至 Favorites(最
愛)類別,請在應用程式上按下滑鼠右
鍵,然後按一下 Add to Favorites(新增至
最愛)。
若要獲得有關 Ubuntu 的更多資訊,
請參閱 Ubuntu 說明中心。若要存取
Help Center(說明中心),請按一下
Favorites(最愛)→ Help(說明)。
2
Widgets — 顯示可讓您與朋友連結、觀
看熱門影片以及取得天氣預報的多種應
用程式。
3 Files & Folders(檔案與資料夾)— 可
讓您檢視、建立、組織和搜尋檔案與資
料夾。
4 Accessories(附屬應用程式)— 顯示例
如 文 字 編 輯 器 、 計 算 機 、 C D / D V D
Creator 等工具。
5 Education(教學)— 顯示電腦上的可用
教學應用程式。
6 Games(遊戲)— 顯示電腦上的可用
遊戲。
7 Graphics(圖片)— 顯示可用來擷取、
編輯和傳送相片與影片的應用程式。
8 I
nternet(網際網路)— 顯示當連接至
網際網路時您可使用的應用程式。
9 Office(文書處理)— 顯示文字處理、
試算表和簡報應用程式。
10 Sound & Video(影音)— 顯示可讓您
觀看影片和聽音樂的應用程式。
11 System(系統)— 顯示可讓您執行管理
工作以及變更電腦設定的應用程式。
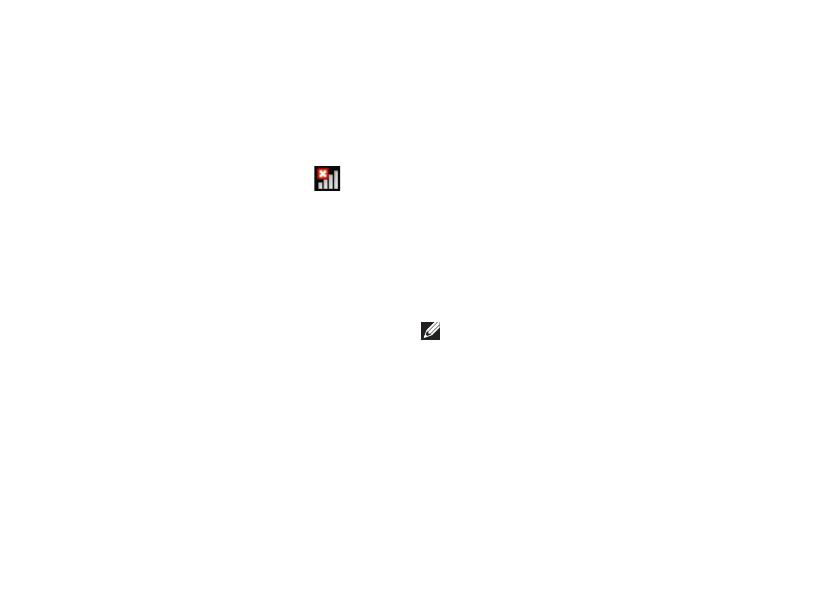
8
Ubuntu 使用入門
Ubuntu 使用入門
連接至網際網路
設定無線網路
按一下面板上的網路狀態指示器 1. 圖示。
選擇 2. Wireless Networks(無線網路)。
按照螢幕上的指示完成設定。3.
設定有線網路
將網路纜線連接至電腦上的網路連接器。
某些網路連線可能需要您手動設定 IP 位址。
若要手動設定 IP 位址:
按一下主功能表上的 1. System(系統)。
按一下 2. Administration(管理)子類別中的
Network Tools(網路工具)。
輸入 IP 位址和網路資訊。3.
註:請聯絡您的 ISP 或網路管理員以取
得 IP 位址和網路資訊。

9
Ubuntu 使用入門
瀏覽網際網路
網頁瀏覽器可讓您瀏覽網際網路。
如要開啟網頁瀏覽器,請按一下主功能表上的
Internet(網際網路),然後按一下網頁瀏覽
器圖示。
索引標籤式瀏覽
您可以在同一個瀏覽器視窗中開啟多個網頁。
如要開啟新的索引標籤:
開啟網頁瀏覽器。1.
按一下 2. File(檔案)→ New Tab(新索引
標籤)或按一下 <Ctrl><T>。
若要關閉索引標籤,請按下索引標籤上的 X 按
鈕,或按下 <Ctrl><W>。
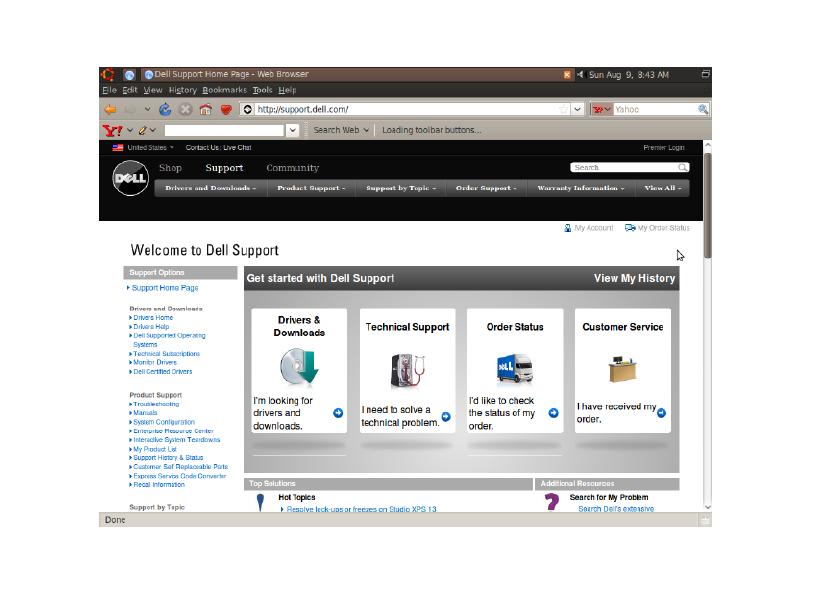
10
Ubuntu 使用入門
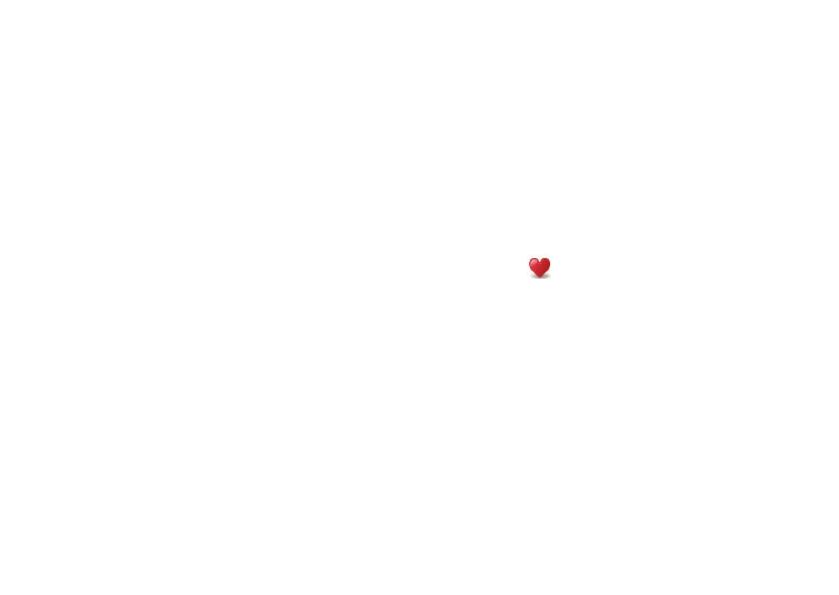
11
Ubuntu 使用入門
書籤
您可在網頁瀏覽器中建立、組織和編輯書籤。
若要新增書籤:
開啟網頁瀏覽器。1.
若要對頁面或索引標籤群組加上書籤:2.
按一下 – Bookmarks(書籤)→
Bookmark This Page(在本頁面加上書
籤),或按下 <Ctrl><D>。
按一下 – Bookmarks(書籤)→
Bookmark All Tabs(對所有索引標籤
加上書籤)。
鍵入書籤名稱。3.
若要儲存書籤,請從下拉式功能表中選擇4.
資料夾,或建立新的資料夾。
按一下 5. Done(完成)。
若要組織並編輯書籤,請按一下
Bookmarks(書籤)→ Organize Bookmarks
(組織書籤)。
將書籤加入 Favorites(最愛)類別
您 可 以 在 網 頁 瀏 覽 器 中 將 網 站 書 籤 加 入
Favorites(最愛)類別。
若要將書籤加入 Favorites(最愛)類別,請開
啟網頁瀏覽器,然後使用以下其中一種方式:
按一下 • Bookmarks(書籤
)→ Bookmark
in Launcher(將書籤加入啟動器)。
按下 <Ctrl><Shift><D>。•
按一下 •
圖示。
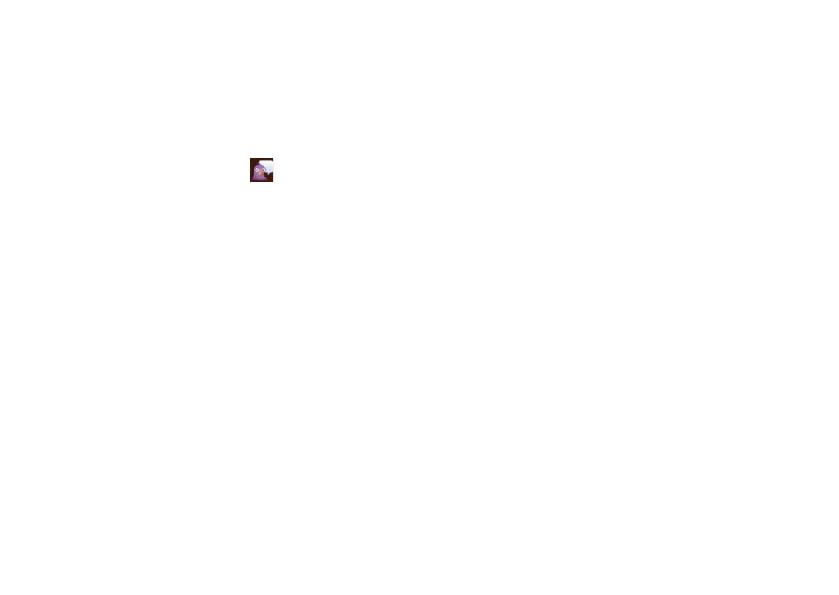
12
Ubuntu 使用入門
即時傳訊
Pidgin 傳訊用戶端可讓您一次使用多種即時傳
訊帳號。
按一下主功能表上的 Internet(網際網路),
然後按一下 Pidgin 圖示
。螢幕上將出現
Buddy List(好友清單)視窗。
如果您是第一次開啟 Pidgin,則會出現
Accounts(帳戶)對話方塊以提示您
新增帳戶。
按一下 1. Accounts(帳戶)對話方塊中的 Add
(新增)。
在2. Add Account(新增帳戶)視窗中,輸
入所需資訊,然後按一下 Add(新增)。
按一下 3. Accounts(帳戶)對話方塊中的
Close(關閉)。
建立檔案與資料夾
主功能表中的 Files & Folders(檔案與資料
夾)類別可讓您檢視、建立、組織和搜尋檔
案與資料夾。
建立新資料夾
若要建立新資料夾:
按一下主功能表上的 1. Files & Folders(檔
案與資料夾)。
瀏覽至所需資料夾。2.
按一下 3. File(檔案)→ Create Folder(建
立資料夾),或按下滑鼠右鍵並按一下
Create Folder(建立資料夾)。
為資料夾命名,然後按下 <Enter>。4.
新增書籤
您可以建立書籤以存取常用資料夾。
若要對資料夾加上書籤:
瀏覽至所需資料夾然後將它開啟。1.
按一下 2. Bookmarks(書籤)→ Add
Bookmark(新增書籤)或按下
<Ctrl><D>。
書籤將會出現在 Bookmarks(書籤)功能
表中。
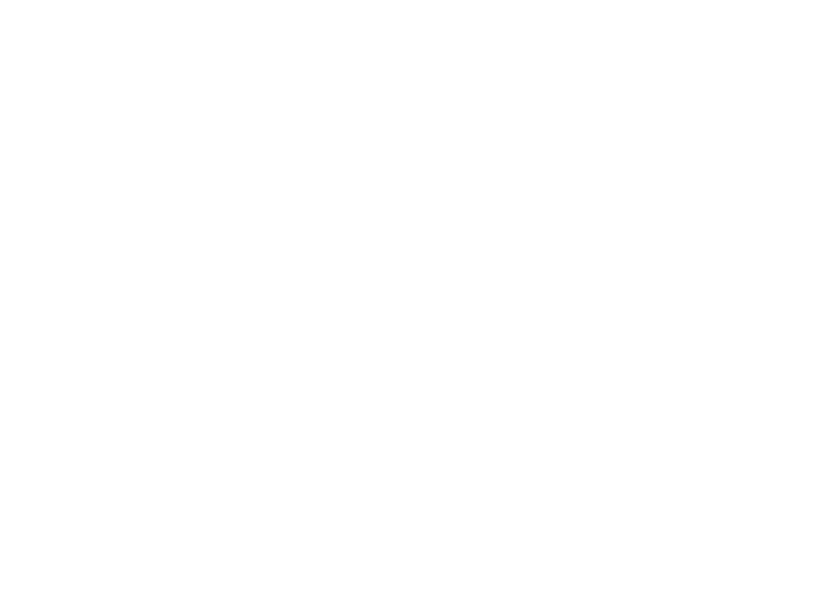
14
Ubuntu 使用入門
設定螢幕保護程式喜好設定
若要設定螢幕保護程式喜好設定:
按一下主功能表上的 1. System(系統)。
按一下 2. Preferences(喜好設定)子類別中
的 ScreenSaver(螢幕保護程式)。
Screensaver Preferences(螢幕保護程式
喜好設定)視窗將會出現。
從 3. Screensaver theme(螢幕保護程式主
題)清單中,選擇所需的螢幕保護程式。
調整滑桿以設定電腦在啟動螢幕保護程式4.
之前等待的閒置時間。
選擇 5. Activate screensaver when computer
is idle(當電腦閒置時啟動螢幕保護程式)
核取方塊。
如 果 您 希 望 螢 幕 保 護 程 式 鎖 住 畫 面 , 6.
請選取 Lock screen when screensaver is
active(螢幕保護程式啟動時鎖住畫面)
核取方塊。
按一下 7. Close(關閉)。
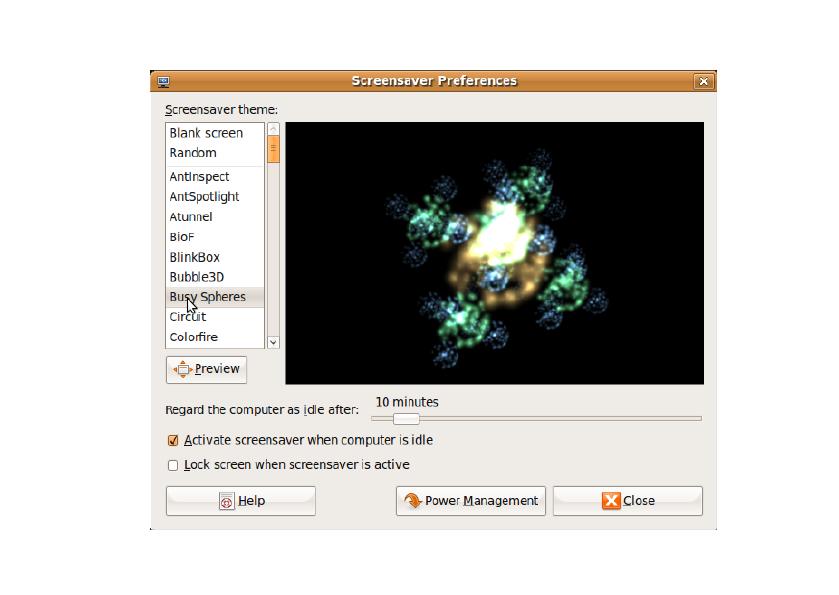
15
Ubuntu 使用入門
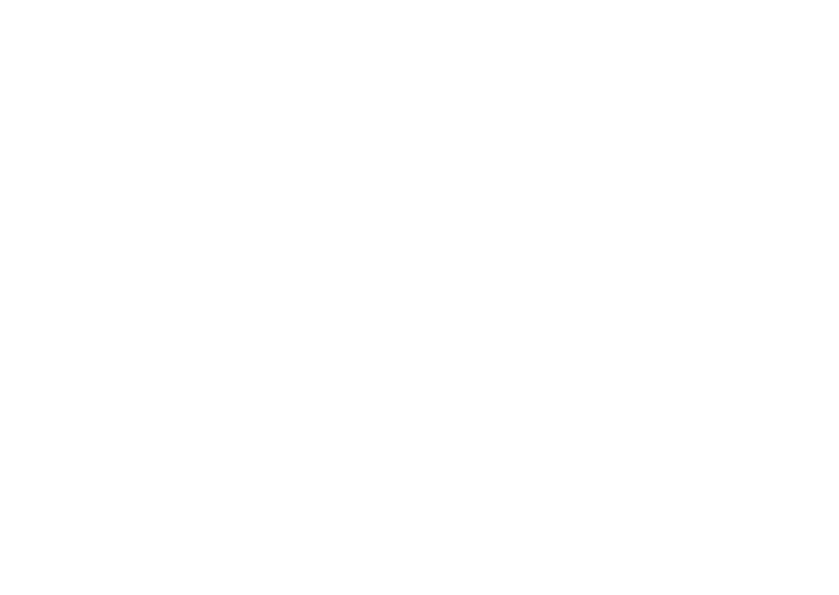
16
Ubuntu 使用入門
傳輸資料
Ubuntu 支援從 USB 裝置輕鬆傳輸資料。
USB 儲存裝置
將例如 USB 硬碟機或隨身碟等儲存裝置連 1.
接至電腦上的可用 USB 連接器。
驅動程式會自動安裝,而且螢幕上會出現
File Browser(檔案瀏覽器)視窗。
選擇要傳輸的檔案以及檔案傳輸的目的地2.
位置。
按一下 3. Copy(複製)。檔案會傳輸至選取
的位置。
數位相機
將數位相機連接到電腦上可用的 USB 連1.
接器。
開啟相機,並將相機設為檢視或檔案傳輸2.
模式。
Import(3. 匯入)視窗會出現,選擇 F-Spot
Photo Manager 為開啟檔案時使用的程式。
選擇要傳輸的檔案以及檔案傳輸的目的地4.
位置。
按一下 5. Copy(複製)。檔案會傳輸至選取
的位置。
設定系統喜好設定
System(系統)類別會提供或顯示用來控制
電腦外觀和操作的工具。
此子類別包括:
Preferences(喜好設定)—• 用於變更鍵盤
快速鍵、電源管理
選項、切換桌面模式等。
Administration(管理)—• 用於管理電腦
工作,例如列印、設定時間與日期、執行
電腦硬體測試等。

17
Ubuntu 使用入門
安裝或移除應用程式
如要從電腦安裝或移除應用程式:
按一下主功能表上的 1. System(系統)。
按一下 2. Administration(管理)子類別中
的 Synaptic Package Manager。
輸入您的密碼然後按一下 3. OK(確定)。
如要安裝應用程式,選擇所需應用程式 –
旁的核取方塊。
若 要 移 除 應 用 程 式 , 請 清 除 選 取 –
所 需 應 用 程 式 旁 的 核 取 方 塊 。
某些應用程式可能需要額外的支援應用
程式或為軟體套裝的一部分。如果您要
繼續安裝/移除應用程式,請按一下確
認視窗中的 Install All/Remove All(全
部安裝/全部移除)。
在進行變更後,請按一下 4. OK(確定)。
在確認視窗中,選擇您所做的變更,然後5.
按一下 Apply(套用)。
下載、安裝和移除應用程式時會出現進度
視窗。在程序完成時,會出現 Changes
Applied(變更已套用)視窗。
按一下 6. Close(關閉)。
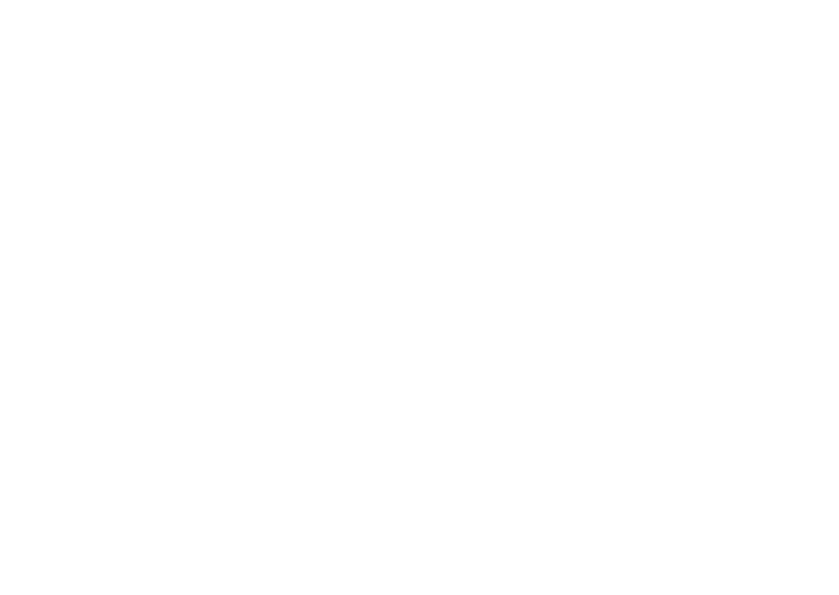
18
Ubuntu 使用入門
切換到傳統桌面模式
若要切換到傳統桌面:
按一下主功能表上的 1. System(系統)。
按一下 2. Preferences(喜好設定)子類別中的
Switch Desktop Mode(切換桌面模式)。
選擇 3. Classic Desktop(傳統桌面)然後按
一下 Apply(套用)。
若要切換回 Ubuntu Netbook Desktop:
按一下面板上的 1. System(系統)。
按一下 2. Preferences(喜好設定)→ Switch
Desktop Mode(切換桌面模式)。
選擇 3. Ubuntu Netbook Desktop 然後按一
下 Apply(套用)。
在傳統桌面模式中啟動應用程式
按一下面板上的 1. Applications(應用
程式)。
選擇所需的類別然後按一下您要啟動的應2.
用程式。
新增和移除傳統桌面上的應用程式圖示
您可以在傳統桌面上新增圖示以便快速存取。
在 1. Application
s(應用程式)選單中選擇所
需的應用程式。
將應用程式拖放至傳統桌面。2.
若要從傳統桌面移除應用程式圖示,請在應
用程式圖示上按下滑鼠右鍵,然後選擇 Move
to Trash(移至垃圾筒)。


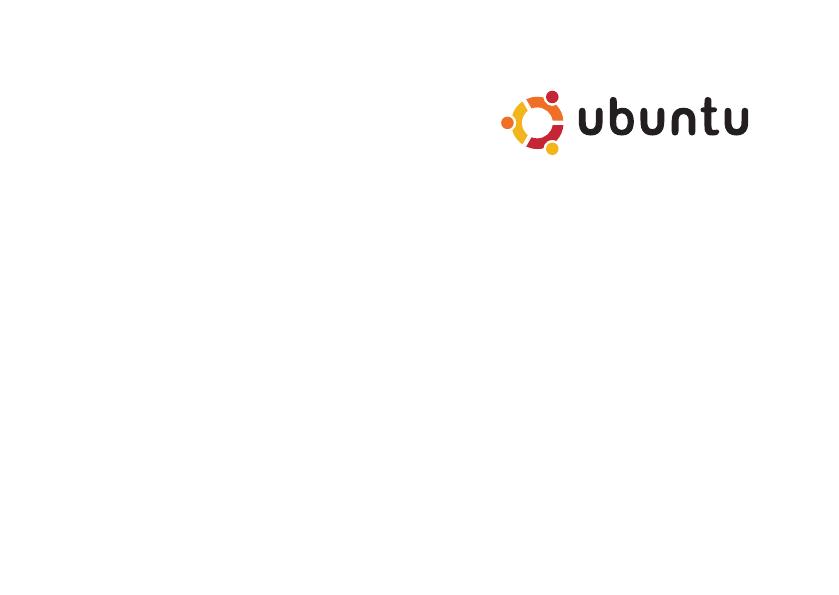

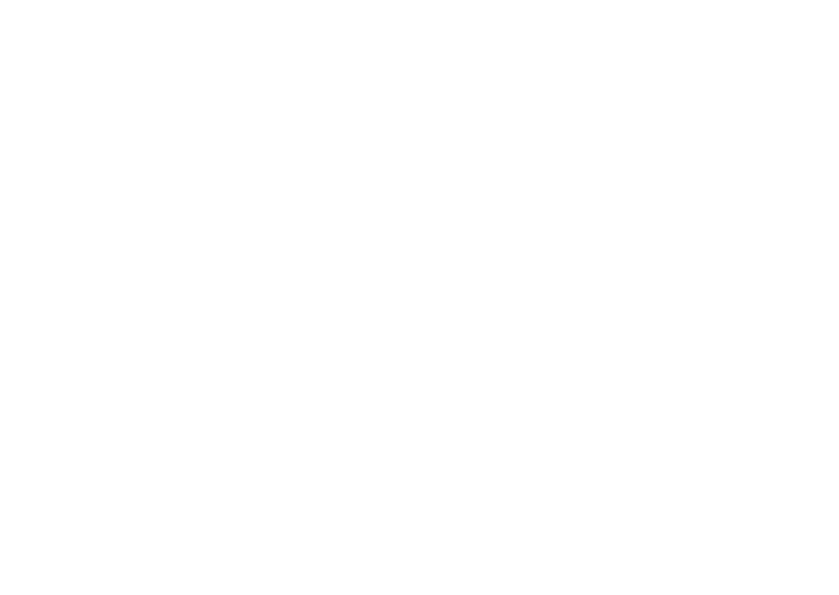
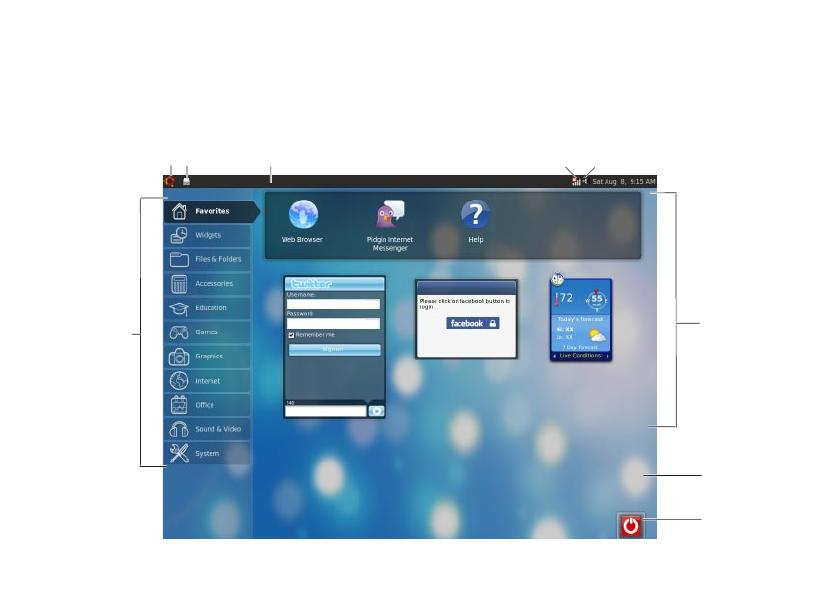
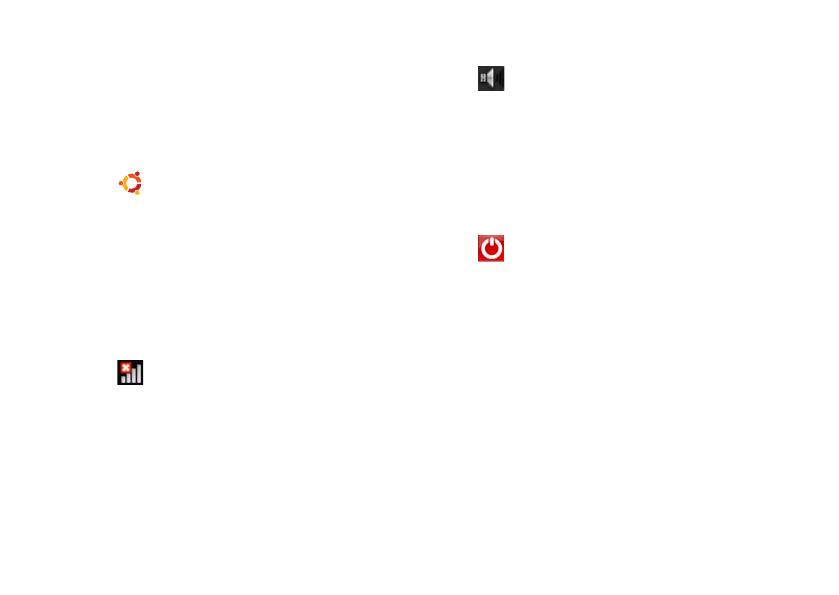
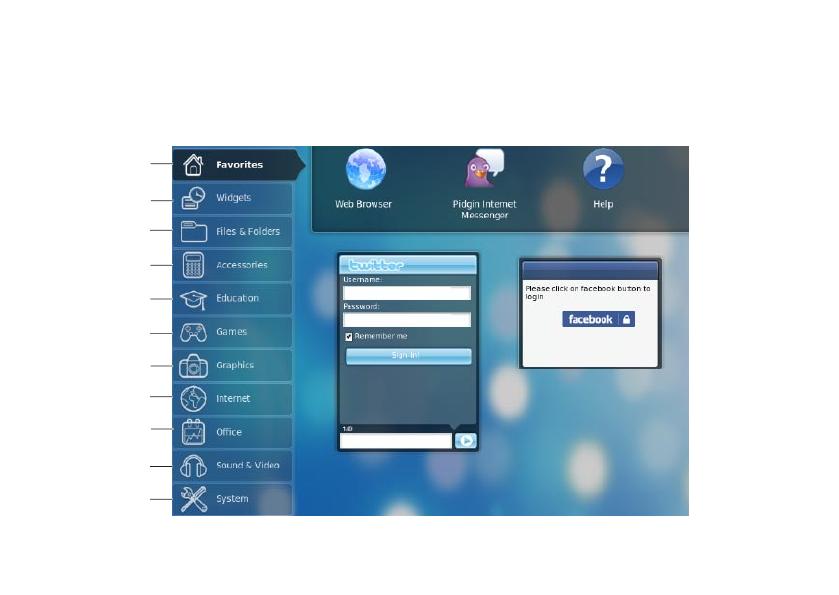
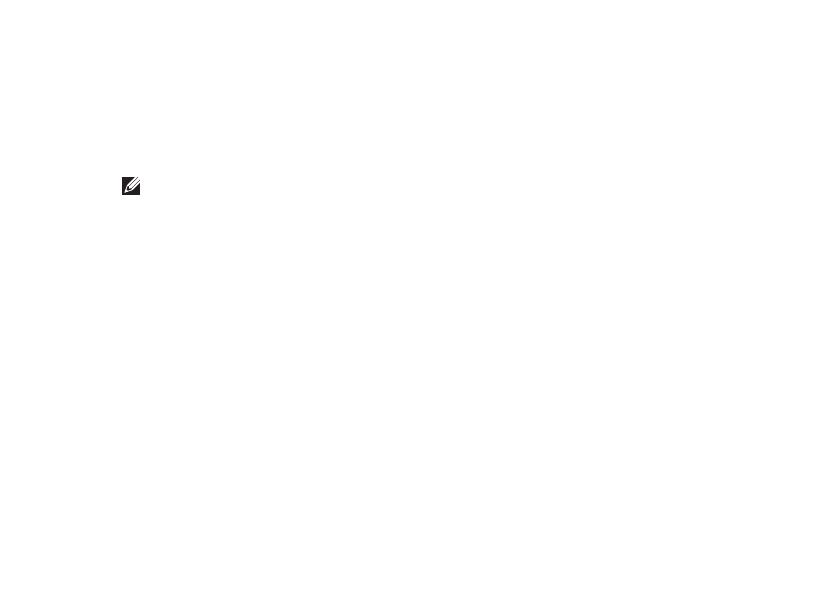
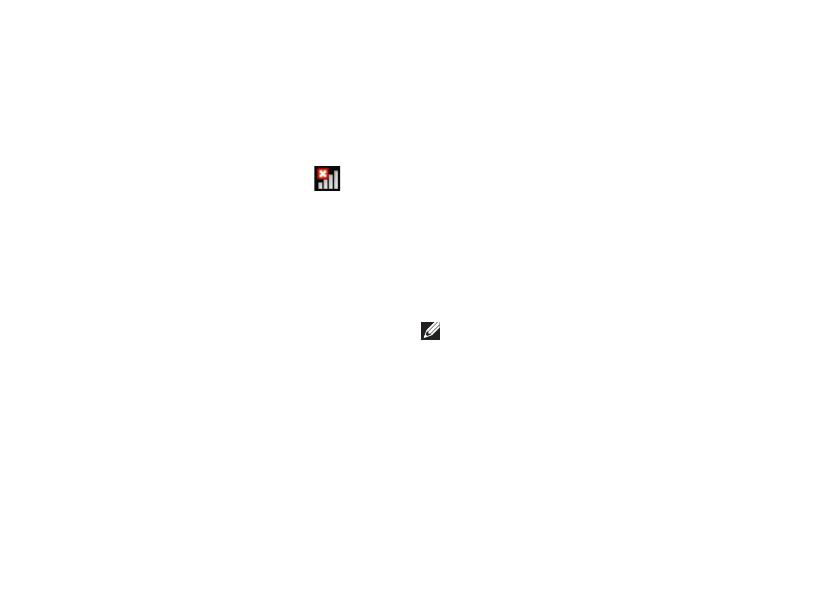

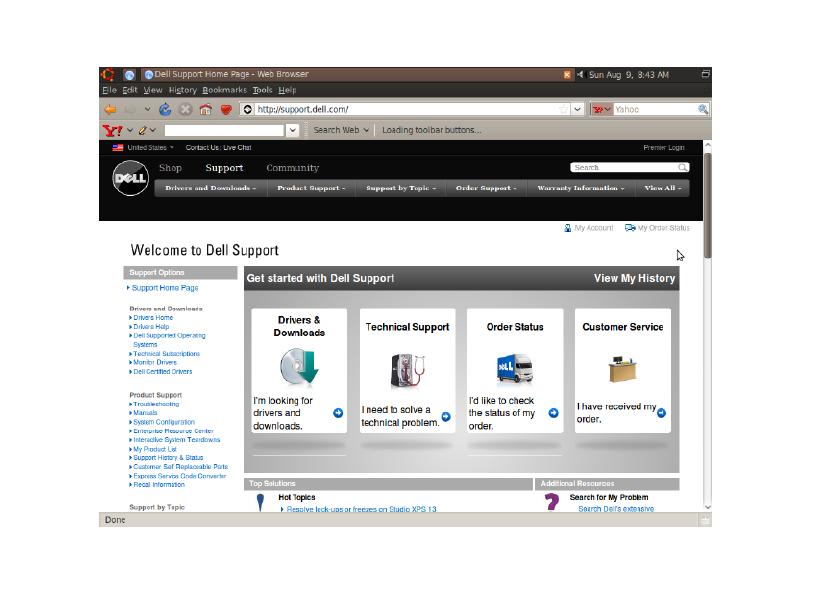
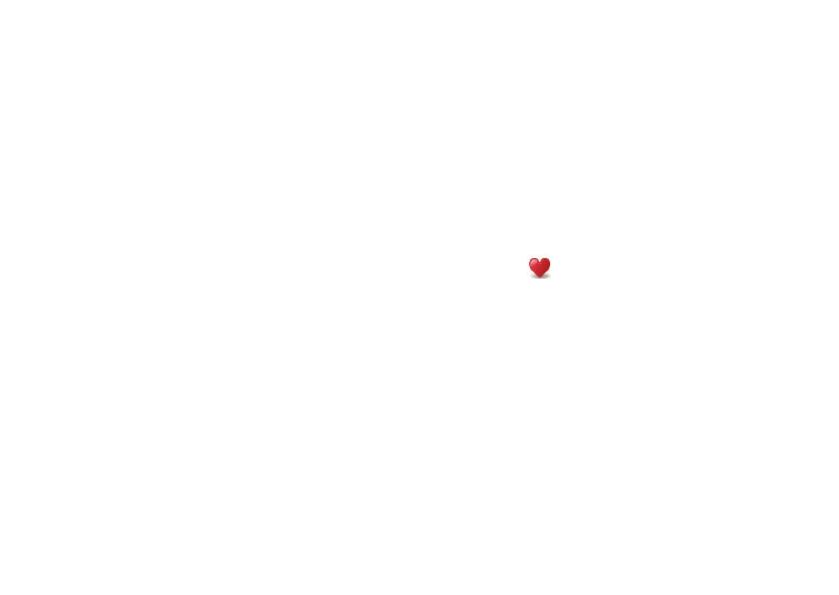
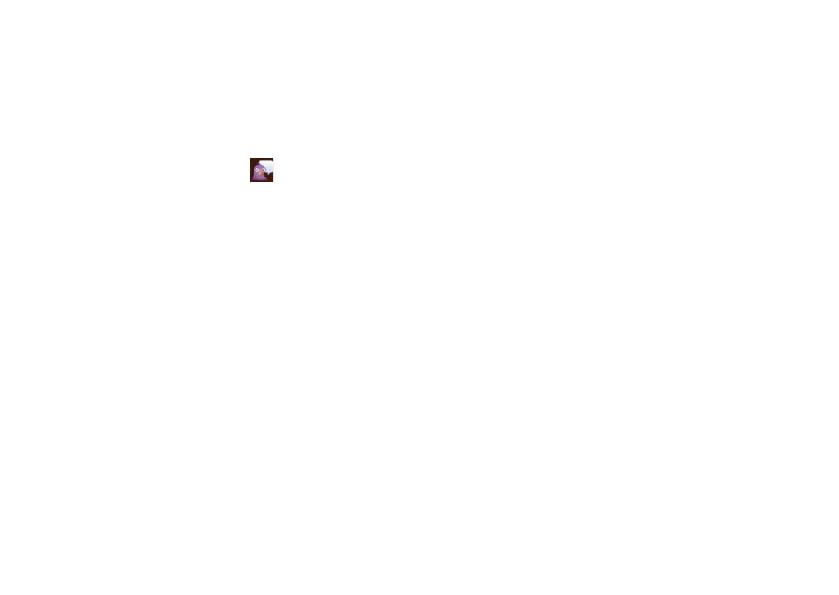

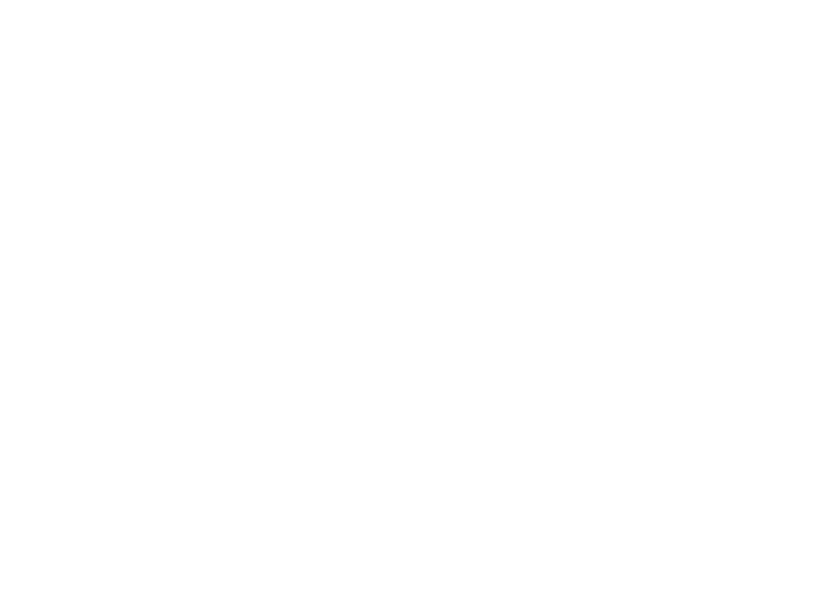
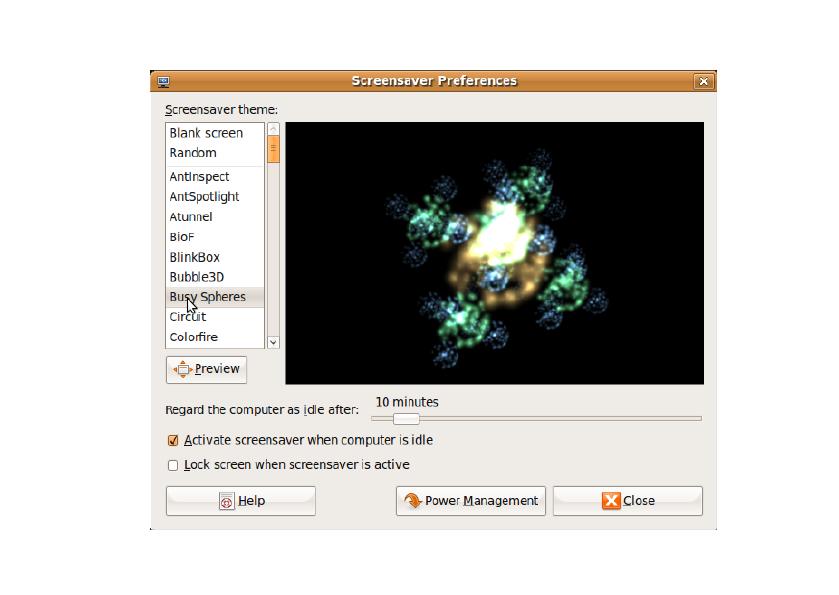
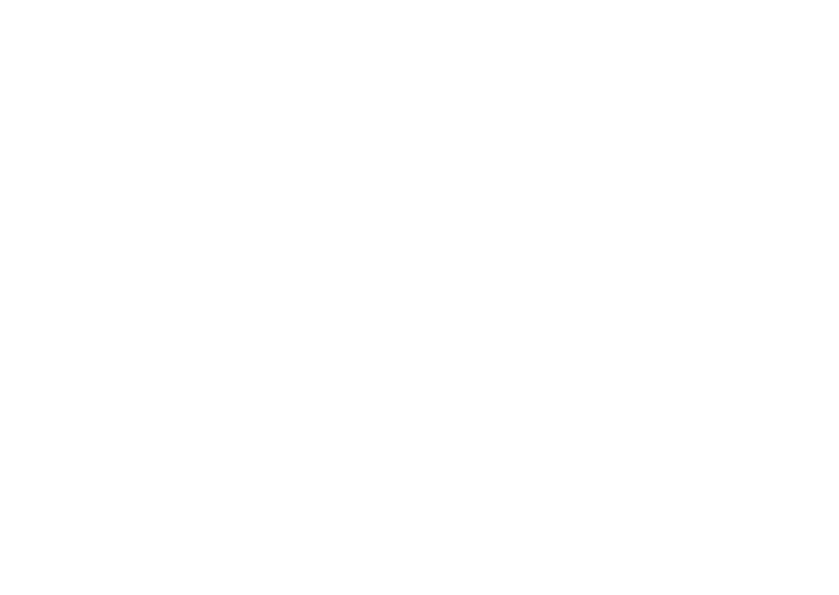

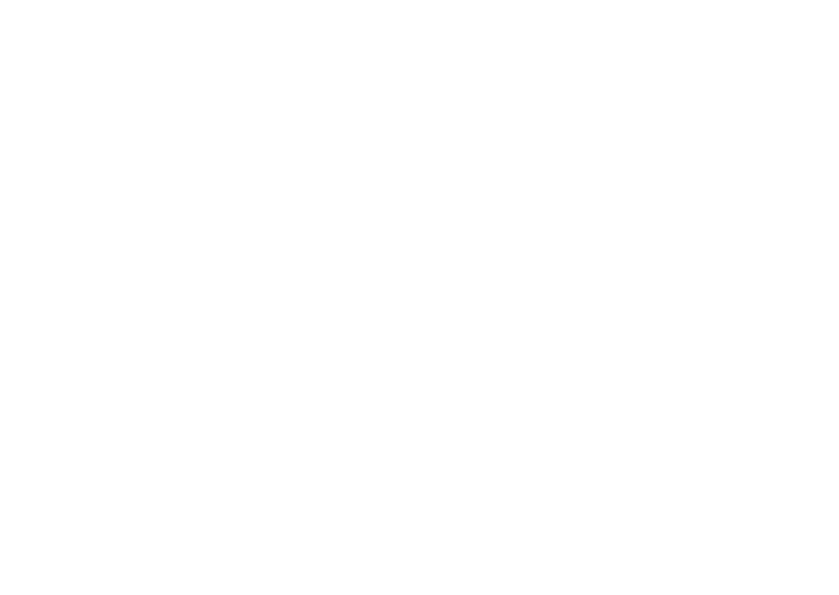
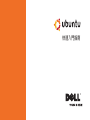 1
1
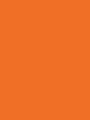 2
2
 3
3
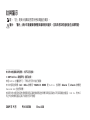 4
4
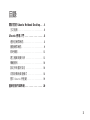 5
5
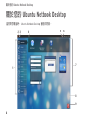 6
6
 7
7
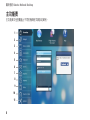 8
8
 9
9
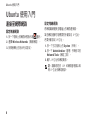 10
10
 11
11
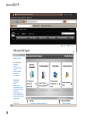 12
12
 13
13
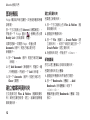 14
14
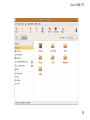 15
15
 16
16
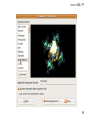 17
17
 18
18
 19
19
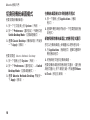 20
20
 21
21
 22
22
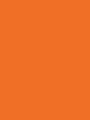 23
23
 24
24
Dell Inspiron Mini 10 1010 ユーザーガイド
Dell Inspiron Mini 9 910 仕様
Dell Inspiron Mini 12 1210 クイックスタートガイド
Dell Inspiron Mini 10v 1011 クイックスタートガイド
Dell Inspiron Zino HD 400 クイックスタートガイド
Dell Inspiron Zino HD 400 クイックスタートガイド
Dell Virtualization Solutions Simplified 1020 ユーザーガイド
Dell Inspiron Mini 10 1010 ユーザーガイド