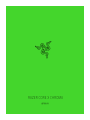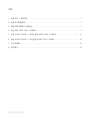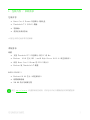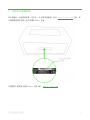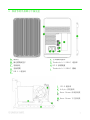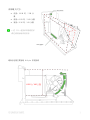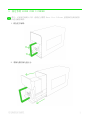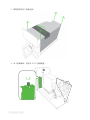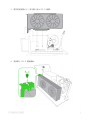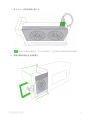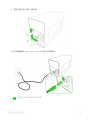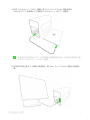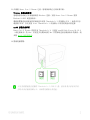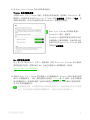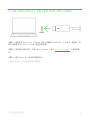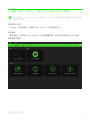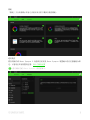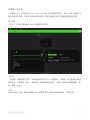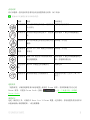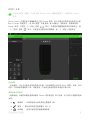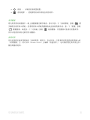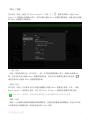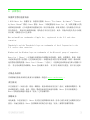™
進階指南
.

™
目錄
1. 包裝内容 / 系統需求 ........................................................... 2
2. 註冊即可獲得保固 .............................................................. 3
3. 探索你的外接顯示卡擴充盒 ...................................................... 4
4. 設定你的 RAZER CORE X CHROMA .................................................. 6
5. 安裝 RAZER SYNAPSE 3 來設定你的 RAZER CORE X CHROMA .......................... 14
6. 透過 RAZER SYNAPSE 3 設定你的 RAZER CORE X CHROMA ............................ 15
7. 安全與維護 ................................................................... 22
8. 法律條文 ..................................................................... 23

™
1. 包裝内容 / 系統需求
包裝內容
▪ Razer Core X Chroma 外接顯示卡擴充盒
▪ Thunderbolt™ 3 (USB-C) 纜線
▪ 電源線*
▪ 重要產品資訊指南
*可能包括特定地區專用電源線。
系統需求
硬體
▪ 支援 Thunderbolt™ 3 外接顯示卡的 PC 或 Mac
▪ Windows
®
10 64 位元 RS5 / macOS High Sierra 10.13.4(或更新版本)
▪ 相容 Razer Core X Chroma 的 PCI-E 顯示卡
▪ Windows 版 Thunderbolt™ 軟體
RAZER SYNAPSE 3
▪ Windows® 10 64 位元(或更新版本)
▪ 網際網路連線
▪ 500 MB 的可用硬碟空間
前往
rzr.to/core-x
以獲得相容性資訊;同時也可在此下載驅動程式與韌體更新。

™
3. 探索你的外接顯示卡擴充盒
散熱孔
擴充槽開啟把手
電源插孔
電源開關
USB 3.1 連接埠
乙太網路連接埠
Thunderbolt 3 (USB-C) 連接埠
PCI-E 插槽護蓋
Thunderbolt 3 (USB-C) 纜線
PCI-E 連接埠
6+2-pin 供電接頭
Razer Chroma 內部發光模
組
Razer Chroma 下方發光模
組

™
內部最大尺寸:
▪ 長度:12.99 吋 / 330 公
釐
▪ 高度:6.29 吋 / 160 公釐
▪ 寬度:2.36 吋 / 60 公釐
* 從 PCIe 連接埠頂端測量到
鎖定銷斜面底部的高度。
確保有足夠空間容納 6+2-pin 供電接頭
鎖定銷斜面
6.29 吋 / 160 公釐
PCI-E 連接埠

™
4. 設定你的 RAZER CORE X CHROMA
警告:安裝或更換顯示卡時,請確定已關閉 Razer Core X Chroma 並將插頭自插座拔除,
以避免觸電風險。
1. 輕拉把手解鎖。
2. 將擴充槽自擴充盒拉出。

™
3. 撕開膠帶並取下保護泡棉。
4. 取下指旋螺絲,並移除 PCI-E 插槽護蓋。

™
5. 將你的相容顯示卡(需另購)插入 PCI-E 插槽。
6. 重新鎖上 PCI-E 指旋螺絲。

™
7. 將 6+2-pin 供電接頭插上顯示卡。
確保供電纜線遠離風扇。你可以根據喜好,使用裝置內的纜線繫帶整理纜線。
8. 將擴充槽推回擴充盒並確實關上。

™
9. 將把手推回原位以鎖上擴充槽。
10.使用電源線將 Razer Core X Chroma 連接至電源插座。
請使用你所在區域適用的電源線。

™
11.使用 Thunderbolt 3 (USB-C) 纜線,將 Razer Core X Chroma 連接至相容
Thunderbolt™ 3 外接顯示卡之系統的 Thunderbolt 3 (USB-C) 連接埠。
此連接也可為能透過 USB-C 充電的筆記型電腦供電並充電。請僅使用相容的主動
40 Gbps Thunderbolt 3 (USB-C) 纜線。
12.使用你所安裝之顯示卡上的顯示器連接埠,將 Razer Core X Chroma 連接至外接顯示
器。

™
13.在啟動 Razer Core X Chroma 之前,請確保系統已完成必要升級。
Windows 系統注意事項
請確保你的系統已安裝最新版的 Windows 更新。安裝 Razer Core X Chroma 需要
Windows 10 RS5 或更新版本。
聯絡裝置製造商以確認你的系統是否支援 Thunderbolt 3 外接顯示卡及 / 或是否具有
最新版 BIOS,以及支援 Intel Thunderbolt 3 外接顯示卡所需的其他必要更新。
macOS 系統注意事項
Razer Core X Chroma 需要具有 Thunderbolt 3,且運行 macOS High Sierra 10.13.4
(或更新版本)的 Mac。若需更多有關如何將 Mac 作業系統更新至最新版本的資訊,請
參閱 macOS 使用者指南。
14.開啟電源開關。
只有當裝置連接至電腦的 Thunderbolt 3 (USB-C) 後,發光效果才會有所作用,
同時必須安裝相容顯示卡,內部燈光模組才會亮起。
關閉
開啟

™
15.為 Razer Core X Chroma 設定必要的系統設定:
Windows 使用者設定步驟
在開啟 Razer Core X Chroma 電源,並連接至你的系統後,便會顯示 Thunderbolt 軟
體視窗。只要將所有列出的 Razer Core X Chroma 設為永遠連線,然後按一下確定。若
未顯示彈出視窗,你也可在系統匣存取 Thunderbolt 軟體並完成設定。
Razer Core X Chroma 採用獨家雙晶片
Thunderbolt 設計,透過單一
Thunderbolt 連接你的筆電並同時以高效
率處理顯示卡與周邊資料,因此在顯示連
接埠中所有的 Razer Core X Chroma 都必
須設定為永遠連線。
Mac 使用者設定步驟
接上 Mac 的 Thunderbolt (USB-C) 連接埠後,你的 Razer Core X Chroma 即可透過支
援的應用程式使用。有關如何在 Mac 上設定外接顯示卡的相關說明,請前往
support.apple.com/HT208544。
16.為裝於 Razer Core X Chroma 的外接顯示卡安裝驅動程式。Windows 更新可能會自動為
顯示卡安裝驅動程式。不過,我們建議你直接前往 NVIDIA
或 AMD 網站,直接下載最新
版本的驅動程式。請確認你選擇了適用於系統的正確驅動程式,部分系統可能需要標準
或 DCH 版本的驅動程式。
安裝驅動程式前,必須確認系統已偵測到外接顯示卡。若你的系統已經具有外接顯
示卡,你可能需要安裝最新版的驅動程式,才能正常使用該外接顯示卡。

™
6. 透過 RAZER SYNAPSE 3 設定你的 RAZER CORE X CHROMA
你必須先登入 Razer Synapse 3 才能使用以下功能。這些功能因現有軟體及你的作業系統
版本不同而有所差異。
SYNAPSE 分頁
「Synapse」分頁是你第一次啟動 Razer Synapse 3 時的預設分頁。
操控面板
「操控面板」子分頁是 Razer Synapse 3 的功能概觀頁面,你可在此存取所有 Razer 裝置、
模組與線上服務。

™
外接顯示卡分頁
「外接顯示卡」分頁是設定 Razer Core X Chroma 時主要使用的分頁。你可以在此自訂顯示卡
擴充盒的燈光效果。在此分頁做出的任何變更,都會自動儲存至你的系統與雲端儲存空間。
燈光效果
「燈光」子分頁可讓你修改 Razer 裝置的燈光設定。
設定檔
「設定檔」為資料儲存空間,用來保留你所有的 Razer 裝置設定。依預設,設定檔是依系統名
稱來命名。若要新增、匯入、重新命名、複製或刪除設定檔,只需按下與該設定檔對應的「其
他」按鈕 ( )。
亮度
你可以切換「亮度」選項來關閉 Razer 裝置的燈光,或使用滑桿來提高 / 降低亮度。

™
快捷效果
你可以選擇一些快捷效果並將其套用至裝置的燈光效果,如下所列:
僅會同步支援選定燈光效果的裝置。
名稱
說明
如何設定
音訊指標
LED 會以預設色彩光譜,根據音訊
大小發光
選擇色彩強化等級
呼吸效果
燈光將以選定的顏色淡入、淡出發
光
最多選擇 2 種色彩或隨機選色
火焰效果
LED 將以暖系色彩發光並模仿火焰
躍動
無須進一步自訂
光譜循環
效果
讓 LED 以 1,680 萬種色彩無限循
環發光
無須進一步自訂
星光效果
每個 LED 淡出淡入的時間點與長
度均隨機變換
最多選擇 2 種色彩或隨機選擇色
彩,並選擇時間長度
定色光效
果
讓 LED 以選定色彩持續發光
選擇色彩
波浪效果
燈光將依選定方向滾動發光
波浪方向可選「左至右」或「右
至左」
進階效果
「進階效果」可讓你選擇想要在相容裝置上使用的 Chroma 效果。若要開始製作你自己的
Chroma 效果,只需按 Chroma Studio 按鈕 ( )。按一下此處可進一步瞭解
Chroma Studio
關閉燈光
這是一個省電工具,可讓你在 Razer Core X Chroma 閒置一定時間時,停用裝置的燈光效果以
回應系統顯示器的關閉與 / 或自動關機。

™
STUDIO 分頁
只有在已經從「模組」子分頁安裝 Chroma Studio 模組的情況下,才能存取「Studio」
分頁。
Chroma Studio 可讓你建立與編輯你自己的 Chroma 效果;你可以將這些效果套用到所有支援
Razer Chroma 的裝置及 / 或 RGB 裝置。若要新增、匯入或匯出、重新命名、複製或刪除
Chroma 效果,只需按一下「其他」按鈕 ( ) 即可。若要將所選圖層還原為其原始設定,按
一下「重設」按鈕 ( ) 即可。若要套用並儲存修改的圖層,按一下「儲存」按鈕即可。
快速選取
「快速選取」下拉式功能表是預設的燈光區域,可用來輕鬆自訂你的 Razer 裝置。或者,你可
以按一下區域來單獨選取 LED,或使用按一下滑鼠並拖曳的動作來選取多個 LED。
選擇面板和控制項
「選擇面板」可讓你流暢地選擇或移除 Chroma 效果使用的 LED 區域。以下為你可選擇的選取
功能:
▪ 選擇器 – 在想要套用目前效果的位置選擇 LED。
▪ 畫筆 – 將目前的效果直接繪製在 LED 上。
▪ 油漆桶 – 使用目前的效果連續填滿區域。
ページが読み込まれています...
ページが読み込まれています...
ページが読み込まれています...
ページが読み込まれています...
ページが読み込まれています...
-
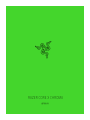 1
1
-
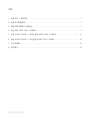 2
2
-
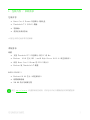 3
3
-
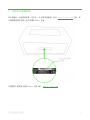 4
4
-
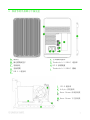 5
5
-
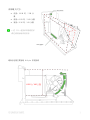 6
6
-
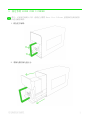 7
7
-
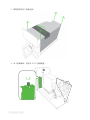 8
8
-
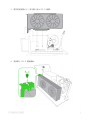 9
9
-
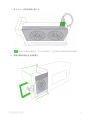 10
10
-
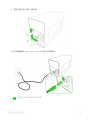 11
11
-
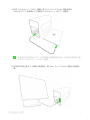 12
12
-
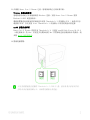 13
13
-
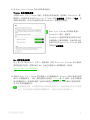 14
14
-
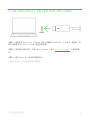 15
15
-
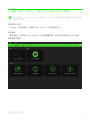 16
16
-
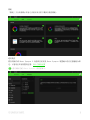 17
17
-
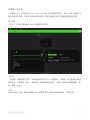 18
18
-
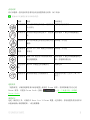 19
19
-
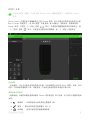 20
20
-
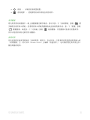 21
21
-
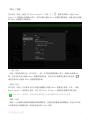 22
22
-
 23
23
-
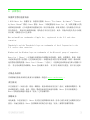 24
24
-
 25
25
Razer Core X Chroma | RC21-01430 取扱説明書
- タイプ
- 取扱説明書
- このマニュアルも適しています
関連論文
-
Razer Core X Chroma | RC21-01430 取扱説明書
-
Razer Tartarus Pro 取扱説明書
-
Razer Core V2 | RC21-01160 & FAQs 取扱説明書
-
Razer Core X | RC21-01310 ユーザーガイド
-
Razer Goliathus Chroma | RZ02-025001 & FAQs 取扱説明書
-
Razer Blade 15” Base (2018) | RZ09-02705 取扱説明書
-
Razer Blade 15” Base (2020) | RZ09-0328x 取扱説明書
-
Razer Blade 15” Base (2018) | RZ09-02705 取扱説明書
-
Razer Core X | RC21-01310 ユーザーガイド
-
Razer Core V2 | RC21-01160 & FAQs 取扱説明書