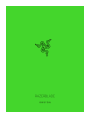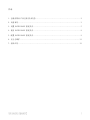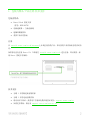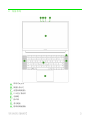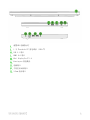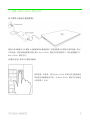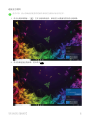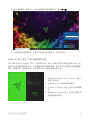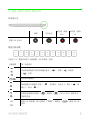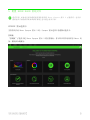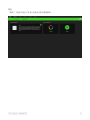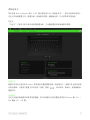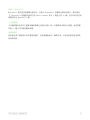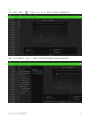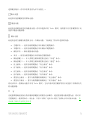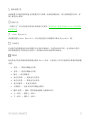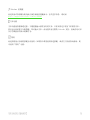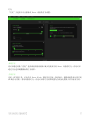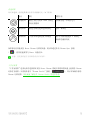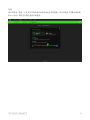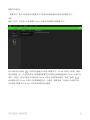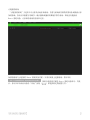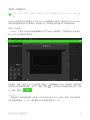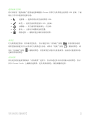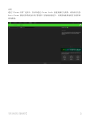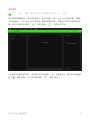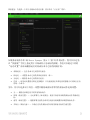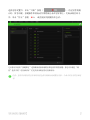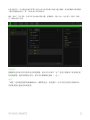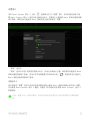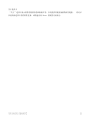.
高级用户指南

目录
1. 包装内物品/产品注册/技术支持 .................................................. 2
2. 设备布局 ...................................................................... 3
3. 设置 RAZER BLADE 雷蛇灵刃 ..................................................... 5
4. 使用 RAZER BLADE 雷蛇灵刃 ..................................................... 8
5. 配置 RAZER BLADE 雷蛇灵刃 ..................................................... 9
6. 安全与维护 ................................................................... 31
7. 法律声明 ..................................................................... 33

1. 包装内物品/产品注册/技术支持
包装内物品
▪ Razer Blade 雷蛇灵刃
(型号:RZ09-0270)
▪ 电源适配器 + 当地电源线
▪ 超细纤维擦拭布
▪ 重要产品信息指南
注册
在 razerid.razer.com/cn-zh/warranty上在线注册你的产品,即可获得产品质保状态的实时信
息。
如果你还没有注册 Razer ID,立即前往 razerid.razer.com/cn-zh 进行注册,即可获得一系
列 Razer 雷蛇专享福利。
技术支持
▪ 为期 1 年的制造商有限质保
▪ 为期 1 年的电池有限质保
▪ 请访问以下网站,获得用户手册和免费在线技术支持:support.razer.com/cn
▪ 如需更多帮助,请访问 support.razer.com/contact-us
产品的序列号位于此处。

2. 设备布局
阵列式麦克风
摄像头指示灯
内置网络摄像头
15.6英寸雾面屏
电源键
扬声器
背光键盘
精准玻璃触摸板

前置LED 电源指示灯
1 个 Thunderbolt™ 雷电3端口 (USB-C™)
USB 3.1 端口
HDMI 2.0 端口
Mini DisplayPort™ 1.4
Kensington 防盗锁孔
电源端口
千兆位以太网端口
3.5mm 组合端口

3. 设置 RAZER BLADE 雷蛇灵刃
按下图所示连接电源适配器:
确保交流电源插头已正确插入电源插座和电源适配器。如果适配器正在接收合适的电源,指示
灯将亮起。请将电源适配器的接头插入 Razer Blade 雷蛇灵刃的电源端口。按电源按键打开
Razer Blade 雷蛇灵刃。
*请使用适用于你所在区域的电源线。
如果是第一次使用,请为 Razer Blade 雷蛇灵刃充满电或将
其连接至电源插座再开机。为 Razer Blade 雷蛇灵刃充满电
大约需要 2 小时。

连接至互联网
免责声明:显示的画面将根据你的操作系统的当前版本而有所差异。
1. 单击无线网络图标 ( ) 打开无线网络列表。系统将自动搜索范围内的无线网络。
2. 单击你要连接至的网络,然后单击连接。

3. 输入网络密码(如果有),然后选择是否启用网络共享。单击下一步。
4. 在你连接到无线网络后,在窗口以外的任意位置单击,以返回桌面。
RAZER SYNAPSE 雷云 3 账号的创建和安装
你可以使用 Razer Synapse 雷云 3 将你的 Razer Blade 雷蛇灵刃和其他受支持的 Razer 雷
蛇外设与云端服务器进行同步,以下载驱动程序和固件更新。你还可以在应用程序中配置按键
绑定、配置文件、宏和背光等。你所有的自定义设置也会保存在云端。
1. 进入Windows 10后,Razer Synapse 云驱 3
动将自动启动。
2. 注册 Razer ID 并确认你的新账号。
3. 打开Razer Synapse 云驱 3动并登录你的账
号。
4. 等待Razer Synapse云驱 3 动自动下载并安
装必要的驱动程序。

4. 使用 RAZER BLADE 雷蛇灵刃
状态指示灯
键盘功能按键
在按住“fn”键的同时按下功能按键,可启用其第二功能。
功能按键
第二功能说明
音频控制按键允许你将音频输出静音 ( )、降低 ( ) 和增加
( ) 音量。
切换显示器输出。
媒体按键允许你播放/暂停 ( ) 当前曲目,返回至上一曲目 ( ) 或
跳至下一曲目 ( )。
屏幕亮度按键可以降低 ( ) 或增加 ( ) Razer Blade 雷蛇灵刃
屏幕的亮度。
借助 LED 控制键,你可以降低 ( ) 或提高 ( ) 键盘 LED 的
亮度。
睡眠
正在运行
低电量(剩余
10%)
低电量(剩余
3%)
前置 LED 指示灯

5. 配置 RAZER BLADE 雷蛇灵刃
免责声明:此处列出的功能特性需要你登录到 Razer Synapse 雷云 3 才能使用。这些功
能特性在不同的软件版本和操作系统上也可能会有所不同。
SYNAPSE 雷云选项卡
当你首次启动 Razer Synapse 雷云 3 时,Synapse 雷云选项卡将是默认选项卡。
控制板
“控制板”子选项卡是 Razer Synapse 雷云 3 的总控制台,你可以在其中访问所有 Razer 设
备、模块和在线服务。

模块
“模块”子选项卡列出了所有已安装及可供安装的模块。

系统选项卡
首次安装 Razer Synapse 雷云 3 时,默认的选项卡为“系统选项卡”。你可以使用该选项卡
自定义设备的配置文件、按键分配、游戏模式设置、触摸板选项、灯光效果和节能功能。
自定义
“自定义”子选项卡用于修改设备的按键分配、主功能按键选项和游戏模式设置。
配置文件
配置文件是用于保存所有 Razer 外围设备设置的数据存储。默认情况下,配置文件名称以系统
名称为基础。只需按下配置文件对应的“其他”按钮 ( ),即可添加、重命名、复制或删除
配置文件。
游戏模式
自定义在激活游戏模式时要禁用的按键。你可以根据自己的设置选择禁用 Windows 键、Alt +
Tab 键或 Alt + F4 键。

标准 / Hypershift
Hypershift 模式是次级按键分配组合,在按下 Hypershift 按键时会激活该模式。默认情况
下,Hypershift 按键被分配给支持 Razer Synapse 雷云 3 键盘上的 fn 键,但你可以将任何
按键分配为 Hypershift 键。
主功能按键
主功能按键允许你在主按键和辅助按键之间进行切换。按一次按键即可激活主按键,而需要额
外按 fn 键才可以激活辅助按键。
触摸板属性
使用此选项下的链接可以设置滚动操作、更改触摸板延迟、编辑手势、访问光标指向选项和其
他高级功能。

侧栏
单击“侧栏”按钮 ( ) 将显示 Razer Blade 雷蛇灵刃的所有当前按键分配。
或者,你可以通过在“自定义”选项卡中选择具体的按键分配以跳到该种分配。

选择键分配后,你可以将其更改为以下功能之一:
默认设置
此选项可使按键恢复其原始功能。
键盘功能
此选项会将键分配更改为键盘功能。你可以选择启用 Turbo 模式,使得按下有关按键等同于反
复按下键盘功能按键。
鼠标功能
此选项会将当前键分配替换为另一个鼠标功能。下面列出了你可以选择的功能:
▪ 左键单击 — 使用分配的键执行单击鼠标左键的操作。
▪ 右键单击 — 使用分配的键执行单击鼠标右键的操作。
▪ 滚轮单击 — 激活通用滚动功能。
▪ 双击 — 使用分配的键执行双击鼠标左键的操作。
▪ 鼠标按键 4 — 在大多数互联网浏览器上执行“后退”命令。
▪ 鼠标按键 5 — 在大多数互联网浏览器上执行“前进”命令。
▪ 向上滚动 — 使用分配的键执行“向上滚动”命令。
▪ 向下滚动 — 使用分配的键执行“向下滚动”命令。
▪ 向左滚动 — 使用分配的键执行“向左滚动”命令。
▪ 向右滚动 — 使用分配的键执行“向右滚动”命令。
▪ 重复向上滚动 — 按下分配的键时继续执行“向上滚动”命令。
▪ 重复向下滚动 — 按下分配的键时继续执行“向下滚动”命令。
你还可以在一些鼠标功能中启用 Turbo 模式,它允许你在按住键时等同于反复按下并释放有关
的功能按键。
宏
宏是按照精确定时执行的击键和按键按压的预先记录顺序。通过将按键功能设置为宏,你可以
方便地执行一连串的命令。请注意,只有在“模块”选项卡中安装了宏模块才可以看见该功能。 单
击此处了解有关宏的更多信息

切换配置文件
切换配置文件使你能够快速更改配置文件并加载一组新的按键分配。每当切换配置文件时,屏
幕上都会显示通知。
切换灯光
“切换灯光”可让你轻松切换基本和高级灯光效果。单击此处了解有关高级 Chroma 幻彩效果
的更多信息
Razer Hypershift
将按键设置为 Razer Hypershift 可让你通过按住该按键即可激活 Hypershift 键。
启动程序
启动程序使你能够使用分配的键打开应用程序或网站。当选择启动程序时,会出现两个选项,
要求你搜索要打开的特定应用程序,或者输入你要访问的网站的地址。
多媒体
此选项允许你将多媒体控制按键分配给 Razer 设备。下面列出了你可以选择的多媒体控制按键
功能:
▪ 音量- — 降低音频输出音量。
▪ 音量+ — 提高音频输出音量。
▪ 静音 — 使音频静音。
▪ 麦克风音量+ — 提高麦克风音量。
▪ 麦克风音量- — 降低麦克风音量。
▪ 麦克风静音 — 使麦克风静音。
▪ 全部静音 — 使麦克风和音频输出静音。
▪ 播放/暂停 — 播放、暂停或继续播放当前媒体文件。
▪ 上一曲目 — 播放上一曲目。
▪ 下一曲目 — 播放下一曲目。

灯光
“灯光”子选项卡可让你修改 Razer 设备的灯光设置。
系统灯光
你可以通过切换“亮度”选项或使用滑块增加/减少亮度来关闭 Razer 设备的灯光。你还可以
通过下拉选项调整徽标的灯光效果。
关闭灯光
这是一种节能工具,可让你在 Razer Blade 雷蛇灵刃空闲一段时间后,根据系统的显示屏关闭
和/或自动关机,禁用设备的灯光。你也可以将灯光效果设置为当设备电量低于某个值时关闭。

快速效果
你可以选择一些快速效果并应用于设备的灯光,如下所列:
姓名
说明
设置方法
光谱循环
键盘上的灯光将在 1680 万种色
彩间无限循环
无需做出进一步的自定义
静态效果
键盘会持续亮起所选择的颜色
选择一种颜色
呼吸效果
灯光将以所选颜色淡入和淡出
最多可为此设置选择 2 种颜色
或使颜色随机变化
如果你还有其他支持 Razer Chroma 幻彩的设备,则可以通过单击 Chroma Sync 按钮
( ) 将其快速效果与 Razer 设备同步。
注意:仅支持所选灯光效果的设备可以同步。
工作室效果
“工作室效果”选项允许你选择要在支持 Razer Chroma 雷蛇幻彩的外围设备上使用的 Chroma
幻彩灯光效果。只需简单按下“Chroma Studio”按钮 ( ),即可开始制作你的
Chroma 幻彩效果。单击此处了解有关 Chroma Studio 的更多信息

性能
你可以使用“性能”子选项卡管理设备在使用电池运行时的能耗。你可以使用不同模式来控制
Razer Blade 雷蛇灵刃的性能和风扇速度。
ページが読み込まれています...
ページが読み込まれています...
ページが読み込まれています...
ページが読み込まれています...
ページが読み込まれています...
ページが読み込まれています...
ページが読み込まれています...
ページが読み込まれています...
ページが読み込まれています...
ページが読み込まれています...
ページが読み込まれています...
ページが読み込まれています...
ページが読み込まれています...
ページが読み込まれています...
ページが読み込まれています...
-
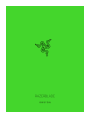 1
1
-
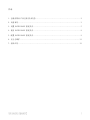 2
2
-
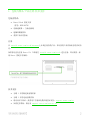 3
3
-
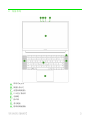 4
4
-
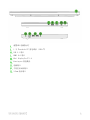 5
5
-
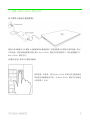 6
6
-
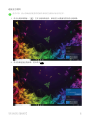 7
7
-
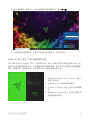 8
8
-
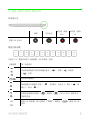 9
9
-
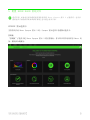 10
10
-
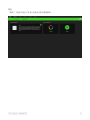 11
11
-
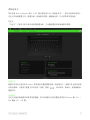 12
12
-
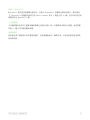 13
13
-
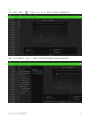 14
14
-
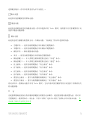 15
15
-
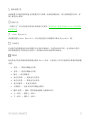 16
16
-
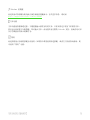 17
17
-
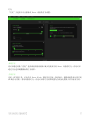 18
18
-
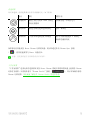 19
19
-
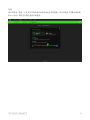 20
20
-
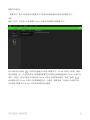 21
21
-
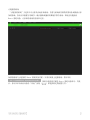 22
22
-
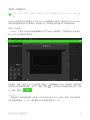 23
23
-
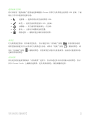 24
24
-
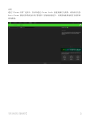 25
25
-
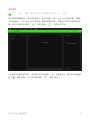 26
26
-
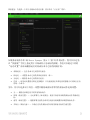 27
27
-
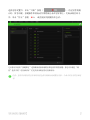 28
28
-
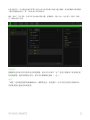 29
29
-
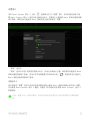 30
30
-
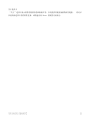 31
31
-
 32
32
-
 33
33
-
 34
34
-
 35
35
Razer Blade 15” Base (2018) | RZ09-02705 取扱説明書
- タイプ
- 取扱説明書
- このマニュアルも適しています
関連論文
-
Razer Blade Stealth 13” (2019) | RZ09-0281x 取扱説明書
-
Razer Blade 15” Base (2018) | RZ09-02705 取扱説明書
-
Razer Blade 15” Base (2020) | RZ09-0328x 取扱説明書
-
Razer Blade 15” Advanced (2021) | RZ09-0367x ユーザーガイド
-
Razer Blade Pro 17” (2019) | RZ09-0287x 取扱説明書
-
Razer Blade 15” (2020) | RZ09-03519 取扱説明書
-
Razer Blade 15” Studio Edition (2019) | RZ09-03135 取扱説明書
-
Razer Core X Chroma | RC21-01430 取扱説明書
-
Razer Core X Chroma | RC21-01430 取扱説明書
-
Razer Raptor 27 取扱説明書