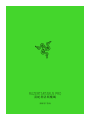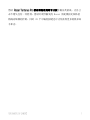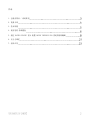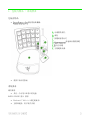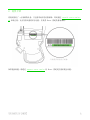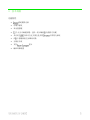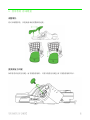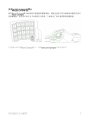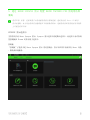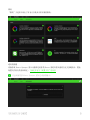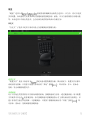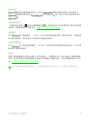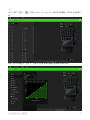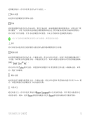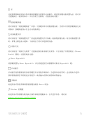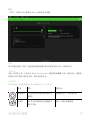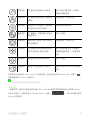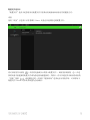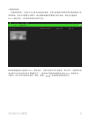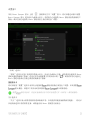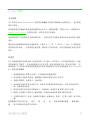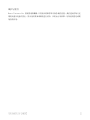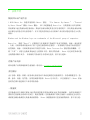.
雷蛇塔洛斯魔蝎
高级用户指南

借助 雷蛇塔洛斯魔蝎专业版称霸各类游戏,让自己
永不错失任何一次胜利。借助可调节触发的 Razer 雷蛇模拟光轴体验
精确而细微的控制,同时 32 个可编程按键也可让你获得更多的致命命
令和宏。

1. 包装内物品 / 系统要求
包装内物品
▪ 雷蛇塔洛斯魔蝎
可调整的掌托
滚轮
按键映射指示灯
高速响应拇指按键
向方向键
空格键致动器
▪ 重要产品信息指南
系统要求
硬件要求
▪ 具有一个可用 USB 端口的电脑
RAZER SYNAPSE 雷云 要求
▪ Windows® 7 64-bit(或更高版本)
▪ 互联网连接,用于软件安装

3. 技术规格
功能特性
▪ 雷蛇模拟光轴
▪ 可调节触发
▪ 双功能按键
▪ 个完全可编程按键,包括一组可编程 向拇指方向键
▪ 具有约 万种可自定义颜色选项的 幻彩背光系统
▪ 在 个按键映射之间瞬间切换
▪ 无限宏长度
▪ 支持 雷云
▪ 编织纤维线缆

4. 使用您的 游戏键盘
调整掌托
你可以调整掌托,以提高游戏时的整体舒适度。
更换拇指方向键
如果你喜欢使用方向键,而非拇指控制杆,只需从拇指方向键上取下拇指控制杆即可。

5. 通过 RAZER SYNAPSE 雷云 配置 RAZER TARTARUS PRO 雷蛇塔洛斯
魔蝎
免责声明:安装、更新和基于云的功能均需要互联网连接。建议你注册 Razer ID 账号,
但并非强制。本文列出的所有功能特性在不同的软件版本、连接的设备和支持的应用及软件
上可能会有所不同。
SYNAPSE 雷云选项卡
当你首次启动 Razer Synapse 雷云,Synapse 雷云选项卡将是默认选项卡。此选项卡允许你浏
览控制板和 Chroma 幻彩应用子选项卡。
控制板
“控制板”子选项卡是 Razer Synapse 雷云 的总控制台,你可以在其中访问所有 Razer 设备
、模块和在线服务。

键盘
“键盘”选项卡是 雷蛇塔洛斯魔蝎专业版的主选项卡。在当中,你可以更改
多项设置,如设备的灯光效果和每个按键映射的按键分配、滚轮,以及当前的拇指方向键功能
等。在此选项卡中做出的更改,会自动保存到你的系统和云存储空间。
自定义
“自定义”子选项卡是用于修改设备上各按键映射的按键分配。
配置文件
“配置文件”是用于保存所有 雷蛇设备设置的数据存储。默认情况下,配置文件名称以
系统名称为基础。只需按下配置文件相应的“其他”按钮 ,即可添加、导入、重命名、
复制、导出或删除配置文件。
按键映射
对于不同角色类型需要有不同游戏风格的游戏,按键映射相当有用。通过键盘映射,每个配置
文件最多可以包含 组按键分配。每个按键映射在按键映射指示灯上都有相应的代表颜色,以
便于你查看当前正在使用哪一个按键映射。只需按下按键映射相应的“其他”按钮 ,即
可添加、重命名、复制或删除按键映射。

模式是次级按键分配组合,在按下 按键时会激活该模式。默认情况下,
按键被分配给支持 雷云的键盘的 键,但你可以将任意按键分配为
键。
切换控制台视图
“切换控制台视图” 可显示或隐藏侧栏 ,包括你可以在每个按键映射上修改的其他键
盘控制,如滚轮和拇指方向键功能。了解有关“侧栏”的更多信息
键盘属性
打开 的“键盘属性”。在当中,你可以修改其他键盘设置,例如重复延迟、重复速度
和光标闪烁速度,或查看电脑上安装的所有键盘驱动程序。
游戏控制器属性
打开 的“游戏控制器属性”。在当中,你可以校准设备的模拟式摇杆输入,并查看其
响应和记录移动的速度。
触发点
设置主要和辅助触发点的预计键程(单位为毫米),以调整每个点在记录为输入之前按键的敏
感度。如果你要使用首选的键程距离来激活任意按键上的辅助功能,则会发现辅助触发点很有
用。了解有关“辅助功能”的更多信息
由于辅助触发是较低的触发点,因此键程距离必须大于或等于主要触发点的键程距离。

侧栏
单击“侧栏”按钮 ( ) 将显示 Razer Tartarus Pro 雷蛇塔洛斯魔蝎 的所有当前按键分
配。
或者,你可以通过在“自定义”选项卡中选择具体的按键分配以跳到该种分配。

选择键分配后,你可以将其更改为以下功能之一:
默认设置
此选项可使按键恢复其原始功能。
手柄
将所选按键的功能更改为手柄功能。某些手柄功能(如肩键 扳机键和摇杆移动)可能包括“模
拟灵敏度”,可用于使用预设值或通过调整模拟曲线自定义的灵敏度来控制手柄移动的精度。
你可以按下某个按键,并参考此按键的实时预览,以此方式测试所选按键的灵敏度。
对于可与游戏手柄搭配使用的大部分游戏,推荐使用此功能。
摇杆
你可以使用该选项将任何按键的功能切换为摇杆键或模拟摇杆方向键。
键盘功能
此选项将按键分配更改为任意一个键盘功能,甚至还可以在你进一步按下所选按键时激活第二
个功能。如果要为所选按键分配一个键盘快捷方式,则部分键盘功能预设可让你使用键盘辅助
按键( 、 和 )。
你还可以启用 模式功能,以便能够在按键按下时重复模拟主要功能(或辅助功能,如果
有)的按下和释放。
鼠标功能
此选项会将当前键分配替换为另一个鼠标功能。你也可以选择在某些鼠标功能中启用 Turbo 模
式,以便控制按住此按键时按下此功能的次数。
设备交互
通过设备交互,你可以更改其他启用 雷云之设备的功能。其中某些功能是特定
设备特有的,例如,使用 雷蛇游戏键盘可更改 雷蛇游戏鼠标的灵敏度等级。

宏
宏是按照精确定时执行的击键和按键按压的预先记录顺序。通过将按键功能设置为宏,你可以
方便地执行一连串的命令。只有安装了宏模块,才能看到此功能。
切换按键映射
你可以使用“切换按键映射”在按一下按键后即可切换按键分配。当你在不同的按键映射之间
切换时,按键映射指示灯会自动变换颜色。
切换配置文件
你可以使用“切换配置文件”快速更改配置文件并加载一组新的按键分配。每当切换配置文件
时,屏幕上都会显示通知。下面列出了你可以选择的功能:
切换灯光
你可以使用“切换灯光效果”方便地切换各种高级灯光效果。只有安装了幻彩控制室 (Chroma
Studio) 模块,才能看到此功能。
Razer Hypershift
将按键设置为 Razer Hypershift 可让你通过按住该按键即可激活 Hypershift 键。
启动程序
启动程序使你能够使用分配的键打开应用程序或网站。当选择启动程序时,会出现两个选项,
要求你搜索要打开的特定应用程序,或者输入你要访问的网站的地址。
多媒体
此选项允许你将多媒体控制按键分配给 Razer 设备。
Windows 快捷键
此选项允许你将键分配为执行操作系统快捷键命令。有关更多信息,请访问
support.microsoft.com/kb/126449

文本功能
文本功能使你能够通过按一下键便能输入预先写好的文本。只需在指定字段写下所需的文本,
然后无论何时按下分配的键,即可输入文本。此功能具有完整的 Unicode 支持,因此你还可以
从字符映射表中插入特殊符号。
禁用
此选项将使已分配的按键无法使用。如果你不希望使用所选按键,或者它干扰到你玩游戏,则
可使用“禁用”功能。

灯光
“灯光”子选项卡可让你修改 Razer 设备的灯光设置。
亮度
你可以通过切换“亮度”选项或使用滑块增加/减少亮度来关闭 Razer 设备的灯光。
关闭灯光
这是一种省电工具,可让你在 Razer Tartarus Pro 雷蛇塔洛斯魔蝎 空闲一段时间后,根据系
统的显示屏关闭和/或自动关机,禁用设备的灯光。
快速效果
你可以选择一些快速效果并应用于设备的灯光,如下所列:
姓名
说明
设置方法
环境感知
灯光将反映出所选屏幕区域的平
均颜色
选择或自定义一片屏幕区域
音频计
LED 灯光将按默认的色谱根据音
频电平亮起
选择一个颜色增强级别

呼吸效果
灯光将以所选颜色淡入和淡出
最多可为此设置选择 2 种颜色
或使颜色随机变化
火焰效果
每个按键以暖色亮起,以模拟火
焰跳动
无需做出进一步的自定义
响应效果
按键将在按下时亮起。亮起的按
键会在指定时间之后熄灭。
选择颜色和持续时间
涟漪效果
按下按键时,所按按键灯光将出
现涟漪效果
选择一种颜色
光谱循环
键盘上的灯光将在 1680 万种色
彩间无限循环
无需做出进一步的自定义
星光效果
每个按键都有机会按随机的时间
和时长呈现淡入和淡出效果
最多可为此设置选择 2 种颜色
或使颜色随机变化,并选择持续
时间
静态效果
键盘会持续亮起所选择的颜色
选择一种颜色
波浪效果
键盘灯光将按选定的方向滚动
选择从左到右或从右到左的波浪
方向
如果你还有其他支持 Razer Chroma 幻彩的设备,则可以通过单击 Chroma Sync 按钮 ( )
将其快速效果与 Razer 设备同步。
仅支持所选灯光效果的设备可以同步
高级效果
“高级效果”选项允许你选择要在支持 Razer Chroma 雷蛇幻彩的外围设备上使用的 Chroma
幻彩灯光效果。只需简单按下“Chroma Studio”按钮 ( ),即可开始制作你的
Chroma 幻彩效果。

配置文件选项卡
“配置文件”选项卡是管理所有配置文件并将其应用到游戏和应用程序的便捷方式。
设备
使用“设备”子选项卡可查看哪个 Razer 设备正在使用特定的配置文件。
你可以使用导入按钮 ( ) 从你的电脑或从云端导入配置文件/,或使用添加按钮 ( ) 在选
择的设备中创建新的配置文件或为特定游戏创建新的。关联后,你可以通过单击相应的设备的
“其他”按钮 ( ) 来选择特定的。在使用“链接游戏”选项运行应用程序时,可以将每个
配置文件/Chroma 幻彩效果设置为自动激活。

已链接的游戏
“已链接的游戏”子选项卡可让你灵活地添加游戏,查看与游戏相关联的外围设备或搜索已添
加的游戏。你还可以根据字母顺序、最后播放或播放次数最多排序游戏。即使没有链接到
Razer 雷蛇设备,已添加的游戏仍将列在这里。
要将游戏链接到已连接的 Razer 雷蛇设备,只需在列表中单击该游戏,然后单击“选择要在游
戏过程中自动启动的设备及其配置文件”,随后即可选择游戏将链接至的 Razer 雷蛇设备。
关联后,你可以单击相应设备的“其他”按钮 ( ) 来选择特定的配置文件。
ページが読み込まれています...
ページが読み込まれています...
ページが読み込まれています...
ページが読み込まれています...
-
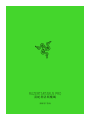 1
1
-
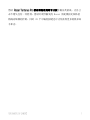 2
2
-
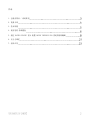 3
3
-
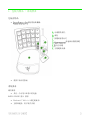 4
4
-
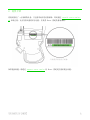 5
5
-
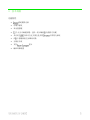 6
6
-
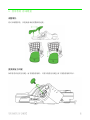 7
7
-
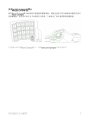 8
8
-
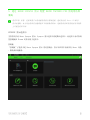 9
9
-
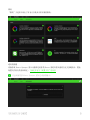 10
10
-
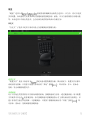 11
11
-
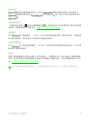 12
12
-
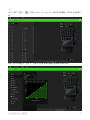 13
13
-
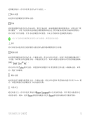 14
14
-
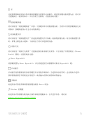 15
15
-
 16
16
-
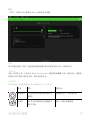 17
17
-
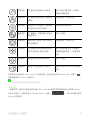 18
18
-
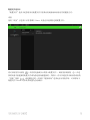 19
19
-
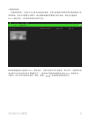 20
20
-
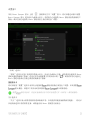 21
21
-
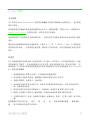 22
22
-
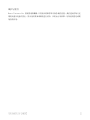 23
23
-
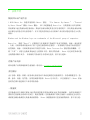 24
24
Razer Tartarus Pro 取扱説明書
- タイプ
- 取扱説明書
- このマニュアルも適しています
関連論文
-
Razer Atheris 取扱説明書
-
Razer Tartarus Pro 取扱説明書
-
Razer Huntsman Elite 取扱説明書
-
Razer Core X Chroma | RC21-01430 取扱説明書
-
Razer Chroma Addressable RGB Controller | RZ34-0214 取扱説明書
-
Razer Core X Chroma | RC21-01430 取扱説明書
-
Razer Chroma Addressable RGB Controller | RZ34-0214 取扱説明書
-
Razer Core X Chroma | RC21-01430 取扱説明書
-
Razer Charging Pad Chroma 取扱説明書
-
Razer Kraken V3 X | RZ04-03750 取扱説明書