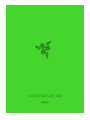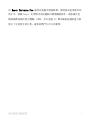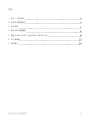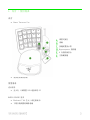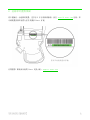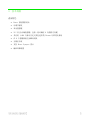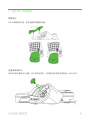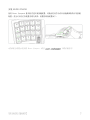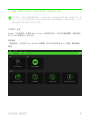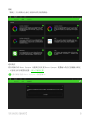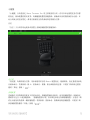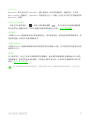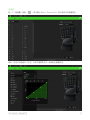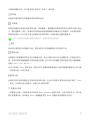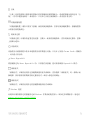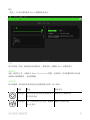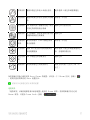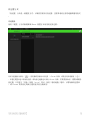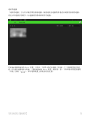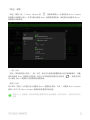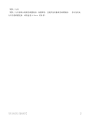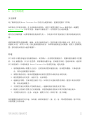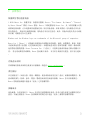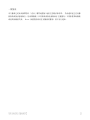.
進階指南

用 Razer Tartarus Pro 讓你在遊戲中傲視群雄,勝利將永遠掌握在你
的手中。搭載 Razer 光學類比式按鍵軸可調整觸發動作,讓你擁有更
精確細微的操控能力體驗,同時,亦可透過 32 顆可編程按鍵來建立殺
傷力十足的指令和巨集,讓你的戰鬥力百分百爆發。

1. 內含 / 使用需求
內含
▪ Razer Tartarus Pro
調整式腕托
滾輪
按鍵配置指示燈
Hyperesponse 拇指鍵
8 向拇指操控台
空格觸發鍵
▪ 重要產品資訊指南
使用需求
產品需求
▪ 至少有 1 個閒置 USB 連接埠的 PC
RAZER SYNAPSE 需求
▪ Windows® 7 64 位元(或更新版本)
▪ 下載安裝軟體的網路連線

3. 技术规格
產品特色
▪ Razer 雷蛇模拟光轴
▪ 可调节触发
▪ 双功能按键
▪ 32 个完全可编程按键,包括一组可编程 8 向拇指方向键
▪ 具有约 1,680 万种可自定义颜色选项的 Chroma 幻彩背光系统
▪ 在 8 个按键映射之间瞬间切换
▪ 无限宏长度
▪ 支持 Razer Synapse 雷云
▪ 编织纤维线缆

4. 使用你的 遊戲鍵盤
調整掌托
你可以調整腕托位置,提高遊戲時的整體舒適度。
更換拇指操控台
如果你比較喜歡使用方向鍵,而不是拇指搖桿,只要將拇指搖桿從拇指操控台上取下即可。

5. 透過 RAZER SYNAPSE 設定 RAZER TARTARUS PRO
免責聲明:必須具有網際網路連線,才可進行安裝、更新和執行雲端功能。建議你註冊一個
Razer ID,但並不是強制要求。列出的所有功能皆因現有軟體版本、連接的裝置及 / 或支
援的應用程式與軟體不同而有所差異。
SYNAPSE 分頁
Synapse 分頁是你第一次啟動 Razer Synapse 時的預設分頁。此分頁可讓你瀏覽「操控面板」
與「Chroma 應用程式」的子分頁。
操控面板
「操控面板」子分頁是 Razer Synapse 的概觀,你可在此存取所有 Razer 裝置、模組與線上
服務。

小鍵盤
「小鍵盤」分頁是設定 Razer Tartarus Pro 時主要使用的分頁。你可以在這裡變更各式各樣
的設定,例如裝置的燈光效果、每個鍵盤配置的按鍵指派、滾輪和目前的拇指操控台功能。在
此分頁做出的任何變更,都會自動儲存至你的系統與雲端儲存空間。
自訂
「自訂」子分頁的用途是修改裝置上各個按鍵配置的按鍵指派。
設定檔
「設定檔」為資料儲存空間,用來保留你所有的 Razer 裝置設定。根據預設,設定檔是依系統
名稱來命名。若要新增、匯入、重新命名、複製、匯出或刪除設定檔,只需按下與該設定檔對
應的「其他」按鈕 ( )。
按鍵配置
當遊戲中不同的類別需要有不同的玩法時,按鍵配置就特別實用。使用按鍵配置時,每個設定
檔最多可包含 8 組按鍵指派,「按鍵配置指示燈」會以顏色來區別各個按鍵配置,方便你一眼
看出目前使用的是哪一個按鍵配置。若要新增、重新命名、複製或刪除按鍵配置,只需按下與
該按鍵配置對應的「其他」按鈕 ( )。

Hypershift
Hypershift 模式是在按住 Hypershift 鍵時啟動的一組次要按鍵指派。根據預設,在支援
Razer Synapse 的鍵盤上,Hypershift 按鍵會指定至 fn 按鍵,但你也可以將任何按鍵指派為
Hypershift 按鍵。
切換主控台檢視畫面
「切換主控台檢視畫面」( ) 會顯示或隱藏側邊欄 ( ),其中包括你可為每個按鍵配置
修改的其他小鍵盤控制項,例如小鍵盤的滾輪和拇指操控台功能。深入了解側邊欄
鍵盤屬性
可開啟 Windows 鍵盤屬性來修改其他鍵盤設定,例如重複延遲、重複速度和游標閃爍頻率,或
是檢視電腦上安裝的所有鍵盤驅動程式。
遊戲控制器內容
可開啟 Windows 遊戲控制器屬性來校準裝置的類比搖桿輸入功能,並查看搖桿的反應速度和登
錄動作的方式。
觸發點
以公釐為單位,設定主要和次要觸發點的預測鍵程,藉此調整每個觸發點在觸發輸入指令前的
按鍵靈敏度。如果你想透過偏好鍵程,在按鍵上啟動次要功能,你會發現次要觸發點功能非常
實用。深入了解次要功能
當次要觸發點是較低的觸發點時,鍵程距離必須與主要觸發點鍵程距離相同,或是更長。

側邊欄
按一下「側邊欄」按鈕 ( ) 即可顯示 Razer Tartarus Pro 的目前所有的按鍵指定。
或者,你也可以透過在「自訂」分頁中選擇的方式,跳到特定按鍵指定。

在選取按鍵指定時,你可能會將它變更為下列其中一種功能:
預設值
此選項可讓你將指定的按鍵恢復為其原始設定。
控制器
將選定按鍵的功能變更為控制器功能。如緩衝鍵 / 觸發鍵和搖桿移動等某些控制器功能可能包
含「類比靈敏度」設定,能讓你使用預設值或透過調整類比曲線來自訂靈敏度,以控制控制器
移動的精準度。你可以按下選定按鍵並查看即時預覽,以測試選定按鍵的靈敏度。
在玩大多數使用遊戲小鍵盤的遊戲時,建議你使用這個功能。
搖桿
此選項可讓你將任何按鍵的功能,變更為搖桿上的按鍵或類比式搖桿的方向。
鍵盤功能
這個選項可將按鍵指派變更為任何鍵盤功能,甚至可讓你在按下特定按鍵時進一步啟動次要功
能。如果你要將某個鍵盤捷徑指派給選定按鍵,你可以在某些鍵盤功能預設擋中納入鍵盤輔助
按鍵(Shift、Ctrl 和 Alt)。
你也可以啟用 Turbo 模式功能,讓你在按住按鍵時模擬重複按下和放開按鍵時觸發的主要功能
(或次要功能,如果有的話)。
滑鼠功能
此選項可將目前的按鍵指定替換為其他滑鼠功能。你也可以選擇在某些滑鼠功能中啟用「Turbo
」模式,以控制在按住按鍵時,要執行該功能的次數。
裝置設定切換
「裝置設定切換」可讓你變更其他支援 Razer Synapse 裝置的功能。這些功能的其中一部分是
特定裝置獨有的,例如使用 Razer 遊戲鍵盤變更 Razer 遊戲滑鼠的靈敏度分段等。

巨集
「巨集」是預先錄製且按精確時間執行的的按鍵和滑鼠點擊組合。透過將按鍵功能設定為「巨
集」,你可以便捷地執行一系列指令。只有在已安裝巨集模組時,此功能才會出現。
切換按鍵配置
「切換按鍵配置」讓你只需按下按鍵,就能切換按鍵指派。當你切換按鍵配置時,按鍵配置指
示燈會自動變換顏色。
切換設定檔
「切換設定檔」可讓你快速變更設定檔,並載入一組新的按鍵指派。當你切換設定檔時,螢幕
上會顯示通知。
切換燈光
切換燈光可讓你輕鬆在基本和進階燈光效果間進行切換。只有在已安裝 Chroma Studio 模組時
,此功能才會出現。
Razer Hypershift
將按鍵設定為 Razer Hypershift 時,只要按住該按鍵,便可讓你啟動 Hypershift 模式。
啟動程式
「啟動程式」可讓你使用指定按鍵開啟應用程式或網站。當你選擇「啟動程式」時,會顯示兩
個選擇,要求你搜尋想開啟的特定應用程式,或寫入想造訪的網址。
啟動程式
「啟動程式」可讓你使用指定的按鍵開啟應用程式或網站。
Windows 捷徑
此選項可讓你將指定的按鍵指定給 Windows 作業系統捷徑指令。欲知更多相關訊息,請造訪
support.microsoft.com/kb/126449

文字功能
「文字功能」可讓你以觸碰按鍵的方式,輸入預先寫入的文字。只需在指定欄位寫入所需文字
,便會在按下指定按鍵時輸入文字。此功能有完整的 Unicode 支援,且你也可以從字元對應表
插入特殊符號。
停用
此選項會讓指定的按鍵無法使用。如果你不需要使用此滑鼠按鍵,或按鍵會干擾遊戲進行,即
可選擇「停用」。

燈光
「燈光」子分頁可讓你修改 Razer 裝置的燈光設定。
亮度
你可以切換「亮度」選項或使用滑桿提高 / 降低亮度,來關閉 Razer 裝置的燈光。
關閉燈光
這是一個省電工具,可讓你在 Razer Tartarus Pro 閒置一定時間時,停用裝置的燈光以回應
系統顯示器的關閉與 / 或自動關機。
快捷效果
你可以選擇一些快捷效果並將其套用至裝置的燈光效果,如下所列:
名稱
敘述
如何設定
環境提示
燈光效果將反映出選定畫面區域上
的平均色彩值
選取或自訂畫面區域
音訊指標
LED 會以預設的色彩光譜,根據聲
音大小發光
選擇色彩強化等級

呼吸效果
鍵盤以選定色彩淡入和淡出發光
最多選擇 2 種色彩或隨機選色
火焰效果
鍵盤以暖系色彩發光並模仿火焰躍
動
無需進一步自訂
互動效果
LED 燈將在按下按鍵時亮起。燈光
在指定的時間後淡出熄滅
選擇色彩及發光長度
波紋效果
按下按鍵時,發光效果將自按下的
按鍵如波紋般往外擴散
選擇色彩
光譜循環
效果
發光效果將以 1,680 萬種色彩無
限光譜循環
無需進一步自訂
星光效果
每個 LED 淡出淡入的時間點與長
度均隨機變換
最多選擇 2 種色彩或隨機選擇色
彩,並選擇時間長度
定色光效
果
LED 以選定色彩持續發光
選擇色彩
波浪效果
燈光將依選定方向滾動發光
波浪方向可選「左至右」或「右
至左」
如果你擁有其他已啟用支援 Razer Chroma 的裝置,可以按一下「Chroma 同步」按鈕 ( )
,將其快捷效果與你的 Razer 裝置同步。
僅會同步支援選定燈光效果的裝置。
進階效果
「進階效果」可讓你選擇想要在相容裝置上使用的 Chroma 效果。若要開始製作你自己的
Chroma 效果,只需按 Chroma Studio 按鈕 ( )。

設定檔分頁
「設定檔」分頁是一種便捷方式,可讓你管理所有設定檔,並將其連結至你的遊戲與應用程式
。
周邊機器
使用「裝置」子分頁檢視哪個 Razer 裝置正在使用特定設定檔。
你可以透過匯入按鈕 ( ),從電腦或雲端匯入設定檔 / Chroma 效果;或是使用新增按鈕 ( )
,在選定裝置中建立新的設定檔,或為特定遊戲建立新的 Chroma 效果。若要重新命名、複製或刪除
設定檔,只需按下「其他」按鈕 ( ) 即可。使用「連結遊戲」選項,可將每個設定檔和
/ 或 Chroma 效果設定為執行應用程式時自動啟用。

連結的遊戲
「連結的遊戲」子分頁可讓你彈性新增遊戲、檢視連結至遊戲的周邊產品或搜尋新增的遊戲。
你也可以根據字母順序、玩遊戲的時間或頻率排序遊戲。
若要連結遊戲與連接的 Razer 裝置,只需按一下清單中的任意遊戲,然後按一下「選擇裝置及其設定
檔,以自動在遊戲過程中開啟」,選擇要連結的 Razer 裝置。連結後,按一下與所連結裝置對應的
「其他」按鈕 ( ),即可選擇裝置上要使用的設定檔。
ページが読み込まれています...
ページが読み込まれています...
ページが読み込まれています...
ページが読み込まれています...
ページが読み込まれています...
ページが読み込まれています...
-
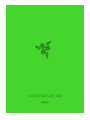 1
1
-
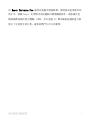 2
2
-
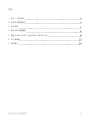 3
3
-
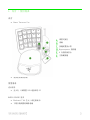 4
4
-
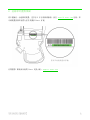 5
5
-
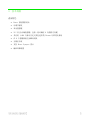 6
6
-
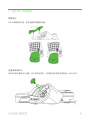 7
7
-
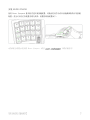 8
8
-
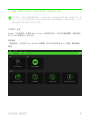 9
9
-
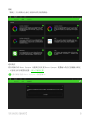 10
10
-
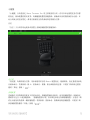 11
11
-
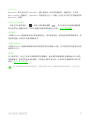 12
12
-
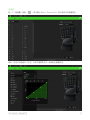 13
13
-
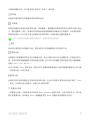 14
14
-
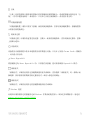 15
15
-
 16
16
-
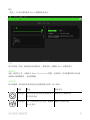 17
17
-
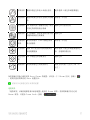 18
18
-
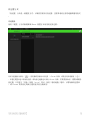 19
19
-
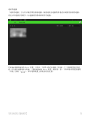 20
20
-
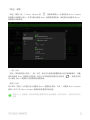 21
21
-
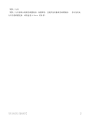 22
22
-
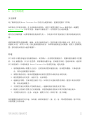 23
23
-
 24
24
-
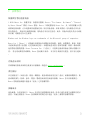 25
25
-
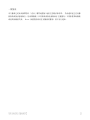 26
26
Razer Tartarus Pro 取扱説明書
- タイプ
- 取扱説明書
- このマニュアルも適しています