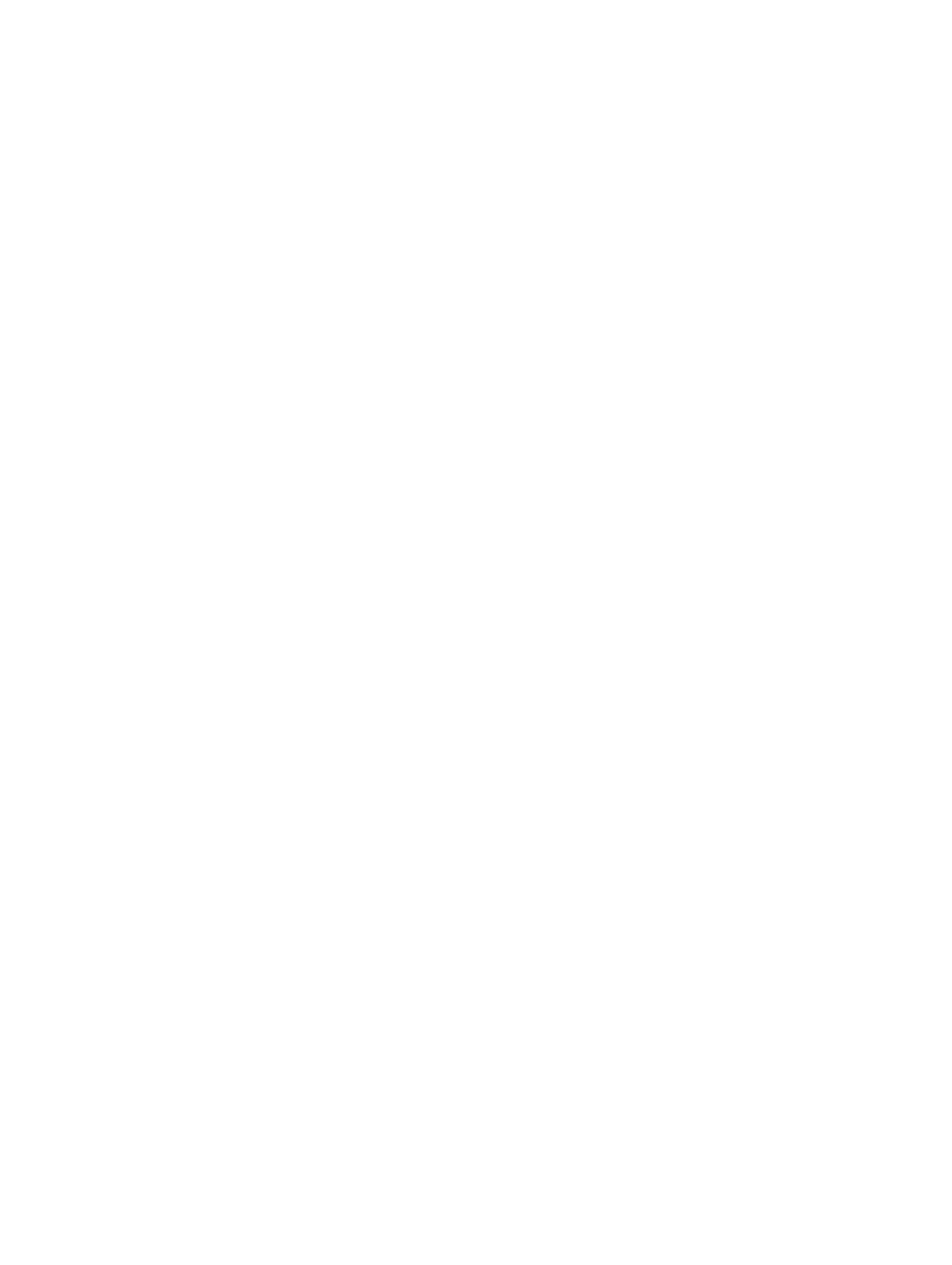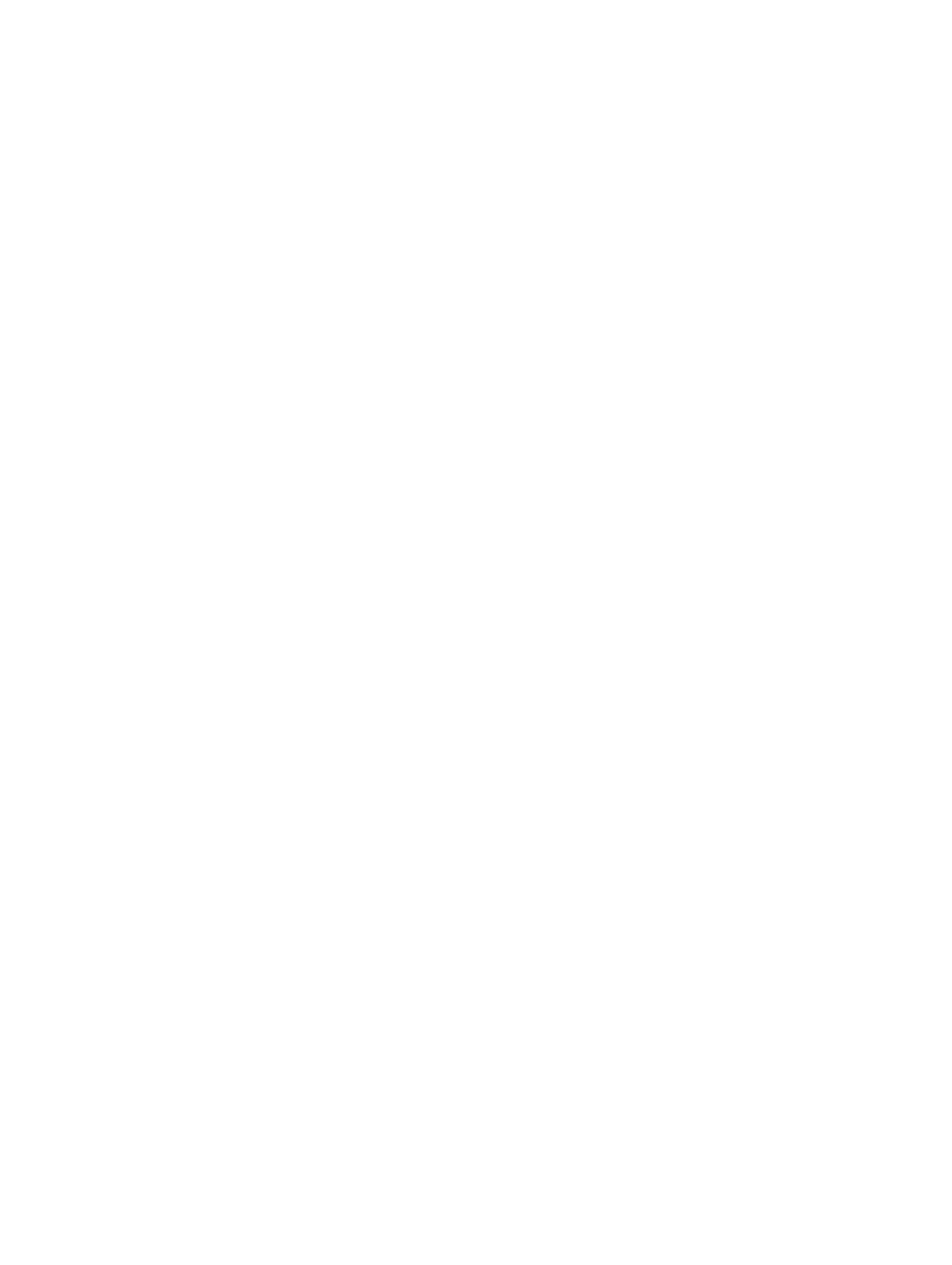
目次
1 コンピュータ内部の作業....................................................................................... 5
コンピュータ内部の作業を始める前に..................................................................................................5
コンピュータの電源を切る....................................................................................................................6
コンピュータ内部の作業を終えた後に..................................................................................................6
2 コンポーネントの取り外しと取り付け................................................................7
推奨ツール..............................................................................................................................................7
カバーの取り外し...................................................................................................................................7
カバーの取り付け.................................................................................................................................. 8
ハードドライブアセンブリの取り外し..................................................................................................8
ハードドライブブラケットからのハードドライブの取り外し............................................................. 8
ハードドライブブラケットへのハードドライブの取り付け.................................................................9
ハードドライブアセンブリの取り付け..................................................................................................9
VGA ボードの取り外し.......................................................................................................................... 9
VGA ボードの取り付け........................................................................................................................ 10
システムファンの取り外し..................................................................................................................10
システムファンの取り付け.................................................................................................................. 11
メモリモジュールの取り外し.............................................................................................................. 12
メモリモジュールの取り付け.............................................................................................................. 12
ヒートシンクの取り外し......................................................................................................................12
ヒートシンクの取り付け......................................................................................................................13
プロセッサの取り外し......................................................................................................................... 13
プロセッサの取り付け......................................................................................................................... 14
スピーカーの取り外し......................................................................................................................... 14
スピーカーの取り付け......................................................................................................................... 15
コイン型電池の取り外し......................................................................................................................15
コイン型電池の取り付け......................................................................................................................16
システム基板の取り外し......................................................................................................................16
システム基板の取り付け......................................................................................................................17
システム基板のレイアウト..................................................................................................................18
3 コンピュータのトラブルシューティング..........................................................20
診断電源 LED コード...........................................................................................................................20
診断エラーメッセージ......................................................................................................................... 21
システムエラーメッセージ..................................................................................................................26
4 セットアップユーティリティ.............................................................................28
Boot Sequence....................................................................................................................................28
3