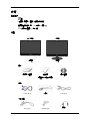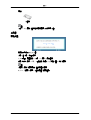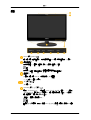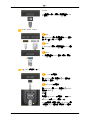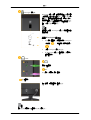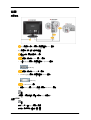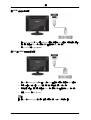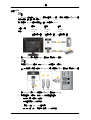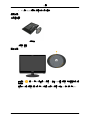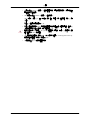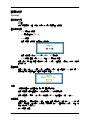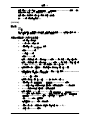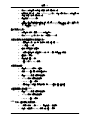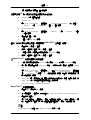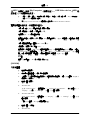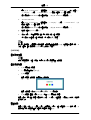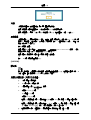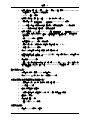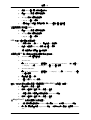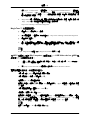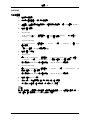Samsung 2463UWは、自宅やオフィスでの作業やエンターテイメントに最適な24インチのフルHDモニターです。1920 x 1200の解像度と60Hzのリフレッシュレートを備え、鮮明で滑らかな画像を提供します。また、応答速度は5msと高速なので、ゲームや動画視聴にも最適です。
Samsung 2463UWは、HDMI、DVI、DisplayPort、VGAの4種類の入力端子を備えているので、様々なデバイスと接続することができます。また、スピーカーを内蔵しているので、別途スピーカーを用意する必要がありません。
Samsung 2463UWは、人間工学に基づいたデザインで、高さや角度を調整することができるので、長時間使用しても疲れにくい仕様になっています。また、ブルーライトを低減する機能を搭載しているので、目の疲れを軽減してくれます。
Samsung 2463UWは、
Samsung 2463UWは、自宅やオフィスでの作業やエンターテイメントに最適な24インチのフルHDモニターです。1920 x 1200の解像度と60Hzのリフレッシュレートを備え、鮮明で滑らかな画像を提供します。また、応答速度は5msと高速なので、ゲームや動画視聴にも最適です。
Samsung 2463UWは、HDMI、DVI、DisplayPort、VGAの4種類の入力端子を備えているので、様々なデバイスと接続することができます。また、スピーカーを内蔵しているので、別途スピーカーを用意する必要がありません。
Samsung 2463UWは、人間工学に基づいたデザインで、高さや角度を調整することができるので、長時間使用しても疲れにくい仕様になっています。また、ブルーライトを低減する機能を搭載しているので、目の疲れを軽減してくれます。
Samsung 2463UWは、




















-
 1
1
-
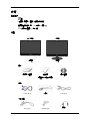 2
2
-
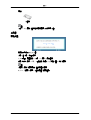 3
3
-
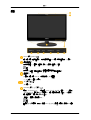 4
4
-
 5
5
-
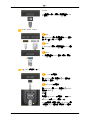 6
6
-
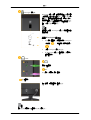 7
7
-
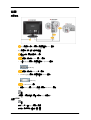 8
8
-
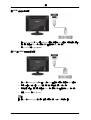 9
9
-
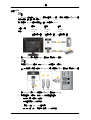 10
10
-
 11
11
-
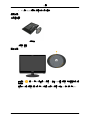 12
12
-
 13
13
-
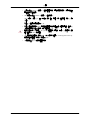 14
14
-
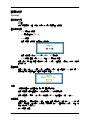 15
15
-
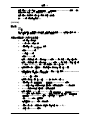 16
16
-
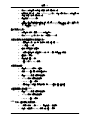 17
17
-
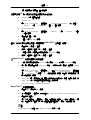 18
18
-
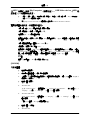 19
19
-
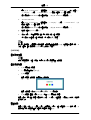 20
20
-
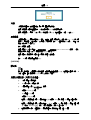 21
21
-
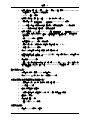 22
22
-
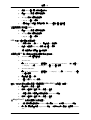 23
23
-
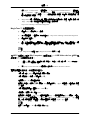 24
24
-
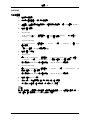 25
25
Samsung 2463UWは、自宅やオフィスでの作業やエンターテイメントに最適な24インチのフルHDモニターです。1920 x 1200の解像度と60Hzのリフレッシュレートを備え、鮮明で滑らかな画像を提供します。また、応答速度は5msと高速なので、ゲームや動画視聴にも最適です。
Samsung 2463UWは、HDMI、DVI、DisplayPort、VGAの4種類の入力端子を備えているので、様々なデバイスと接続することができます。また、スピーカーを内蔵しているので、別途スピーカーを用意する必要がありません。
Samsung 2463UWは、人間工学に基づいたデザインで、高さや角度を調整することができるので、長時間使用しても疲れにくい仕様になっています。また、ブルーライトを低減する機能を搭載しているので、目の疲れを軽減してくれます。
Samsung 2463UWは、