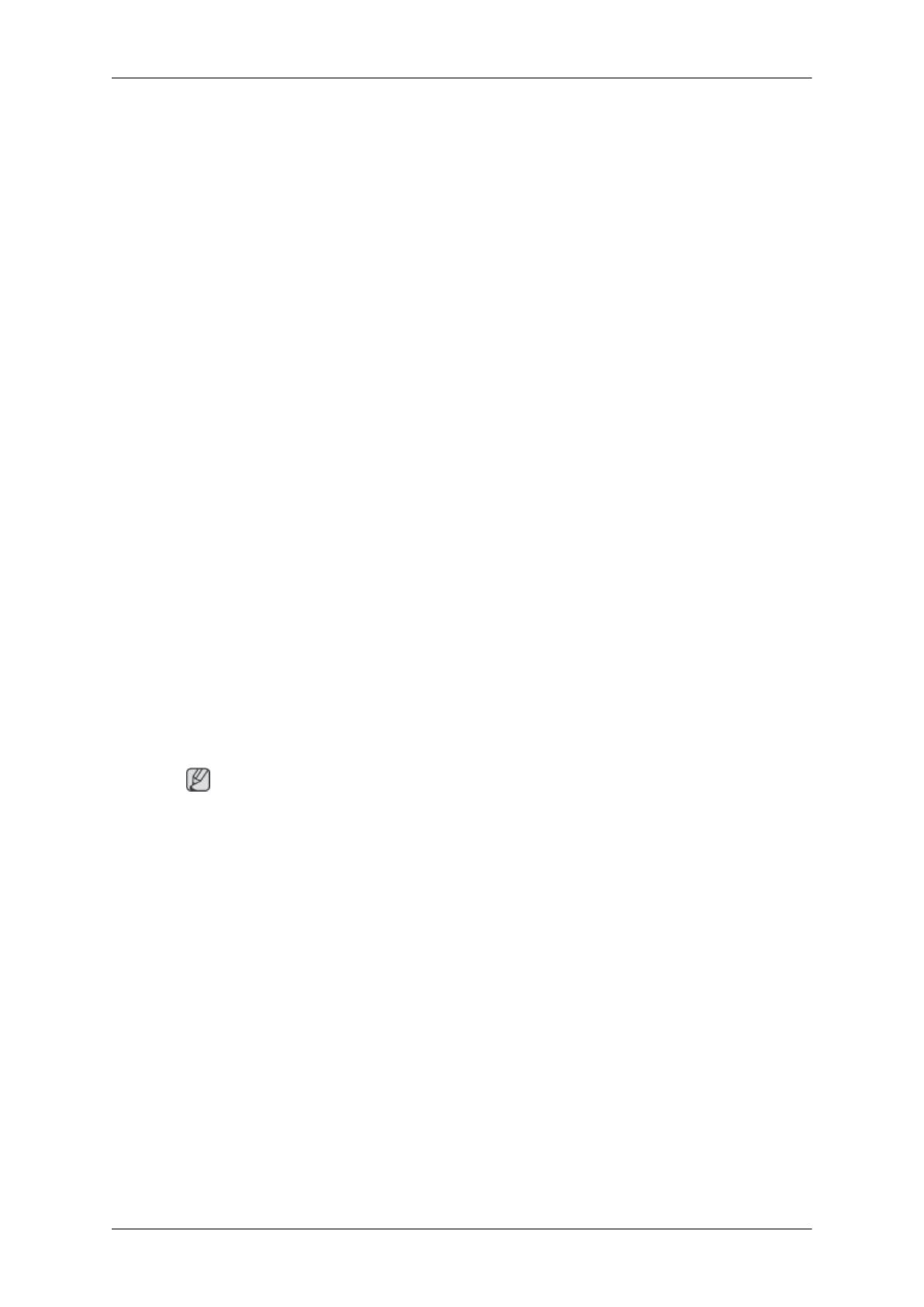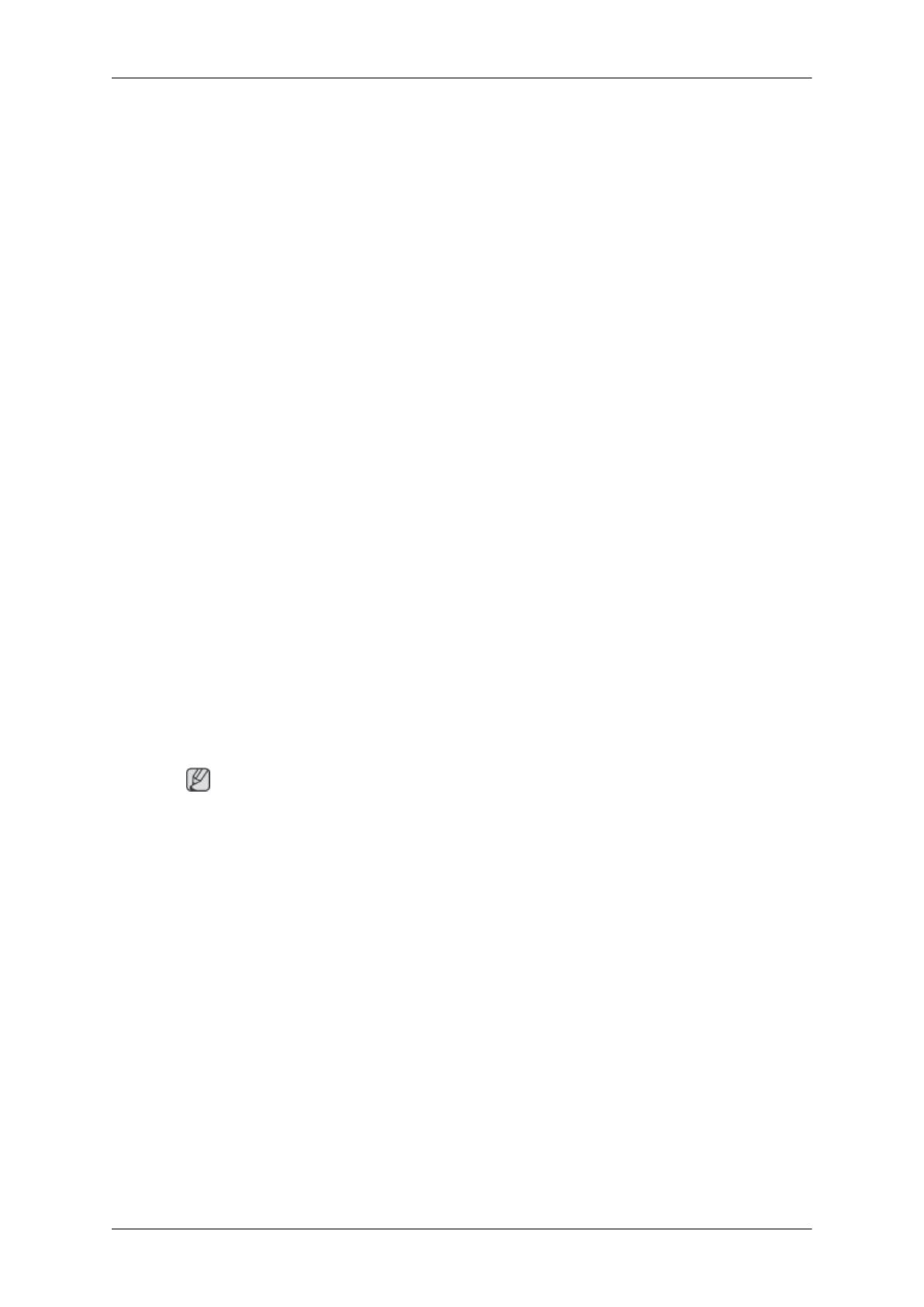
MagicTune™ が正常に機能しないときにチェックします。
Q:
MagicTune™ 機能は、プラグ アンド プレイをサポートする Windows OS の PC (VGA)
でのみ使用できます。
A:
お使いの PC が MagicTune™ 機能に対応しているかどうかを調べるには、以下の手順
を実行します (Windows XP の場合)。
["Control Panel" (コントロール パネル)] → ["Performance and Maintenance" (パフォーマ
ンスとメンテナンス)] → ["System" (システム)] → ["Hardware" (ハードウェア)] → ["Device
Manager" (デバイス マネージャ)] → ["Monitors" (モニタ)] →でプラグ アンド プレイ モ
ニタを削除した後、新しいハードウェアを検索してプラグ アンド プレイ モニターを
見つけます。
A:
MagicTune™ は、モニターの追加ソフトウェアです。一部のグラフィック カードで
は、お使いのモニターをサポートしていません。グラフィック カードに問題がある場
合には、互換性のあるグラフィック カードについて弊社 Web サイトで提供している
リストを確認してください。
http://www.samsung.com/monitor/magictune
MagicTune™ が正しく動作しません。
Q:
PC またはグラフィック カードを変更しましたか?
A:
最新のプログラムをダウンロードしてください。プログラムは http://www.samsung.com/
monitor/magictune からダウンロードできます。
Q:
プログラムをインストールしましたか?
A:
プログラムを初めてインストールしたときは、コンピュータを再起動します。プログ
ラムのコピーがすでにインストールされている場合には、それを削除してからコンピ
ュータを再起動し、プログラムを再度インストールします。プログラムをインストー
ルまたは削除した後は、正常に動作させるためにコンピュータを再起動する必要があ
ります。
注意
MagicTune™ MAC のインストール ソフトウェアは、MagicTune™ Web サイトからダウンロ
ードします。
画面と取り囲んでいるベゼルの縁をよく見ると、小さな粒子が見える場合がありま
す。
これは製品のデザインによるもので、欠陥ではありません。
モニターに問題がある場合には、以下の項目をチェックします。
電源コードおよびビデオ ケーブルがコンピュータに正しく接続されているかどうかをチェ
ックします。
起動時にコンピュータからビープ音が 3 回聞こえるかチェックします。
(聞こえる場合には、コンピュータのメインボードの点検を受けてください)
新しいビデオ カードを自分でインストールするか PC を組み立てた場合には、アダプタ (ビ
デオ) ドライバおよびモニター ドライバがインストールされているかどうか確認します。
ビデオ画面のスキャン速度が 56 Hz ~ 75 Hz の範囲内にあるかどうかチェックします。
トラブルシューティング