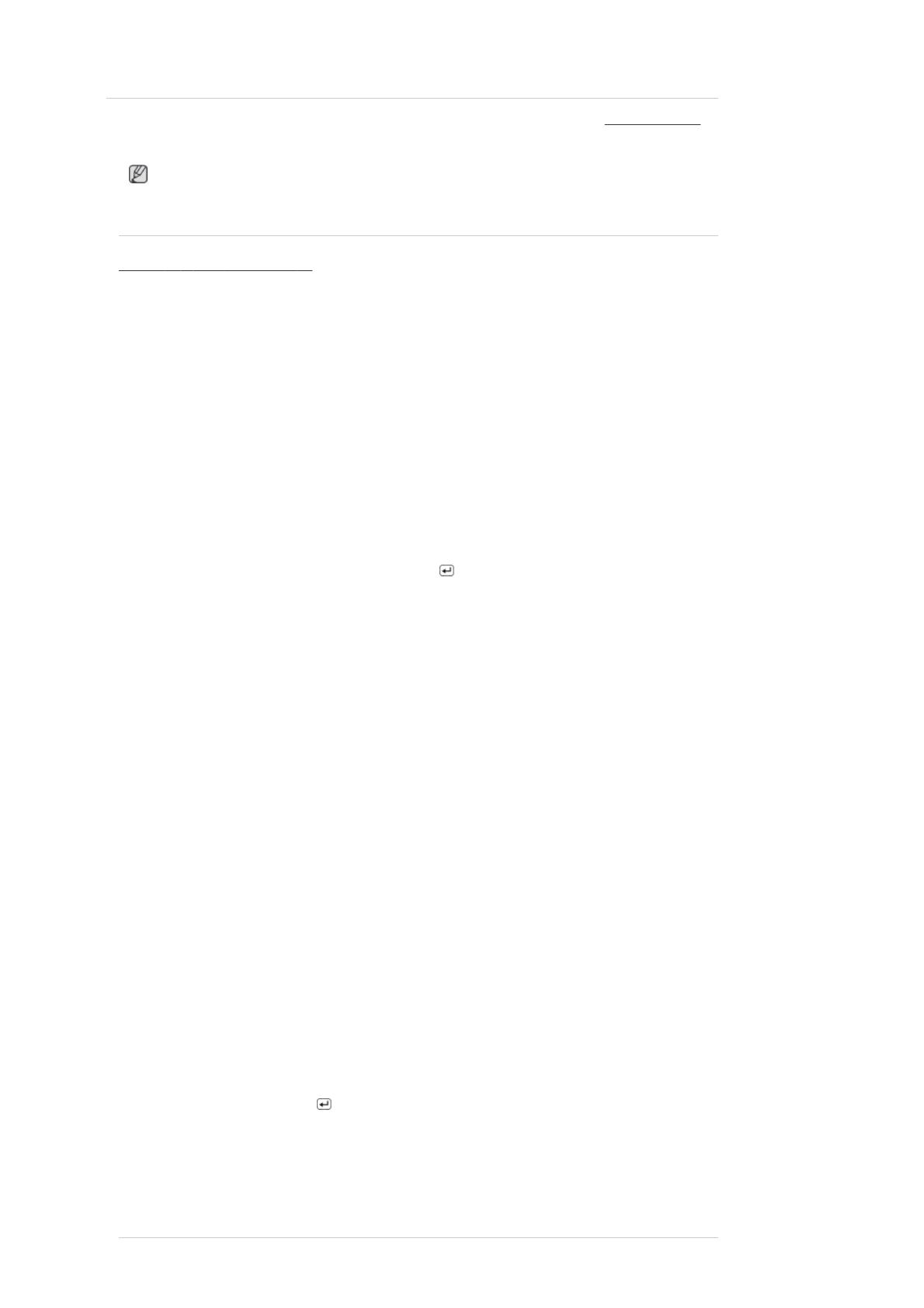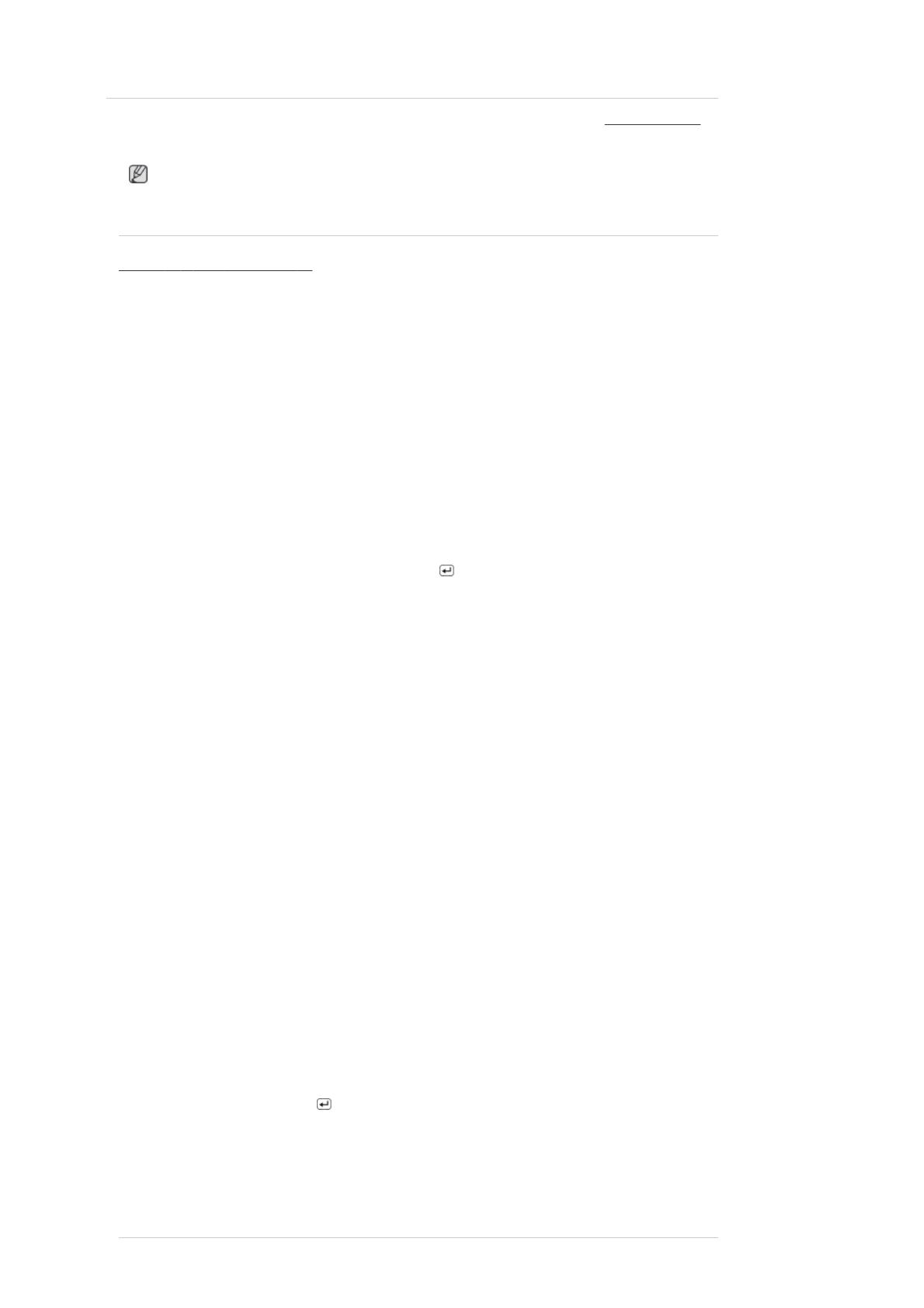
トラブルシューティング
チェックリスト
注意
お
客
様
相談
ダイヤルへ
連絡
する
前
に
、
このセクションに
解決法
が
記載
されていないかご
確認
ください
。不明
な
点
がある
場合
には
、
お
客様相談ダイヤル
にお電話いただくか、販売店にお問い合わせください。
画面に何も表示されません。
1.
電源コードが正しく接続されていますか
?
電源コードの接続と電源を確認してください。
2.
画面に「信号ケーブルをチェックしてください」と表示されていますか
?
(D-sub
ケーブルを使用して接続します
)
信号ケーブルの接続を確認します。
(DVI
ケーブルを使用して接続
)
モニターを正しく接続しても画面上にエラー メッセージが表示される場合には、モニターのステータスが
アナログに
設定
されていないか
確認
してください
。
モニターを正しく接続しても画面上に
(
エラー
)
メッセージが表示される場合には、モニターのステータス
がアナログに設定されていないか確認してください。「
/SOURCE
」ボタンを押して、モニタの入力信
号を再確認します。
3.
電源がオンになっているときは、コンピュータを再起動した初期画面
(
ログイン画面
)
を見ます。
初期画面
(
ログイン画面
)
が表示される場合には、コンピュータを適切なモード
(Windows ME/XP/2000
のセーフ モード
)
で
起動
して
、
ビデオ カードの
周波
数を変
更
します
。
(
「
プリセット タイミング モード
」を参照
)
初期画面
(
ログイン画面
)
が表示されない場合には、
お
客
様
相談
ダイヤルまたは販売店にお問い合わせく
ださい。
4.
画面に「最適なモードが選択されていません」、「推奨モード
1680 X 1050 60 Hz
」と表示されていま
すか
?
ビデオ カードからの信号が、モニターが正しく処理できる最大解像度および周波数を超えている場合に
このメッセージが表示されます。
モニターが適切に処理できる最大解像度と周波数に調整します。
表示が
SXGA
または
75 Hz
を超えている場合には、「最適なモードが選択されていません」、「推奨
モード
1680 X 1050 60 Hz
」というメッセージが表示されます。表示が
85 Hz
を超える場合には、正常
に表示はされますが「最適なモードが選択されていません」、「推奨モード
1680 X 1050 60 Hz
」とい
うメッセージが
1
分間
表示されてから消えます。
この
1
分間の間に推奨される
モードに変更してください。
(システムが再起動されると、メッセージは再度表示されます)
5.
画面上に画像がありません。モニターの電源インジケータが
1
秒間隔で点滅していませんか
?
モニタが省電力モードになっています。
モニタをアクティブにして画面上の画像を復元するには、キーボードのキーを押します。
画像が表示されない場合は、「
/SOURCE
」ボタンを押します。次にキーボードのキーを押して、再
度モニターをアクティブにして画面上の画像を復元します。
6.
DVI
ケーブルを使用して接続していますか
?
DVI
ケーブルを接続する前にシステムを起動したり、システムの動作中に
DVI
ケーブルを外して再度接
続すると
、
グラフィックカードのタイプによってはビデオ
信
号を
送出
しなくなるため画
面
に
何
も
表示
されなく
なることがあります。
DVI
ケーブルを接続してからシステムを再起動してください。