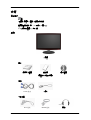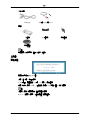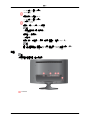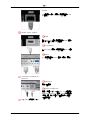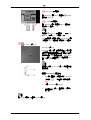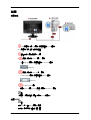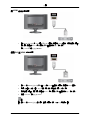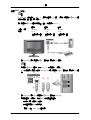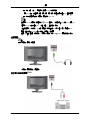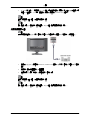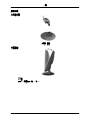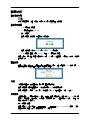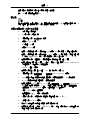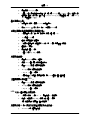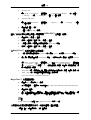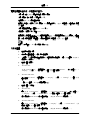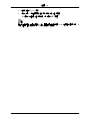ii
LCD MONITOR
quick start guide
T260 T240

介绍
包装清单
注
请确保显示器包装箱中随附有下列物件。
如果有任何物件丢失,请与您的经销商联系。
请联系本地代理商购买可选件。
启封
显示器
手册
快速安装指南 保修卡
(某些地区可能不适用)
用户指南
缆线
D-Sub 缆线
电源线
单独销售
DVI 缆线 HDMI 缆线
耳机

单独销售
USB 缆线 将立体声缆线到 RCA
其他
清洁布 缆线固定环 支架主体
支架基座
注
只有高度抛光的黑色产品才随附了清洁布。
显示器
初始设置
使用向上或向下键选择语言。
显示内容将在 40 秒后消失。
关闭电源后,再重新打开电源。将会再次显示此信息。
它最多可以显示三 (3) 次。请确保在达到最大计数之前调整 PC 的分辨率。
注
屏幕上显示的分辨率是此产品的最佳分辨率。
调节 PC 分辨率,使其与产品的最佳分辨率相同。
介绍

正面
MENU
按钮
[MENU/ ]
打开或退出屏幕菜单。也可用于退出 OSD 菜单或返回到上一级菜单。
亮度按钮
在 HDMI/DVI 模式下,如果输入 AV 信号,将会调整音量。如果输入 PC
信号,将会调整亮度。
>> 单击此处观看动画剪辑
音量按钮
屏幕上没有显示 OSD 时,可按此按钮调节音量。
>> 单击此处观看动画剪辑
按键自定义
[ ]
您可以根据个人喜好为自定义按钮进行按键自定义分配。
注
您可通过 设置 > 按键自定义 配置所需功能的自定义键。
调节按钮
[ ]
调节菜单项。
SOURCE
按钮
/[ ]
进入按钮
激活一个高亮显示的菜单项目。
按下“SOURCE/
”,然后在 OSD 关闭时选择视频信号。(当按下
“SOURCE/ ”按钮改变输入模式时,在屏幕的左上角会出现一条消息显示
当前模式 - 模拟或数字输入信号。)
注
如果选择数字模式,您必须使用 DVI 缆线将显示器连接至显卡的 DVI 端
口。
介绍

>> 单击此处观看动画剪辑
AUTO
按钮
使用此按钮进行自动调节。
>> 单击此处观看动画剪辑
电源按钮
[ ]
使用这个按钮开启或关闭显示器。
注
显示器右部的按钮是轻触式按钮。
用手指轻轻触摸按钮。
电源指示灯
正常运行时,此指示灯会亮起;保存调整值时,指示灯闪烁一次。
注
有关节电功能的详细信息,请参阅手册中关于 PowerSaver 的说明。为了节
能,在不需要使用显示器或长时间无人操作时,请将显示器关闭。
背面
注
显示器背面的配置根据产品不同而异。
POWER
介绍

POWER
将显示器的电源线连接到显示器背面的 POW-
ER 端口。
HDMI / DVI IN / RGB IN
HDMI
用 HDMI 缆线连接显示器背面的 HDMI 端口
和数字输出设备的 HDMI 端口。
DVI IN(HDCP)
将 DVI 缆线连接到显示器背面的 DVI IN 端
口。
RGB IN
将显示器背面的 RGB IN 端口连接至计算机。
AUDIO OUT / DIGITAL AU-
DIO OUT
AUDIO OUT
耳机输出端口
DIGITAL AUDIO OUT
使用数字音频光纤输出缆线,将显示器的
DIGITAL AUDIO OUT 端口与 DVD 家庭影院
(或放大器)的数字音频输出端口或标准音频
输出端口相连。
USB
连接端口(可选)
介绍

DOWN (USB 下游端口)
用 USB 缆线连接 USB 显示器的 DOWN
端口和 USB 设备。
UP(USB 上游端口)
用 USB 缆线连接显示器的
UP 端口和计
算机的 USB 端口。
注
要使用 DOWN(下游端口),您必须将
UP(上游缆线)连接到 PC 上。
请务必使用本显示器随附的 USB 缆线来连接
显示器的 UP 端口和计算机的 USB 端口。
Kensington
防盗锁
Kensington
防盗锁
Kensington 防盗锁是一种用于防止系统在公共
场所使用时被盗的实用设备。锁定设备须另
行购买。基于各制造商的不同,其外观及锁
定方法可能会与图示有所不同。请参阅 Ken-
sington 防盗锁随附的手册,正确使用该产
品。锁定设备须另行购买。
注
由于型号不同,Kensington 防盗锁的位置可能
有所不同。
使用 Kensington 防盗锁
1. 将锁定装置插入显示器上的 Kensington
锁孔中( ),然后按锁定方向旋转
( )。
2. 连接 Kensington 防盗锁缆线。
3. 将 Kensington 防盗锁固定在办公桌或静
止的重物上。
注
有关缆线连接的详细信息请参阅连接缆线。
介绍

连接
连接缆线
将显示器的电源线连接到显示器背面的 power 端口。
将显示器的电源线插入附近的插座。
配合您的计算机使用适当连接。
使用显卡上的 D-sub(模拟)接口。
• 将信号缆线连接到显示器背面的 15 针 D-sub 端口。
[RGB IN]
使用显卡上的 DVI(数字)接口。
• 将 DVI 缆线连接至显示器背面的 DVI IN 端口。
[DVI IN]
与 Macintosh 连接。
• 使用 D-sub 连接缆线将显示器连接到 Macintosh 计算机。
注
显示器与计算机正确连接后,即可开启并使用它们。
连接 HDMI
注
您可将数字输出设备连接到显示器。
您可欣赏到更好的画面和声音质量。

用 HDMI 缆线进行连接
1. 用 HDMI 缆线将数字 DVD 等输入设备连接到显示器的 HDMI 端口。完成所有连接后,
再连接显示器和 DVD(或连接到数字输出端口的设备)的电源线。
通过 SOURCE 按钮选择 HDMI。
使用 DVI 至 HDMI 缆线连接
1. 用 DVI 至 HDMI 缆线将数字输出设备的 DVI 输出端口连接到显示器的 HDMI 端口。
2.
要通过外部设备听声音,请参阅用户手册中关于如何连接设备的说明。
3. 完成所有连接后,再连接显示器和 DVD(或连接到数字输出端口的设备)的电源线。
4. 使用 SOURCE 按钮选择 HDMI。
注
若仅用 DVI 至 HDMI 缆线进行连接,而未连接到声源,则您将无法听到声音。
连接

连接 USB(可选)
注
将 USB 设备(例如鼠标、键盘、记忆棒或外部硬盘驱动器)连接至显示器的
DOWN 端
口即可使用,而无需将其连接至 PC。
本显示器的 USB 端口支持符合规格认证的高速 USB 2.0。
高速 全速 低速
数据传输率
480 Mbps 12 Mbps 1.5 Mbps
功耗
2.5 W
(各端口最大值)
2.5 W
(各端口最大值)
2.5 W
(各端口最大值)
1.
用 USB 缆线连接显示器的
UP 端口和计算机的 USB 端口。
注
要使用
DOWN 端口,您必须将 UP(上游端口)连接至 PC。
请务必使用本显示器随附的 USB 缆线来连接显示器的 UP 端口和计算机的 USB 端
口。
2.
用 USB 缆线连接 USB 显示器的 DOWN 端口和 USB 设备。
3. 其使用程序与连接到 PC 的外围设备的使用程序相同。
•
您可以连接并使用键盘和鼠标。
•
也可播放媒体设备上的文件。
(媒体设备如:MP3、数码相机等)
连接

•
您还可运行、移动、复制或删除存储设备上的文件。
(存储设备如:外部存储器、存储卡、存储卡读取器和硬盘型 MP3 播放器等)。
• 您还可以使用其他可连接到计算机的 USB 设备。
注
如果要将设备连接到显示器的 DOWN 端口,请使用适合设备的缆线连接设备。
(若要购买缆线和外部设备,请咨询相应产品的服务中心。)
对因使用未经认可的缆线进行连接而导致的任何问题或损害,本公司概不负责。
某些产品不符合 USB 标准,可能导致本设备故障。
如果设备出现故障,即使已经连接到计算机,也请联系设备/计算机的服务中心。
连接耳机
注
您可将耳机连接至显示器。
1.
将耳机连接到耳机连接端口。
将立体声缆线连接到 RCA
连接

1. 将 RCA 至立体声(适用于 PC)缆线的红色和白色插孔连接到数字输出设备上相同颜色
的音频输出端子,并将另一端插孔连接到显示器的 [AUDIO OUT] 端子。
注
由于显示器未发出声音,您需要使用放大器。
注
有关如何连接扬声器和放大器的信息,请参阅相关制造商提供的用户手册。
连接和使用放大器
注
您可以使用正确的缆线将放大器的数字音频输入端口或标准音频输入端口与显示器相连。
1. 使用光纤缆线将显示器的 DIGITAL AUDIO OUT 端口与数字放大器的数字音频输入端口
相连。
2.
使用放大器上的音量按钮调整音量。
3.
如果已建立连接,可打开显示器和放大器的电源。
注
由于显示器未发出声音,您需要使用放大器。
注
有关如何连接扬声器和放大器的信息,请参阅相关制造商提供的用户手册。
连接

使用支架
显示器装配
显示器与底部
调整基座
注
您可将显示器向上倾斜 -1? 至 21?。
连接

故障诊断
自检功能检查
注
您的显示器提供一项自检功能,可通过它检查显示器是否工作正常。
自检功能检查
1.
关闭计算机和显示器。
2.
从计算机背后拔下视频电缆。
3.
打开显示器。
如果显示器工作正常,可看到下图中的框。
如果工作正常时拔下视频电缆或电缆受损,将显示此框。
4.
关闭显示器并重新连接视频电缆;然后开启计算机和显示器。
如果进行上一步骤后显示器屏幕仍然无图像,请检查视频控制器、计算机系统以及
显示器是
否正常运作。
警告消息
如果输入信号发生问题,屏幕会显示一条消息或变为黑屏,但电源指示灯 LED 依然点亮。该
消息可能说明显示器超出了扫描范围或需要检查信号线。
环境
显示器的放置地点和位置可能会影响其质量和其他功能。
如果显示器周围有超低音喇叭,请拔下喇叭接线并将它放在其他房间。
搬走显示器周围 3 英尺(1 米)范围内的所有电子设备,如收音机、风扇、钟和电话。
实用提示
显示器可重现从计算机收到的视频信号。因此,如果计算机或视频卡发生问题,将导致显示
器黑屏、色彩暗淡、出现噪声、不支持视频模式等。此时,请首先查找问题源头,然后与您
的服务中心或经销商联系。
判断显示器工作情况
如果屏幕上无图像,或出现“非最佳模式”、“推荐模式 1920 x 1200 60 Hz”消息,请在显
示器仍然通电的情况下从计算机上断开缆线连接。

如果屏幕上显示消息或屏幕变白,表示显示器工作正常。
此时,请检查计算机是否存在问题。
核对表
注
在请求协助之前,请查阅本部分内容,看看您是否能自己解决问题。如果确实需要帮助,请
拨打“信息”部分提供的电话号码或联系您的经销商。
屏幕上没有图像。无法开启显示器。
Q:
电源线是否连接正确?
A:
请检查电源线连接和电源。
Q:
屏幕上是否显示“检测信号线”消息?
A: (使用 D-sub 电缆连接)
请检查信号线连接。
(使用 DVI 缆线连接)
如果当显示器正确连接时屏幕上仍出现错误消息,请检查显示器状态是否设置为模拟。
如果当显示器正确连接时屏幕上仍出现(错误)消息,请检查显示器状态是否设置为模
拟。按下“ /SOURCE”按钮,使显示器再次检查输入信号源。
Q:
如果已接通电源,请重新引导计算机查看可显示的初始屏幕(登录屏幕)。
A: 如果显示初始屏幕(登录屏幕),请引导计算机进入相应模式(Windows ME/XP/2000
为安全模式),然后更改视频卡刷新率。
(请参阅“预置计时模式”)
如果未显示初始屏幕(登录画面),请与服务中心或经销商联系。。
Q: 屏幕上是否显示“非最佳模式”、“推荐模式 1920 x 1200 60 Hz”消息?
A:
当视频卡信号超出显示器可以正确处理的最大分辨率和刷新率时,将显示此消息。
A:
调节为显示器可以正确处理的最大分辨率和刷新率。
A: 如果显示器超过 SXGA 或 75 Hz,将会显示“非最佳模式”、“推荐模式 1920 x 1200 60
Hz” 信息。如果显示器超过 85 Hz,显示器将正常工作,但会出现“非最佳模式”、
“推荐模式 1920 X 1200 60 Hz”信息,该信息停留一分钟后消失。
请在这一分钟内更改为推荐模式。
(如果重新引导系统,将再次显示此消息。)
Q: 屏幕上没有图像。显示器上的电源指示灯是否每隔 1 秒闪烁一次?
A: 显示器处于 PowerSaver 模式。
A:
按下键盘上的任意键可激活显示器并恢复屏幕上的图像。
A:
如果依然没有图像,请按下“
/SOURCE”按钮。然后,再次按下键盘上的任意键可
激活显示器并恢复屏幕上的图像。
故障诊断

Q: 是否使用 DVI 缆线连接?
A: 屏幕无图像显示可能由以下原因导致:在连接 DVI 缆线前启动系统;或系统正在运行,
但某些类型的显卡并未发出视频信号时断开 DVI 缆线连接后重新连接。连接 DVI 缆
线,然后重新启动系统。
看不到同屏显示。
Q: 您是否已锁定了屏幕菜单 (OSD) 以防止更改?
A: 按下 [MENU / ] 按钮至少 5 秒钟,以解除 OSD 锁定。
屏幕显示的颜色很奇怪或只显示黑白两色。
Q:
屏幕是否只显示一种颜色,就像透过玻璃纸看屏幕一样?
A:
请检查信号线连接。
A:
确保显卡完全插入插槽中。
Q:
运行某个程序后或应用程序之间发生冲突,屏幕颜色是否出现异常?
A:
重新引导计算机。
Q:
是否正确设置视频卡?
A:
设置视频卡请参阅视频卡手册。
屏幕突然失衡。
Q:
是否更换过视频卡或驱动程序?
A: 使用 OSD 调整屏幕图像的位置和尺寸。
Q:
是否调节过显示器分辨率或刷新率?
A:
调节视频卡的分辨率和刷新率。
(请参阅“预置计时模式”)。
Q: 屏幕可能因视频卡信号周期而失衡。通过 OSD 重新调整画面位置。
画面模糊或无法调整 OSD 。
Q:
是否调节过显示器分辨率或刷新率?
A:
调节视频卡的分辨率和刷新率。
(请参阅“预置计时模式”)。
LED 闪烁,但屏幕上没有图像。
Q:
检查菜单中的“显示计时”时,是否正确调节刷新率?
A:
正确调节刷新率请参阅视频卡手册和预置计时模式。
(最大刷新率和分辨率因产品不同而异。)
屏幕只显示 16 色。更换视频卡后屏幕颜色发生变化。
Q: Windows 颜色设置是否正确?
故障诊断

A: Windows XP :
通过选择“Control Panel”(控制面板) → “Appearance and Themes”(外观和主题)
→ “Display”(显示) → “Settings”(设置)来设置分辨率。
A: Windows ME/2000 :
通过选择“Control Panel”(控制面板) → “Display”(显示) → “Settings”(设置)
来设置分辨率。
Q:
是否正确设置视频卡?
A:
设置视频卡请参阅视频卡手册。
出现“发现无法识别的显示器、即插即用 (VESA DDC) 显示器”消息。
Q:
是否已安装显示器驱动程序?
A:
按照驱动程序安装指示来安装显示器驱动程序。
Q: 请查看显卡手册了解是否支持即插即用 (VESA DDC) 功能。
A:
按照驱动程序安装指示来安装显示器驱动程序。
当 MagicTune™ 运行不正常时进行检查。
Q: 仅在装有支持即插即用的 Window OS 的计算机(VGA)上支持 MagicTune™ 功能。
A: 要检查计算机是否支持 MagicTune™功能,请按照以下步骤操作(如果是 Windows
XP);
依次选择“Control Panel”(控制面板) → “Performance and Maintenance”(性能和维
护) → “System”(系统) → “Hardware”(硬件) → “Device Manager”(设备管理
器) → “Monitors”(显示器) →,删除即插即用显示器,然后通过搜索新硬件,找
到“即插即用显示器”。
A: MagicTune™ 是显示器附加软件。某些图形卡可能不支持您的显示器。如果图形卡发生
问题,请访问我们的网站以查看提供的兼容图形卡列表。
http://www.samsung.com/monitor/magictune
MagicTune™ 无法正常使用。
Q:
是否更换过计算机或视频图形卡?
A: 下载最新程序。该程序可从以下地址下载:http://www.samsung.com/monitor/magictune
Q:
是否已安装程序?
A:
第一次安装程序后,请重新引导计算机。如果已安装程序,请删除它,重新引导计算
机,然后再次安装程序。安装或删除程序后需要重新引导计算机,才能正常运行。
注
请访问 MagicTune™ 网站并下载 MagicTune™ MAC 的安装软件。
当您在近处观察屏幕外框的边缘时,可能会看到一些小微粒。
这是由产品设计原因造成的,并非产品瑕疵。
故障诊断

如果显示器发生问题,请检查以下各项。
检查电源线和视频缆线是否已正确连接到计算机。
检查计算机开机时的蜂鸣声是否超过 3 次。
(如果是这样,将计算机主板送修。)
如果安装了新视频卡或组装了计算机,请检查是否已安装(视频)适配器驱动程序和显示器
驱动程序。
检查屏幕刷新率是否设置在 56Hz ~75Hz 之间。
(使用最大分辨率时切勿超出 75Hz 。)
如果在安装适配器(视频)驱动程序方面有问题,请在安全模式下启动计算机,并通过
“Control Panel”(控制面板) → “System”(系统) → “Device Administrator”(设备管理
器)删除显示适配器,然后重启计算机以重新安装适配器(视频)驱动程序。
注
如果问题反复出现,请与授权的服务中心联系。
问题与回答
Q:
如何更改刷新频率?
A:
可以通过重新配置视频卡来更改刷新率。
A:
请注意,视频卡支持可能因使用的驱动程序版本不同而异。(有关详细信息,请参阅计
算机或视频卡手册。)
Q:
如何调整分辨率?
A: Windows XP:
选择 “Control Panel”(控制面板)→“Appearance and Themes”(外观和主题)→
“Display”(显示)→“Settings”(设置)来设置分辨率。
A: Windows ME/2000:
选择 “Control Panel”(控制面板)→“Display”(显示)→“Settings”(设置)来设
置分辨率。
* 有关详细信息,请与视频卡制造商联系。
Q:
如何设置节电功能?
A: Windows XP:
通过选择“Control Panel”(控制面板) → “Appearance and Themes”(外观和主题)
→ “Display”(显示) → “Screen Saver”(屏幕保护程序)来设置分辨率。
在计算机的 BIOS-SETUP 中设置此功能。(请参阅 Windows/计算机手册。)
A: Windows ME/2000:
通过选择“Control Panel”(控制面板) → “Display”(显示) → “Screen Saver”(屏
幕保护程序)来设置分辨率。
在计算机的 BIOS-SETUP 中设置此功能。(请参阅 Windows/计算机手册。)
故障诊断

Q: 如何清洁外壳/LCD 显示屏?
A:
拔下电源线,然后用蘸有清洁剂或清水的软布清洁显示器。
请勿在外壳上留有清洁剂或划痕。切勿使水进入显示器。
注
在请求协助之前,请查阅本部分内容,看看您是否能自己解决问题。如果确实需要帮助,请
拨打“信息”部分提供的电话号码或联系您的经销商。
故障诊断
-
 1
1
-
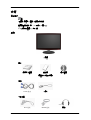 2
2
-
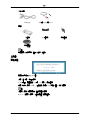 3
3
-
 4
4
-
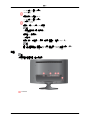 5
5
-
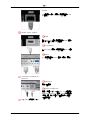 6
6
-
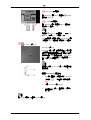 7
7
-
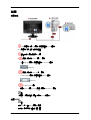 8
8
-
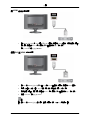 9
9
-
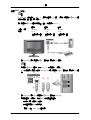 10
10
-
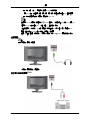 11
11
-
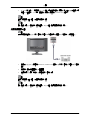 12
12
-
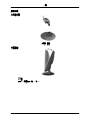 13
13
-
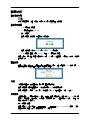 14
14
-
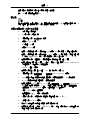 15
15
-
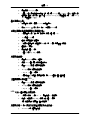 16
16
-
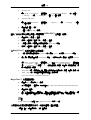 17
17
-
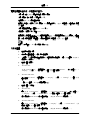 18
18
-
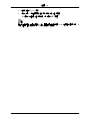 19
19