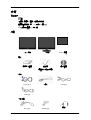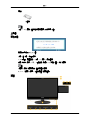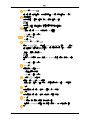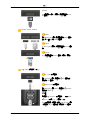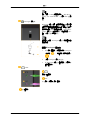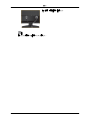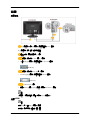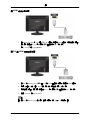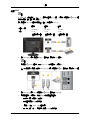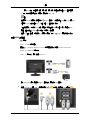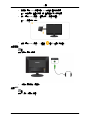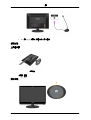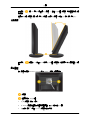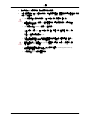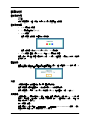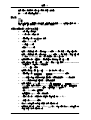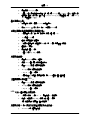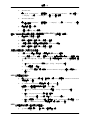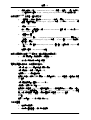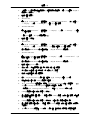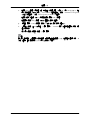SyncMaster 2263DX
LCD 显示器
用户手册

介绍
包装清单
注
请确保显示器包装箱中随附有下列物件。
如果有任何物件丢失,请与您的经销商联系。
请联系本地代理商购买可选件。
开箱
不带支架 带支架
USB 显示器
手册
快速安装指南 保修卡
(某些地区可能不适用)
用户指南
缆线
D-Sub 缆线
电源线
USB 缆线
USB 缆线
单独销售
DVI 缆线 HDMI 缆线
耳机

其他
清洁布
注
仅作为一项独特的产品功能适用于高度抛光的黑色产品。
显示器
初始设置
使用向上或向下键选择语言。
显示内容将在 40 秒后消失。
关闭电源后,再重新打开电源。将会再次显示此信息。
它最多可以显示三 (3) 次。请确保在达到最大计数之前调整 PC 的分辨率。
注
屏幕上显示的分辨率是此产品的最佳分辨率。
调节 PC 分辨率,使其与产品的最佳分辨率相同。
正面
介绍

MENU
按钮
[MENU/ ]
打开同屏菜单和退出菜单。也可用于退出 OSD 菜单或返回到上一级菜单。
按键自定义
您可以根据个人喜好为自定义按钮进行按键自定义分配。
注
您可通过设置 > 按键自定义来配置所需功能的按键自定义。
音量按钮
屏幕上没有显示 OSD 时,可按此按钮调节音量。
>> 单击此处观看动画剪辑
调节按钮
[ ]
调节菜单项。
SOURCE
按钮
/
进入按钮
[ ]
按下“SOURCE/ ”,然后在 OSD 关闭时选择视频信号。(当按下
“SOURCE/ ”按钮改变输入模式时,在屏幕的左上角会出现一条消息显
示当前模式 - 模拟或数字输入信号。)
/ 激活一个高亮显示的菜单项。
注
如果选择数字模式,您必须使用 DVI 缆线将显示器连接至显卡的 DVI 端
口。
>> 单击此处观看动画剪辑
AUTO
按钮
使用此按钮进行自动调节。
(仅在模拟模式下可用)
>> 单击此处观看动画剪辑
电源按钮
[ ] /
电源指示灯
使用这个按钮开启或关闭显示器。
/ 正常工作时,指示灯发出蓝色光。显示器保存您的调节值时,蓝色指示灯
将闪烁一次。
摄像头
您可使用此摄像头在视频聊天时观看及发送视频文件。
麦克风
您可使用此麦克风在视频聊天时收听及发送音频文件。
扬声器
将计算机声卡连接至显示器,即可听到声音。
- 如果通过 USB 缆线将本型号的显示器连接至 PC,您将只能听到声音。
介绍

使用此按钮降低 7" USB 显示器的屏幕亮度。当屏幕亮度降低到最小值,或
已完成屏幕亮度的调整时,LED 开始闪烁。
使用此按钮提高 7" USB 显示器的屏幕亮度。当屏幕亮度提高到最大值,或
已完成屏幕亮度的调整时,LED 开始闪烁。
电源按钮
[ ] /
电源指示灯
按电源按钮打开或关闭 7" USB 显示器。当运行正常时,电源指示灯显示为
蓝色。
• 在使用 7 英寸 USB 辅助显示器之前,请激活防残影功能。
•
激活此功能
关闭 USB 显示器,并按住电源按钮 5 秒钟。将再次打开显示器,此时
LED 闪烁两次,表明已激活防残影程序。
•
停用此功能
关闭 USB 显示器,并按住电源按钮 5 秒钟。将再次打开显示器,此时
LED 闪烁一次,表明已停用防残影程序。
•
什么是防残影功能?
如果 USB 辅助显示器长时间在屏幕上显示同一画面,屏幕可能会产生
残影现象。防残影功能可以每三十 (30) 分钟自动短时(大约 0.1 秒)关
闭和打开 USB 辅助显示器,以减少屏幕上的残影现象。
背面
注
显示器背面的配置根据产品不同而异。
POWER
介绍

POWER
将显示器的电源线连接到显示器背面的 POW-
ER 端口。
HDMI / DVI IN / RGB IN
HDMI
用 HDMI 缆线连接显示器背面的 HDMI 端口
和数字输出设备的 HDMI 端口。
DVI IN
将 DVI 缆线连接到显示器背面的 DVI IN 端
口。
RGB IN
将显示器背面的 RGB IN 端口连接至计算机。
USB
连接端口(可选)
UP(USB 上游端口)
用 USB 缆线连接显示器的 UP 端口和计
算机的 USB 端口。
DOWN (USB 下游端口)
用 USB 缆线连接 USB 显示器的
DOWN
端口和 USB 设备。
注
要使用 DOWN(下游端口),您必须将
UP(上游缆线)连接到 PC 上。
请务必使用本显示器随附的 USB 缆线来连接
显示器的 UP 端口和计算机的 USB 端口。
介绍

注
有关连接 7" USB 显示器的步骤,请参阅 Con-
necting the USB Monitor(连接 USB 显示
器)。
Kensington 防盗锁
Kensington 防盗锁是一种用于防止系统在公共
场所使用时被盗的实用设备。锁定设备须另
行购买。基于各制造商的不同,其外观及锁
定方法可能会与图示有所不同。请参阅 Ken-
sington 防盗锁随附的手册,正确使用该产
品。锁定设备须另行购买。
注
由于型号不同,Kensington 防盗锁的位置可能
有所不同。
使用 Kensington 防盗锁
1. 将锁定装置插入显示器上的 Kensington
锁孔中( ),然后按锁定方向旋转
( )。
2. 连接 Kensington 防盗锁缆线。
3. 将 Kensington 防盗锁固定在办公桌或静
止的重物上。
/ MIC
耳机输出端口
MIC
将麦克风连接到麦克风端口。
缆线固定环
介绍

如图所示,使用固定环固定缆线。
注
有关缆线连接的详细信息请参阅连接缆线 。
介绍

连接
连接缆线
将显示器的电源线连接到显示器背面的 power 端口。
将显示器的电源线插入附近的插座。
配合您的计算机使用适当连接。
使用显卡上的 D-sub(模拟)接口。
• 将信号缆线连接到显示器背面的 15 针 D-sub 端口。
[RGB IN]
使用显卡上的 DVI(数字)接口。
• 将 DVI 缆线连接至显示器背面的 DVI IN 端口。
[DVI IN]
与 Macintosh 连接。
• 使用 D-sub 连接缆线将显示器连接到 Macintosh 计算机。
注
显示器与计算机正确连接后,即可开启并使用它们。
连接 HDMI
注
您可将数字输出设备连接到显示器。
您可欣赏到更好的画面和声音质量。

用 HDMI 缆线进行连接
1. 用 HDMI 缆线将数字 DVD 等输入设备连接到显示器的 HDMI 端口。完成所有连接后,
再连接显示器和 DVD(或连接到数字输出端口的设备)的电源线。
通过 SOURCE 按钮选择 HDMI。
用 DVI 至 HDMI 缆线进行连接
1. 用 DVI 至 HDMI 缆线将数字输出设备的 DVI 输出端口连接到显示器的 HDMI 端口。
2.
要通过外部设备听声音,请参阅用户手册中关于如何连接设备的说明。
3. 完成所有连接后,再连接显示器和 DVD(或连接到数字输出端口的设备)的电源线。
4. 使用 SOURCE 按钮选择 HDMI。
注
若仅用 DVI 至 HDMI 缆线进行连接,而未连接到声源,则您将无法听到声音。
连接

连接 USB
注
将 USB 设备(例如鼠标、键盘、记忆棒或外部硬盘驱动器)连接至显示器的
DOWN 端
口即可使用,而无需将其连接至 PC。
本显示器的 USB 端口支持符合规格认证的高速 USB 2.0。
高速 全速 低速
数据传输率
480 Mbps 12 Mbps 1.5 Mbps
电耗
2.5 W
(各端口最大值)
2.5 W
(各端口最大值)
2.5 W
(各端口最大值)
1.
用 USB 缆线连接显示器的 UP 端口和计算机的 USB 端口。
注
要使用 DOWN 端口,您必须将 UP (上游端口)连接至 PC。
请务必使用本显示器随附的 USB 缆线来连接显示器的 UP 端口和计算机的 USB 端
口。
2.
用 USB 缆线连接 USB 显示器的 DOWN 端口和 USB 设备。
3. 其使用程序与连接到 PC 的外围设备的使用程序相同。
•
您可以连接并使用键盘和鼠标。
•
也可播放媒体设备上的文件。
(媒体设备如:MP3、数码相机等)
•
您还可运行、移动、复制或删除存储设备上的文件。
连接

(存储设备如:外部存储器、存储卡、存储卡读取器和硬盘型 MP3 播放器等)。
• 您还可以使用其他可连接到计算机的 USB 设备。
注
如果要将设备连接到显示器的 DOWN 端口,请使用适合设备的缆线连接设备。
(若要购买缆线和外部设备,请咨询相应产品的服务中心。)
对因使用未经认可的缆线进行连接而导致的任何问题或损害,本公司概不负责。
某些产品不符合 USB 标准,可能导致本设备故障。
如果设备出现故障,即使已经连接到计算机,也请联系设备/计算机的服务中心。
连接 USB 显示器
•
系统要求
CPU:1.73GHz 或更高
操作系统:Windows XP Service Pack2 或更高版本不支持 Windows Vista 64bit。
RAM:512 MB RAM 或以上
USB:1.1 或以上(建议采用 USB 2.0)
1.
用 USB 缆线连接显示器的 UP 端口和计算机的 USB 端口。
2.
使用 USB 缆线连接 USB 显示器的端子 ( ) 和主显示器的 USB 端口 ( )。
连接

注
要了解更多安装和使用 USB 显示器的驱动程序的信息,请参阅 Restrictions on the 7”USB Monitor
(使用 7” USB 显示器的限制)。
安装并使用 USB 显示器
1. 将 USB 显示器插入并固定到扶手支架的凹槽中。
2. 您可以调整 USB 显示器的位置。
注
在调整了 USB 显示器的位置后,您还可以调节扶手支架的长度。
1. 如下图所示,当抬起 USB 辅助显示器时,请勿过度向后倾斜支架。这可能会使产品重心
不稳,导致产品跌落,造成产品损坏或人身伤害。
2. 在调整 USB 辅助显示器支架的角度时,请勿过度用力。这可能会导致支架破裂。
连接

3. 在使用 7 英寸 USB 显示器之前,请务必正确调整支架的角度。
否则,可能造成产品重心失衡,使产品跌落而导致损坏或故障。
4. 移动 7 英寸 USB 显示器时,注意不要让显示器受到撞击。
否则,显示器可能会刮伤。
5.
拆卸 7 英寸 USB 显示器时,应握住“ ”部分并沿箭头方向推动。
连接耳机
注
您可将耳机连接至显示器。
1.
将耳机连接到耳机连接端口。
连接 MIC
注
您可将麦克风连接到显示器。
连接

1.
将麦克风缆线连接到显示器上的麦克风端口。
使用支架
显示器装配
简易支架
显示器与底部
旋转支架
连接

您可通过( )在 350˚范围内左右旋转显示器,从而沿纵轴调整显示器。支架底部的橡胶用
于防滑。
如果您试图在显示器连有电源线或缆线的情况下旋转显示器,可能会损坏电源线或缆线。
倾斜角度
您可通过( )在前倾 -5˚至后倾 12˚的范围内调整显示器的倾斜角度,以获得最佳观赏角
度。
安装基座
此显示器可使用 100 mm x 100 mm 符合 VESA 标准的装配接口板。
显示器
装配接口板(单独销售)
1.
关闭显示器并拔下电源线。
2. 将 LCD 显示器正面朝下放置于平整表面,下垫软布以保护屏幕。
3. 拧下四颗螺钉,然后从 LCD 显示器上拆下支架。
连接

4.
向上或向下调节扶手支架。卸下扶手支架上的螺丝。
5.
对准装配接口板与后盖装配板上的孔,然后用臂式基座、壁挂吊架或其他基座附带的四
颗螺钉进行固定。
•
请勿使用超出标准尺寸的螺钉,否则可能损坏显示器的内部结构。
• 对于不符合 VESA 标准螺钉规格的壁挂支架,其所使用的螺钉长度可能因
其各自的规格而异。
• 请勿使用不符合 VESA 标准螺钉规格的螺钉。
请勿将螺钉拧得太紧,否则可能损坏产品,或者导致产品跌落,引发人身
伤害。
三星对这些意外事件概不负责。
• 三星对于因使用非 VESA 或非指定壁挂支架或者因消费者未遵循产品安装
说明而造成的产品损坏或人身伤害概不负责。
•
要在墙壁上安装显示器,则应该购买壁挂安装套件,以便将显示器安装在
距墙面至少 10cm 的位置。
• 请与最近的三星服务中心联系,以获取更多信息。Samsung Electronics 对
使用非指定基座导致的损坏概不负责。
•
请使用符合国际标准的挂壁支架。
连接

故障诊断
自检功能检查
注
您的显示器提供一项自检功能,可通过它检查显示器是否工作正常。
自检功能检查
1.
关闭计算机和显示器。
2.
从计算机背后拔下视频电缆。
3.
关闭显示器。
如果显示器工作正常,可看到下图中的框。
如果工作正常时拔下视频电缆或电缆受损,将显示此框。
4.
关闭显示器并重新连接视频电缆;然后开启计算机和显示器。
如果进行上一步骤后显示器屏幕仍然无图像,请检查视频控制器、计算机系统以及
显示器是
否正常运作。
警告消息
如果输入信号发生问题,屏幕会显示一条消息或变为黑屏,但电源指示灯 LED 依然点亮。该
消息可能说明显示器超出了扫描范围或需要检查信号线。
环境
显示器的放置地点和位置可能会影响其质量和其他功能。
如果显示器周围有超低音喇叭,请拔下喇叭接线并将它放在其他房间。
搬走显示器周围 3 英尺(1 米)范围内的所有电子设备,如收音机、风扇、钟和电话。
实用提示
显示器可重现从计算机收到的视频信号。因此,如果计算机或视频卡发生问题,将导致显示
器黑屏、色彩暗淡、出现噪声、不支持视频模式等。此时,请首先查找问题源头,然后与您
的服务中心或经销商联系。
判断显示器工作情况
如果屏幕上无图像,或出现“非最佳模式”、“推荐模式 1680 x 1050 60 Hz”消息,请在显
示器仍然通电的情况下从计算机上断开缆线连接。

如果屏幕上显示消息或屏幕变白,表示显示器工作正常。
此时,请检查计算机是否存在问题。
核对表
注
在请求协助之前,请查看本节中的信息,确定是否能自行解决问题。如果确实需要帮助,请
拨打“信息”部分提供的电话号码或联系您的经销商。
屏幕上没有图像。无法开启显示器。
Q:
电源线是否连接正确?
A:
请检查电源线连接和电源。
Q:
屏幕上是否显示“检测信号线”消息?
A: (使用 D-sub 电缆连接)
请检查信号线连接。
(使用 DVI 缆线连接)
如果当显示器正确连接时屏幕上仍出现错误消息,请检查显示器状态是否设置为模拟。
如果当显示器正确连接时屏幕上仍出现(错误)消息,请检查显示器状态是否设置为模
拟。按下“SOURCE/ ”按钮,使显示器再次检查输入信号源。
Q:
如果已接通电源,请重新引导计算机查看可显示的初始屏幕(登录屏幕)。
A: 如果显示初始屏幕(登录屏幕),请引导计算机进入相应模式(Windows ME/XP/2000
为安全模式),然后更改视频卡刷新率。
(请参阅“预置计时模式”)
如果未显示初始屏幕(登录画面),请与服务中心或经销商联系。。
Q: 屏幕上是否显示“非最佳模式”、“推荐模式 1680 x 1050 60 Hz”消息?
A:
当视频卡信号超出显示器可以正确处理的最大分辨率和刷新率时,将显示此消息。
A:
调节为显示器可以正确处理的最大分辨率和刷新率。
A: 如果显示器超过 WSXGA 或 75 Hz,将会显示“非最佳模式”、“推荐模式 1680 x 1050
60 Hz” 信息。如果显示器超过 85 Hz,显示器将正常工作,但会出现“非最佳模式”、
“推荐模式 1680 X 1050 60 Hz”信息,该信息停留一分钟后消失。
请在这一分钟内更改为推荐模式。
(如果重新引导系统,将再次显示此消息。)
Q: 屏幕上没有图像。显示器上的电源指示灯是否每隔 1 秒闪烁一次?
A: 显示器处于 PowerSaver 模式。
A:
按下键盘上的任意键可激活显示器并恢复屏幕上的图像。
A:
如果依然没有图像,请按下“SOURCE /
”按钮。然后,再次按下键盘上的任意键可
激活显示器并恢复屏幕上的图像。
故障诊断

Q: 是否使用 DVI 缆线连接?
A: 屏幕无图像显示可能由以下原因导致:在连接 DVI 缆线前启动系统;或系统正在运行,
但某些类型的显卡并未发出视频信号时断开 DVI 缆线连接后重新连接。连接 DVI 缆
线,然后重新启动系统。
看不到同屏显示。
Q: 您是否已锁定了屏幕菜单 (OSD) 以防止更改?
A: 按下 [MENU / ] 按钮至少 5 秒钟,以解除 OSD 锁定。
屏幕显示的颜色很奇怪或只显示黑白两色。
Q:
屏幕是否只显示一种颜色,就像透过玻璃纸看屏幕一样?
A:
请检查信号线连接。
A:
确保显卡完全插入插槽中。
Q:
运行某个程序后或应用程序之间发生冲突,屏幕颜色是否出现异常?
A:
重新引导计算机。
Q:
是否正确设置视频卡?
A:
设置视频卡请参阅视频卡手册。
屏幕突然失衡。
Q:
是否更换过视频卡或驱动程序?
A: 使用 OSD 调整屏幕图像的位置和尺寸。
Q:
是否调节过显示器分辨率或刷新率?
A:
调节视频卡的分辨率和刷新率。
(请参阅“预置计时模式”)。
Q: 屏幕可能因视频卡信号周期而失衡。通过 OSD 重新调整画面位置。
画面模糊或无法调整 OSD 。
Q:
是否调节过显示器分辨率或刷新率?
A:
调节视频卡的分辨率和刷新率。
(请参阅“预置计时模式”)。
LED 闪烁,但屏幕上没有图像。
Q:
检查菜单中的“显示计时”时,是否正确调节刷新率?
A:
正确调节刷新率请参阅视频卡手册和预置计时模式。
(最大刷新率和分辨率因产品不同而异。)
屏幕只显示 16 色。更换视频卡后屏幕颜色发生变化。
Q: Windows 颜色设置是否正确?
故障诊断
ページが読み込まれています...
ページが読み込まれています...
ページが読み込まれています...
ページが読み込まれています...
-
 1
1
-
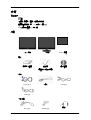 2
2
-
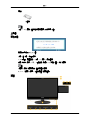 3
3
-
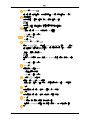 4
4
-
 5
5
-
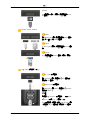 6
6
-
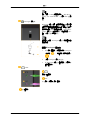 7
7
-
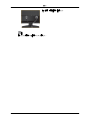 8
8
-
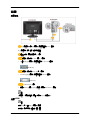 9
9
-
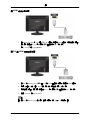 10
10
-
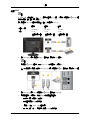 11
11
-
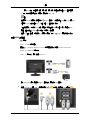 12
12
-
 13
13
-
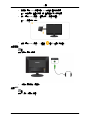 14
14
-
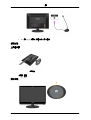 15
15
-
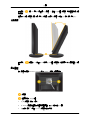 16
16
-
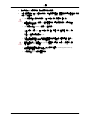 17
17
-
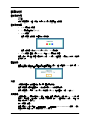 18
18
-
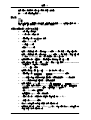 19
19
-
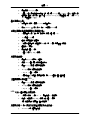 20
20
-
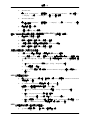 21
21
-
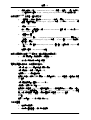 22
22
-
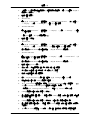 23
23
-
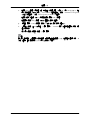 24
24