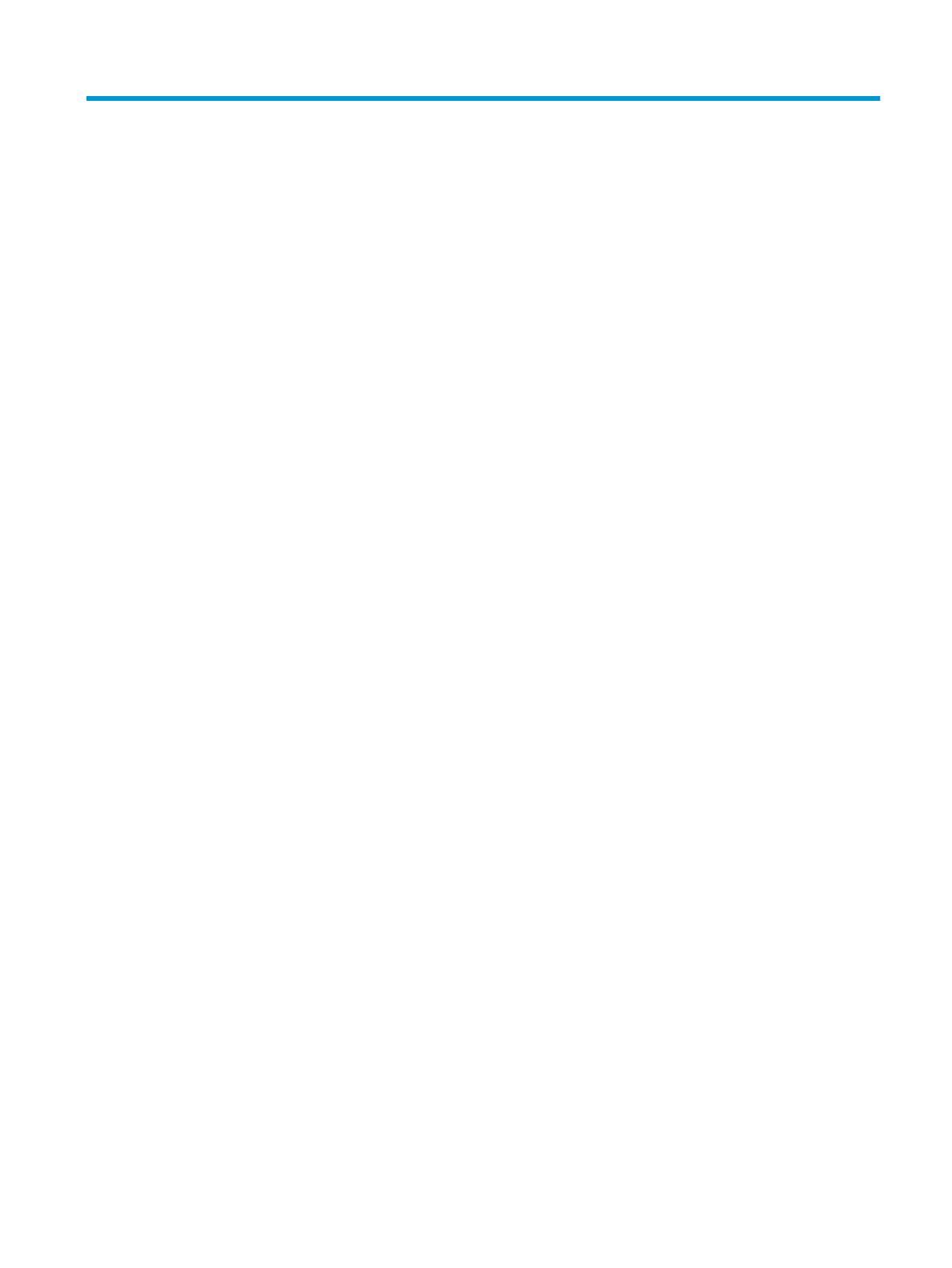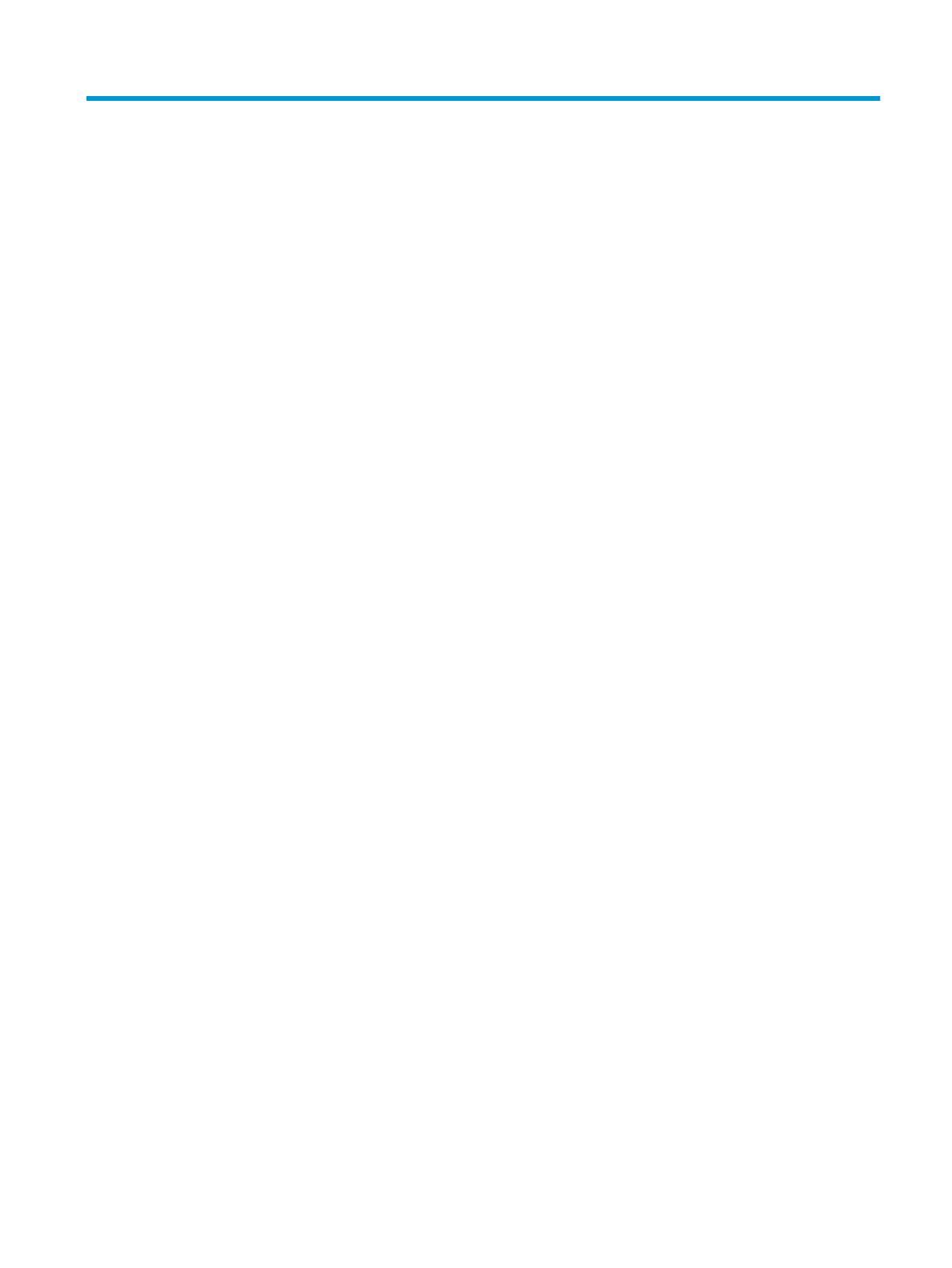
目次
1 お使いになる前に ......................................................................................................................................... 1
各部の名称 ............................................................................................................................................................ 1
上面の各部 ......................................................................................................................................... 1
右側面の各部 ..................................................................................................................................... 2
前面の各部 ......................................................................................................................................... 3
背面の各部 ......................................................................................................................................... 4
USB ドッキング ステーションのセットアップ ............................................................................................... 5
手順 1:外部電源への接続 .............................................................................................................. 5
手順 2:コンピューターの接続 ...................................................................................................... 6
手順 3:スリープまたは休止状態の回避 ...................................................................................... 6
ソフトウェアのセットアップ ............................................................................................................................ 7
外付けモニターの設定 ........................................................................................................................................ 7
Windows の使用 ................................................................................................................................. 7
スリープ、休止状態、シャットダウン、および再起動 ............................................................. 7
2 ドッキング ステーションの使用 ................................................................................................................... 8
ドッキング ステーションのガイドライン ....................................................................................................... 8
画面解像度の制限 ................................................................................................................................................ 8
ネットワークへの接続 ........................................................................................................................................ 9
USB デバイスの接続 .......................................................................................................................................... 10
DisplayPort デバイスの接続 ............................................................................................................................. 10
HDMI デバイスの接続 ........................................................................................................................................ 11
オーディオの接続 ............................................................................................................................................. 12
アナログ オーディオ デバイスの接続 ......................................................................................... 12
別売のセキュリティ ロック ケーブルの接続 ................................................................................................ 13
3 ドッキング ステーションの取り外し .......................................................................................................... 14
4 トラブルシューティング ............................................................................................................................ 15
一般的な問題の解決 ......................................................................................................................................... 15
一般的な使用と接続の問題 ........................................................................................................... 15
オーディオの問題 ........................................................................................................................... 16
ビデオの問題 ................................................................................................................................... 16
詳しい情報の参照先 ......................................................................................................................................... 17
HP のサポート窓口へのお問い合わせ ............................................................................................................ 17
iii